Observação: Desejamos fornecer o conteúdo da Ajuda mais recente no seu idioma da forma mais rápida possível. Esta página foi traduzida de forma automatizada e pode conter imprecisões ou erros gramaticais. Nosso objetivo é que este conteúdo seja útil para você. No final da página, deixe sua opinião se estas informações foram úteis para você. Aqui está o artigo em inglês para facilitar a referência.
Imagens ou imagens podem ser uma parte integral da criação de um documento, uma planilha ou uma apresentação atraente e é fácil inserir uma imagem no elemento gráfico SmartArt. Para obter ajuda com a criação de um elemento gráfico SmartArt no layout de organograma de imagens, consulte criar um organograma com imagens.
Um preenchimento é o interior de uma forma. Você pode adicionar um preenchimento de imagem a qualquer forma, e algumas formas em elementos gráficos SmartArt são projetadas para serem espaços reservados para imagens. Ao usar um layout com uma forma de espaço reservado para imagem, você pode obter um elemento gráfico SmartArt mais profissional, pois os espaços reservados para imagens são projetados para funcionar bem com um elemento gráfico SmartArt inteiro.
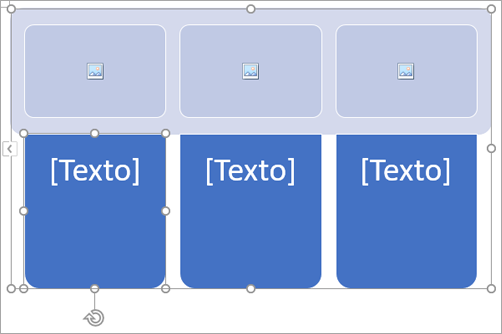
Você pode adicionar uma imagem a uma forma individual ou pode adicionar uma imagem ao plano de fundo inteiro do elemento gráfico SmartArt. A maioria das formas contém um espaço reservado para texto que lê [texto]. Quando você adiciona uma imagem a uma forma que contém um espaço reservado para texto, o espaço reservado para o texto permanece na forma. O espaço reservado para texto não será impresso ou exibido em uma apresentação.
Para remover o espaço reservado do texto de uma forma para que ele não seja exibido quando você estiver editando o elemento gráfico SmartArt, clique na forma, digite algum texto, clique fora da forma e, em seguida, clique na forma novamente e exclua o texto que você adicionou.
Não é possível excluir espaços reservados para imagens, mas você pode aplicar um preenchimento para torná-los invisíveis. Se você adicionar uma imagem e excluí-la posteriormente, o espaço reservado de imagem será retornado. Espaços reservados para imagem não podem ser copiados, não são impressos e não são exibidos em uma apresentação.
Nem todos os elementos gráficos SmartArt têm espaços reservados para imagens. Se você escolher um layout que não tenha um espaço reservado para imagem, poderá Adicionar um preenchimento de imagem à forma ou alternar para outro layout.
-
Clique no centro do espaço reservado para imagem dentro da forma do elemento gráfico SmartArt.
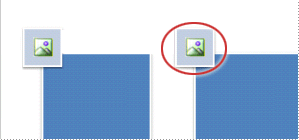
-
Na caixa inserir imagens , localize a imagem que você deseja usar em um arquivo, online ou na coleção ícones úteis
-
Clique na imagem ou no ícone desejado e, em seguida, clique em Inserir.
-
Para editar as propriedades da imagem após tê-la inserido, clique com o botão direito do mouse na imagem, clique em Formatar formae siga um destes procedimentos:
-
No painel Formatar imagem , clique no ícone de imagem para localizar opções para ajustar a cor, o brilho ou o contraste da imagem.
-
No painel Formatar imagem , clique no ícone de linha & de preenchimento e clique em preencher para localizar opções para ajustar a transparência e mover a imagem para a posição desejada.
-
Observação: Para adicionar mais de uma imagem a uma única forma de elemento gráfico SmartArt, agrupe as imagens em uma única imagem que você salva ou copia antes de adicioná-la.
-
Clique na forma do elemento gráfico SmartArt à qual você deseja adicionar um preenchimento de imagem.
Para adicionar o mesmo preenchimento a várias formas, selecione a primeira forma e, em seguida, pressione e mantenha pressionada a tecla CTRL enquanto seleciona as outras formas.
-
Na guia Formatar , em ferramentas de SmartArt, clique na seta ao lado de preenchimento de forma.
Se você não vir as guias ferramentas de SmartArt ou Formatar , verifique se selecionou um elemento gráfico SmartArt.
-
Clique em imagem, localize a pasta que contém a imagem que você deseja usar, clique no arquivo de imagem e, em seguida, clique em Inserir.
Observação: Ao selecionar várias formas e aplicar um preenchimento de imagem, cada forma será preenchida com toda a imagem. A imagem não vai estender as formas selecionadas.
-
Para alterar a imagem após tê-la inserido, clique com o botão direito do mouse na imagem, clique em Formatar formae siga um destes procedimentos:
-
Para centralizar, alongar ou reduzir a imagem: no painel Formatar imagem , clique no ícone de linha de & preencher para localizar as opções de deslocamento para mover a imagem.
-
Para alterar o quanto você pode ver pela imagem: no painel Formatar imagem , clique no ícone de linha & de preenchimento e, em seguida, clique em preencher. Mova o controle deslizante transparência ou insira um número na caixa ao lado do controle deslizante.
-
Observação: Para adicionar mais de uma imagem a uma única forma de elemento gráfico SmartArt, agrupe as imagens em uma única imagem que você salva ou copia antes de adicioná-la.
-
Copie a imagem ou a imagem que você deseja usar.
-
Clique na forma do elemento gráfico SmartArt na qual você deseja colar a imagem.
Para adicionar a mesma imagem a várias formas, selecione a primeira forma e, em seguida, pressione e mantenha pressionada a tecla CTRL enquanto seleciona as outras formas.
-
Na guia página inicial , clique em colar.
-
Para alterar a imagem após tê-la inserido, clique com o botão direito do mouse na imagem, clique em Formatar formae siga um destes procedimentos:
-
Para centralizar, alongar ou reduzir a imagem: no painel Formatar imagem , clique no ícone de linha de & preencher para localizar as opções de deslocamento para mover a imagem.
-
Para alterar o quanto você pode ver pela imagem: no painel Formatar imagem , clique no ícone de linha & de preenchimento e, em seguida, clique em preencher. Mova o controle deslizante transparência ou insira um número na caixa ao lado do controle deslizante.
-
Observação: Para adicionar mais de uma imagem a uma única forma de elemento gráfico SmartArt, agrupe as imagens em uma única imagem que você salva ou copia antes de adicioná-la.
-
Clique com o botão direito do mouse na borda do elemento gráfico SmartArt em que você deseja adicionar uma imagem de tela de fundo e clique em Formatar objeto.
-
No painel Formatar forma , clique no ícone de linha & de preenchimento , clique em preenchimentoe, em seguida, clique em preenchimento com imagem ou textura.
-
Em Inserir de, clique em uma das seguintes opções:
-
Para inserir uma imagem de um arquivo, clique em arquivo, localize a pasta que contém a imagem que você deseja usar, clique no arquivo de imagem e, em seguida, clique em Inserir.
-
Para inserir uma imagem que você copiou para a área de transferência, clique em área de transferência.
-
Para localizar imagens disponíveis online, clique em online.
-
-
Para alterar a imagem após tê-la inserido, clique com o botão direito do mouse na imagem, clique em Formatar formae siga um destes procedimentos:
-
Para centralizar, alongar ou reduzir a imagem: no painel Formatar imagem , clique no ícone de linha de & preencher para localizar as opções de deslocamento para mover a imagem.
-
Para alterar o quanto você pode ver pela imagem: no painel Formatar imagem , clique no ícone de linha & de preenchimento e, em seguida, clique em preencher. Mova o controle deslizante transparência ou insira um número na caixa ao lado do controle deslizante.
-
Observação: Para adicionar mais de uma imagem a uma única forma de elemento gráfico SmartArt, agrupe as imagens em uma única imagem que você salva ou copia antes de adicioná-la.
Um preenchimento é o interior de uma forma. Você pode adicionar um preenchimento de imagem a qualquer forma, e algumas formas em elementos gráficos SmartArt são projetadas para serem espaços reservados para imagens. Ao usar um layout com uma forma de espaço reservado para imagem, você pode obter um elemento gráfico SmartArt mais profissional, pois os espaços reservados para imagens são projetados para funcionar bem com um elemento gráfico SmartArt inteiro.
Você pode adicionar uma imagem a uma forma individual ou pode adicionar uma imagem ao plano de fundo inteiro do elemento gráfico SmartArt. A maioria das formas contém um espaço reservado para texto que lê [texto]. Quando você adiciona uma imagem a uma forma que contém um espaço reservado para texto, o espaço reservado para o texto permanece na forma. O espaço reservado para texto não será impresso ou exibido em uma apresentação.
Para remover o espaço reservado do texto de uma forma para que ele não seja exibido quando você estiver editando o elemento gráfico SmartArt, clique na forma, digite algum texto, clique fora da forma e, em seguida, clique na forma novamente e exclua o texto que você adicionou.
Não é possível excluir espaços reservados para imagens, mas você pode aplicar um preenchimento para torná-los invisíveis. Se você adicionar uma imagem e excluí-la posteriormente, o espaço reservado de imagem será retornado. Espaços reservados para imagem não podem ser copiados, não são impressos e não são exibidos em uma apresentação.
Nem todos os elementos gráficos SmartArt têm espaços reservados para imagens. Se você escolher um layout que não tenha um espaço reservado para imagem, poderá Adicionar um preenchimento de imagem à forma ou alternar para outro layout.
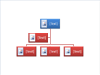
-
Clique no espaço reservado para imagem dentro da forma no elemento gráfico SmartArt.
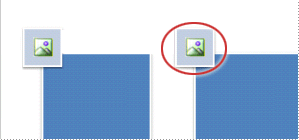
-
Localize a pasta que contém a imagem que você deseja usar, clique no arquivo de imagem e, em seguida, clique em Inserir.
-
Para editar as propriedades da imagem após tê-la inserido, clique com o botão direito do mouse na imagem, clique em Formatar formae siga um destes procedimentos:
-
Na janela imagem, ajuste a cor, o brilho ou o contraste.
-
Clique em preenchere, na janela preenchimento, ajuste as opções de alongamento ou transparência.
-
Observação: Para adicionar mais de uma imagem a uma única forma de elemento gráfico SmartArt, agrupe as imagens em uma única imagem que você salva ou copia antes de adicioná-la.
-
Clique na forma do elemento gráfico SmartArt à qual você deseja adicionar um preenchimento de imagem.
Para adicionar o mesmo preenchimento a várias formas, selecione a primeira forma e, em seguida, pressione e mantenha pressionada a tecla CTRL enquanto seleciona as outras formas.
-
Em Ferramentas SmartArt, na guia Formatar , no grupo estilos de forma , clique na seta ao lado de preenchimento de forma.

Se as guias Ferramentas de SmartArt ou Formatar não aparecerem, selecione um elemento gráfico SmartArt.
-
Clique em imagem, localize a pasta que contém a imagem que você deseja usar, clique no arquivo de imagem e, em seguida, clique em Inserir.
Observação: Ao selecionar várias formas e aplicar um preenchimento de imagem, cada forma será preenchida com toda a imagem. A imagem não vai estender as formas selecionadas.
-
Para centralizar, alongar ou reduzir a imagem, ajuste as opções de alongamento.
-
Para especificar quanto você pode ver por meio da imagem, mova o controle deslizante transparência ou insira um número na caixa ao lado do controle deslizante.
Observação: Para adicionar mais de uma imagem a uma única forma de elemento gráfico SmartArt, agrupe as imagens em uma única imagem que você salva ou copia antes de adicioná-la.
-
Copie a imagem ou a imagem que você deseja usar.
-
Clique na forma do elemento gráfico SmartArt na qual você deseja colar a imagem.
Para adicionar a mesma imagem a várias formas, selecione a primeira forma e, em seguida, pressione e mantenha pressionada a tecla CTRL enquanto seleciona as outras formas.
-
Na guia Início, no grupo Área de Transferência, clique em Colar.
-
Para centralizar, alongar ou reduzir a imagem, ajuste as opções de alongamento.
-
Para especificar quanto você pode ver por meio da imagem, mova o controle deslizante transparência ou insira um número na caixa ao lado do controle deslizante.
Observação: Para adicionar mais de uma imagem a uma única forma de elemento gráfico SmartArt, agrupe as imagens em uma única imagem que você salva ou copia antes de adicioná-la.
-
Clique com o botão direito do mouse na borda do elemento gráfico SmartArt ao qual você deseja adicionar uma imagem de tela de fundo e clique em Formatar objeto.
-
Clique em Preenchimento e em Preenchimento com imagem ou textura.
-
Em Inserir de, clique em uma das seguintes opções:
-
Para inserir uma imagem de um arquivo, clique em arquivo, localize a pasta que contém a imagem que você deseja usar, clique no arquivo de imagem e, em seguida, clique em Inserir.
-
Para inserir uma imagem que você copiou para a área de transferência, clique em área de transferência.
-
-
Para centralizar, alongar ou reduzir a imagem, ajuste as opções de alongamento.
-
Para especificar quanto você pode ver por meio da imagem, mova o controle deslizante transparência ou insira um número na caixa ao lado do controle deslizante.
-
Na caixa de diálogo Formatar forma , clique em fechar.
Observação: Para adicionar mais de uma imagem a uma única forma de elemento gráfico SmartArt, agrupe as imagens em uma única imagem que você salva ou copia antes de adicioná-la.










