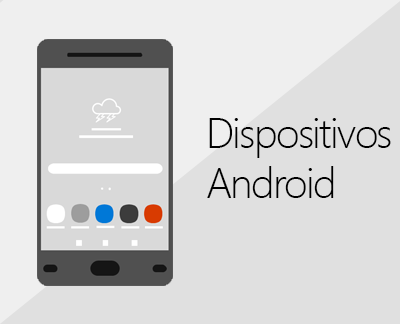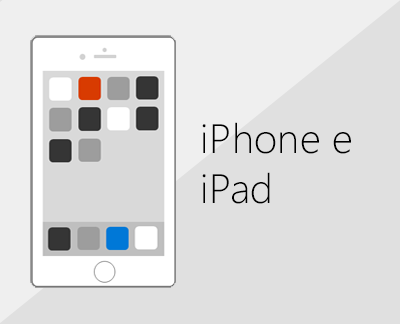Adicionar uma conta de email ao Outlook
Há muitos tipos diferentes de contas de email que você pode adicionar a Outlook, incluindo uma conta Outlook.com ou Hotmail.com, a conta corporativa ou escolar que você usa com contasMicrosoft 365, Gmail, Yahoo, iCloud e Exchange.
Para adicionar uma conta de email ao Outlook, você também pode experimentar nosso suporte guiado ou selecionar a guia para sua versão do Outlook e seguir as etapas.
|
O suporte guiado no navegador pode fornecer soluções digitais para problemas do Outlook |
Importante: As etapas podem ser diferentes entre o novo e o Outlook para Windows clássico. Para determinar qual versão do Outlook você está usando, procure Arquivo na faixa de opções. Se não houver nenhuma opção Arquivo, siga as etapas na guia Novo Outlook. Se a opção Arquivo for exibida, selecione a guia para o Outlook Clássico.
Para obter ajuda específica com a configuração de contas do Gmail (Google) ou iCloud, consulte Adicionar uma conta do Gmail ou Adicionar uma conta do iCloud.
Selecione uma guia para sua versão do Outlook
Não tem certeza de qual versão você está usando? Veja Qual versão do Outlook eu tenho?
Observação: Se as etapas nesta guia Novo Outlook não funcionarem, talvez você ainda não esteja usando o Novo Outlook para Windows. Selecione Outlook Clássico e siga essas etapas.
Adicionar uma nova conta ou gerenciar contas existentes
-
Na guia Exibir , selecione Exibir configurações.
-
Selecione Contas > contas Email.
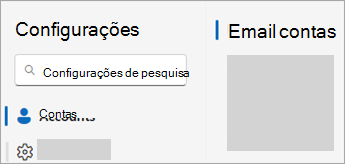
-
Agora você pode adicionar uma nova conta ou gerenciar ou excluir contas existentes.
Observação: Alguns provedores de email, como Gmail, Yahoo e iCloud, exigem alterar algumas configurações nos sites deles antes de adicionar essas contas ao Outlook.
Para adicionar uma conta:
-
Selecione Adicionar Conta, selecione uma conta sugerida no menu suspenso ou insira um endereço de email diferente e selecione Continuar.
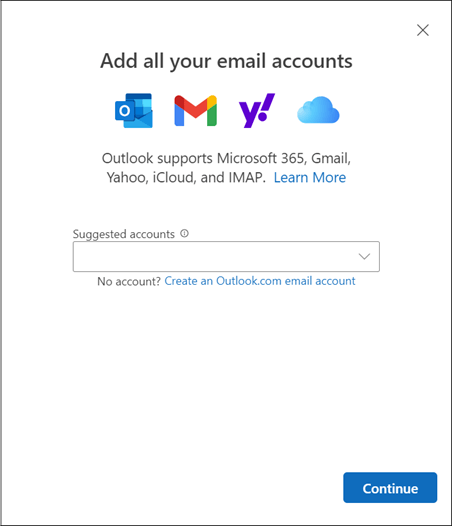
-
Se solicitado, insira sua senha para a conta e selecione Concluído.
Para excluir ou gerenciar uma conta:
-
Na seção contas Email, localize a conta que você deseja excluir ou gerenciar e, ao lado do nome da conta, selecione Gerenciar.
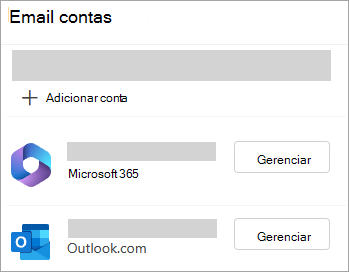
-
Em Detalhes da conta, selecione uma opção como Remover ou Definir como conta primária.
-
Quando terminar, selecione Retornar à página contas ou feche a janela Configurações .
-
Solucionar problemas de senha ao adicionar uma conta
Esqueceu sua senha
Se você esqueceu a senha de uma conta Microsoft, use nosso auxiliar de entrada para voltar à sua conta ou consulte Redefinir uma senha de conta da Microsoft esquecida.
Se você esqueceu sua senha de uma conta corporativa ou de estudante, consulte Redefinir sua senha do trabalho ou da escola usando informações de segurança.
Você recebe uma mensagem sobre senhas de aplicativo
Se você sabe que está usando a senha correta para sua conta de email e recebe uma mensagem que diz algo como:
-
Crie uma senha de aplicativo para o Outlook no site do seu provedor de email.
Senhas de aplicativo são geradas aleatoriamente senhas de uso único que fornecem acesso temporário às suas contas online. As senhas temporárias atuam como uma camada de segurança, impedindo a necessidade de compartilhar suas credenciais de conta main com aplicativos potencialmente menos seguros ou desconhecidos.
Dependendo do provedor, uma senha de aplicativo pode ser necessária para adicionar determinados tipos de conta ao Outlook, como contas IMAP ou iCloud.
Você precisará ir ao seu provedor de email para obter a senha do aplicativo. Seu provedor de email fornecerá instruções sobre como gerar uma senha de aplicativo para sua conta de email para que você possa usá-la em aplicativos de email, como o Outlook.
Depois de obter a senha do aplicativo do provedor, copie-a e cole-a quando solicitado para a senha da sua conta no Outlook.
Para obter ajuda específica com a adição de uma conta do Gmail ou iCloud, consulte Adicionar uma conta do Gmail ou Adicionar ou gerenciar uma conta de email do iCloud.
Confira também
Observação: Alguns provedores de email, como Gmail, Yahoo e iCloud, exigem alterar algumas configurações nos sites deles antes de adicionar essas contas ao Outlook.
Essas etapas são as mesmas, seja para adicionar ao Outlook sua primeira conta ou outras contas de email.
-
Selecione Arquivo > Adicionar Conta.
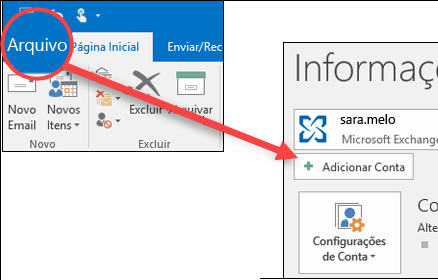
(Se você não vir uma guia Arquivo , talvez esteja usando o Novo Outlook para Windows. Vá para Novo Outlook para obter instruções."
-
Insira seu endereço de email e clique em Conectar.

-
Se solicitado, insira sua senha novamente e selecione OK > Concluir para começar a usar a conta de email no Outlook.
O Outlook não aceita minha senha
Se você esqueceu a senha de uma conta microsoft, use nosso auxiliar de entrada para voltar para sua conta.
Se você sabe que está usando a senha correta para sua conta de email, mas o Outlook não a aceitará, talvez você tenha uma conta de email que exija segurança adicional.
As contas do Gmail, Yahoo, iCloud, Outlook.com e AOL usam autenticação de dois fatores para verificar se você é a pessoa que está tentando acessar a conta de email.
Para adicionar sua conta de email ao Outlook, dependendo do seu provedor, você pode precisar de uma senha do aplicativo, também conhecida como senha do aplicativo. Essa é uma senha diferente da usada na conta de email. Uma maneira de saber se você precisa de uma senha do aplicativo é se aparecer a seguinte mensagem: A autenticação de dois fatores está configurada para sua conta. Por favor, entre usando a senha do seu aplicativo.
As etapas para obter uma senha de aplicativo são diferentes para cada provedor de email. Selecione seu provedor de email na lista suspensa imediatamente abaixo para obter instruções:
- Selecionar sua conta de email
- Gmail
- Outlook.com
- Yahoo
- iCloud
Outlook 2019, Outlook 2021, Outlook para Microsoft 365
Com as versões mais recentes do Outlook, é possível adicionar sua conta do Gmail como uma conta IMAP sem configurar a autenticação de dois fatores e você não precisa de uma senha do aplicativo. No entanto, para aumentar a segurança da conta, recomendamos habilitar a autenticação de dois fatores da sua conta do Gmail. Isso adiciona uma camada extra de segurança depois que você insere sua senha solicitando que você insira um código do telefone para autenticar.
Outlook 2016 e versões anteriores ou se estiver usando uma conta POP
Se você estiver usando o Outlook 2016 ou uma versão anterior ou se desejar adicionar sua conta do Gmail como uma conta POP, será necessário habilitar a autenticação de dois fatores e criar uma senha do aplicativo. Você usará a senha do aplicativo no lugar da sua senha normal para adicionar sua conta ao Outlook.
Para habilitar a autenticação de dois fatores e obter uma senha de aplicativo, faça o seguinte.
-
Acesse o Gmail em seu navegador e selecione o ícone do Google Apps no canto superior direito da tela.

-
Selecione Conta. Em Segurança, selecione Entrar no Google.
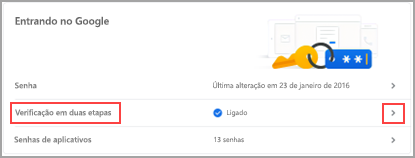
-
Em Senha, se a Verificação em Duas Etapas estiver DESLIGADA, clique em > ao lado de DESLIGADO. Caso contrário, vá para a etapa 4.
-
Na primeira tela, clique em Introdução.
-
Se solicitado, insira a senha do Gmail e clique em AVANÇAR.
-
Insira seu número de telefone e escolha se deseja receber os códigos de verificação por SMS ou chamada telefônica. Em seguida, clique em AVANÇAR.
-
Insira o código recebido e clique em AVANÇAR.
-
Clique em ATIVAR para terminar de configurar a verificação em duas etapas.
-
Para retornar à tela anterior, clique na seta à esquerda na parte superior da tela ao lado de Verificação em duas etapas.

-
-
Em Senha, selecione Senhas do aplicativo.
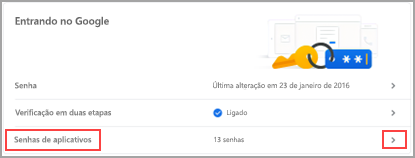
-
Insira a senha da sua conta do Google e selecione Entrar. Na parte inferior da próxima tela, selecione Email e Computador Windows nas listas suspensas, e então selecione Gerar.
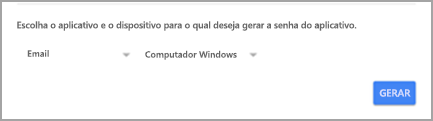
-
O Google exibirá uma senha de aplicativo para você. Copie essa senha (sem espaços) e insira-a quando o Outlook solicitar uma senha.
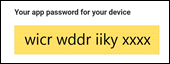
Se você estiver usando a autenticação de dois fatores para Outlook.com, use as etapas a seguir para gerar uma senha de aplicativo.
-
Vá para https://outlook.com, clique nas iniciais no canto superior direito e selecione Exibir Conta.
-
Em Segurança, selecione Atualizar.
-
Em Mais opções de segurança, selecione Explorar.
-
Role para baixo até a seção senhas de aplicativos e, em seguida, escolha Criar uma nova senha de aplicativo.
-
A senha do aplicativo será exibida na próxima página. Anote essa senha, pois você precisará dela ao adicionar sua conta ao Outlook.
-
Use as instruções no início deste artigo para adicionar sua conta no Outlook, mas quando o Outlook solicitar sua senha, insira a senha do aplicativo.
Ao adicionar sua conta do Yahoo ao Outlook Desktop, você poderá ver o prompt do Yahoo OAuth . Se você vir esse prompt, basta inserir a senha que normalmente você usa para fazer logon no webmail. Você pode saber mais aqui.Se você não vir esse prompt, precisará criar uma Senha do Aplicativo, conforme explicado abaixo.
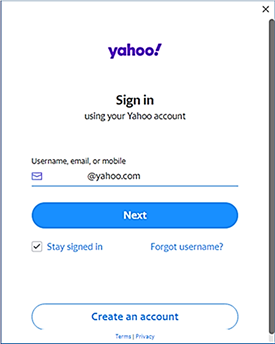
< > de solicitação do Yahoo OAuth
-
Acesse o site do Yahoo no navegador e selecione o ícone de configurações no canto superior direito da tela...

-
Selecione Informações de conta > Segurança de conta. Talvez você precise entrar novamente.
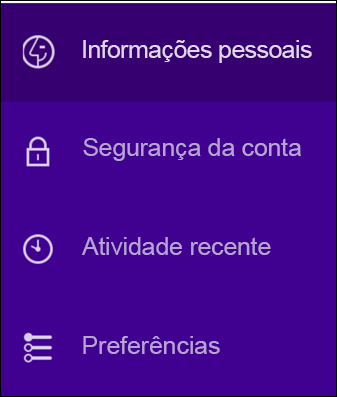
-
Se a verificação em duas etapas não estiver ativada, será preciso ativá-la antes de continuar. Em seguida, selecione Gerenciar senhas de aplicativos.
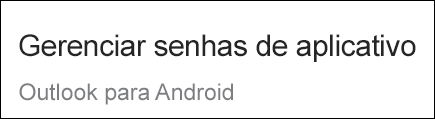
-
Selecione Área de trabalho do Outlook na lista suspensa e, em seguida, Gerar.
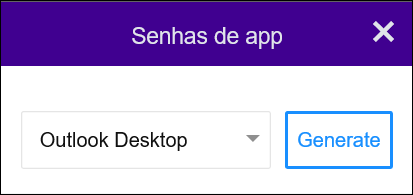
-
O Yahoo exibirá uma senha de aplicativo para você. Copie essa senha (sem espaços) e insira-a quando o Outlook solicitar uma senha.
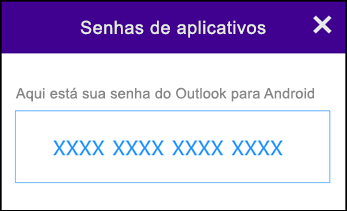
-
Acesse o site de Apple ID em seu navegador e insira seu Apple ID e a senha.
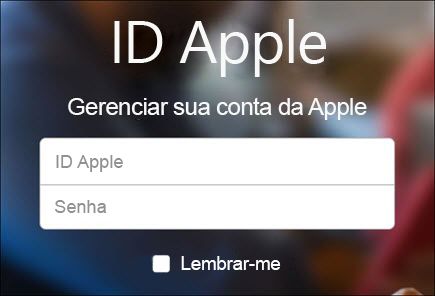
-
Se você já ativou a autenticação de dois fatores, receberá um código em um dos seus dispositivos. Insira o código para continuar. Caso contrário, ative a autenticação de dois fatores.
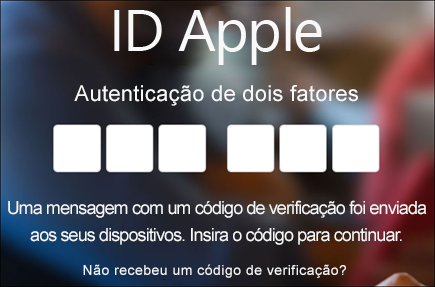
-
Na seção Segurança, em SENHAS ESPECÍFICAS DE APLICATIVOS, selecione Gerar Senha...
-
Insira um nome para a sua senha, como Outlook, e selecioneCriar.
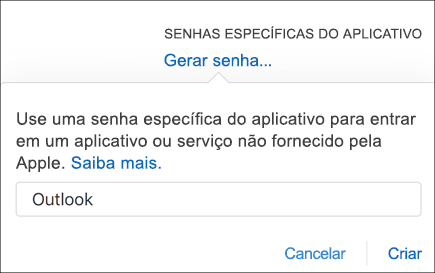
-
A Apple exibirá uma senha de aplicativo para você. Copie essa senha (sem espaços) e insira-a quando o Outlook solicitar uma senha.
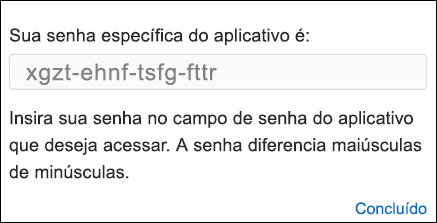
Problemas ao adicionar sua conta de email? Use a configuração avançada.
Talvez seja necessário adicionar uma conta de email manualmente. Escolha uma das seguintes maneiras:
Utilize a configuração avançada para adicionar uma conta de email POP ou IMAP no Outlook para Windows
Se for necessário inserir valores específicos para nomes de servidor de entrada e de saída, números de porta ou configurações de SSL, você pode usar a opção de configuração avançada do Outlook. Use estas instruções para adicionar uma conta POP ou IMAP ao Outlook.
-
Abra o Outlook e selecione Arquivo > Adicionar Conta.
-
Na tela seguinte, insira seu endereço de email, selecione Opções avançadas, marque a caixa Deixe-me configurar minha conta manualmente e clique em Conectar.
-
Escolha o tipo de conta. Na maioria das vezes, quando precisar usar essa opção, você deverá selecionar IMAP.
-
É provável que a tela de Configurações de Conta já esteja preenchida com a maioria das informações de configurações de conta necessárias. No entanto, se você precisar procurar suas configurações, confira o tópico sobre as configurações de conta POP e IMAP. Insira as configurações do servidor de entrada e de saída e selecione Avançar.
-
Insira sua senha e selecione Conectar.
Utilize a configuração avançada para adicionar uma conta de email MAPI ao Outlook para Windows
Se você estiver usando um provedor MAPI de terceiros, baixe e configure o aplicativo do provedor de email MAPI, conforme sugerido pela empresa do provedor.
-
Abra o Outlook e selecione Arquivo > Adicionar Conta.
-
Na tela seguinte, insira seu endereço de email, selecione Opções avançadas, marque a caixa Deixe-me configurar minha conta manualmente e clique em Conectar.
-
Na tela Configuração avançada, selecione Outros.
-
Na outra tela, escolha o tipo de servidor ao qual se conectar na lista.
Observação: A outra opção e o tipo de conta listados nela só serão exibidos se você tiver instalado e configurado corretamente o provedor MAPI.
-
Clique em Conectar.
-
O aplicativo do provedor MAPI de terceiros instalado no computador deve ser iniciado.
-
Finalize a configuração da conta seguindo as instruções do provedor MAPI.
Precisa atualizar as configurações de uma conta de email existente no Outlook?
Se você já tiver criado uma conta de email, mas precisar atualizar as configurações existentes devido a problemas recentes, vá para Alterar ou atualizar as configurações de conta de email no Outlook para Windows.
Confira também
Alterar ou atualizar as configurações da conta de email no Outlook para Windows
Observação: Alguns provedores de email, como Gmail, Yahoo e iCloud, exigem alterar algumas configurações nos sites deles antes de adicionar essas contas ao Outlook.
Observação: clientes AOL e Verizon que precisam atualizar as configurações de conta devido à mudança recente de configurações de servidores da AOL devem conferir a seção Atualizar as configurações de email do Outlook para Mac. Ao conferir as configurações de criptografia, verifique se elas estão definidas como SSL, SSL/TLS ou Automático, não Apenas TLS.
Adicionar uma nova conta rapidamente
A maioria das contas de email, incluindo o Microsoft 365, contas do servidor Exchange, Outlook.com, Hotmail.com, Live.com e Google podem ser configuradas em poucas etapas rápidas.
-
Selecione Outlook > Preferências > Conta.
-
Clique no sinal de adição (+) sign > Nova Conta.
-
Digite seu endereço de email > Continuar.

-
Digite sua senha > Adicionar Conta. (A tela que você vê pode ser diferente dessa dependendo da conta que você está adicionando.)
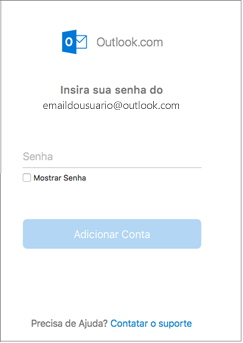
-
Se adicionar uma conta do Yahoo ou outra conta IMAP ou POP, você pode ser direcionado para esses sites e solicitado a permitir que o Outlook acesse seus emails, contatos e calendários. Clique em Permitir para continuar.
-
Se adicionar o Gmail, você receberá um aviso dentro do Outlook para entrar na sua conta do Google. Isso serve para os usuários que estão no Build 16.15.18070902 e versões superiores.
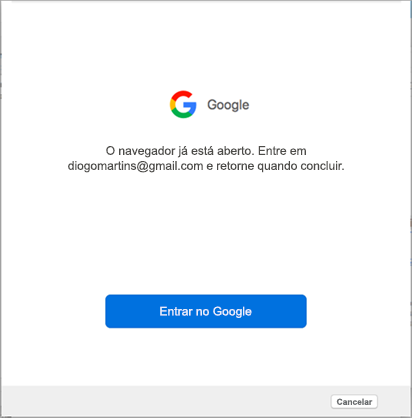
Você já adicionou sua conta do Gmail ao Outlook e agora vê Autenticação aprimorada para usuários existentes do Gmail.
-
Selecione Concluído.
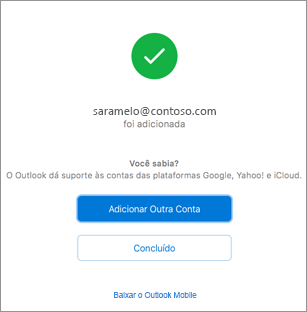
Se você adicionou uma conta do Google ao Outlook para Mac antes do lançamento da experiência aprimorada de autenticação para contas IMAP do Google, precisará entrar usando o navegador para conectar-se à sua conta.
-
Selecione Entrar no Google.
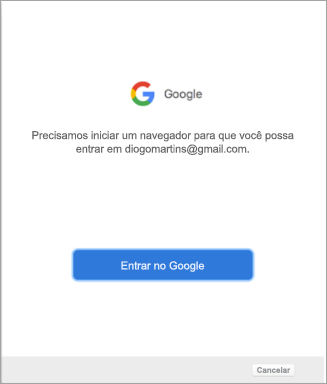
-
Escolha uma conta.
-
Você será solicitado a permitir que o Outlook acesse seu email, contatos e calendários. Escolha Permitir.

-
Você será solicitado a retornar para o Outlook. Escolha Permitir.
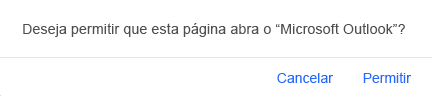
-
Selecione Concluído.
-
Selecione Ferramentas > Contas.
-
Selecione a conta de email que você deseja alterar.
-
Atualize a descrição, as informações pessoais, o nome de usuário e a senha ou outras configurações da conta, dependendo do tipo de conta que você está editando.
-
Quando concluir as atualizações, selecione OK.
Depois de configurar a primeira conta, siga estas etapas para adicionar contas subsequentes.
-
Selecione Ferramentas > Contas.
-
Clique no sinal de adição (+) > Nova Conta.
-
Insira o endereço de email da conta.
-
Siga as instruções para concluir a configuração da conta.
A autenticação de dois fatores é uma camada extra de segurança para a conta. Sempre que entra na conta do Gmail em um novo dispositivo, você recebe um código de acesso único no telefone. Insira esse código para concluir o processo de entrada.
-
Acesse o Gmail em seu navegador e selecione o ícone do Google Apps no canto superior direito da tela.

-
Selecione Minha Conta. Em Login e Segurança, selecione Fazer login no Google.
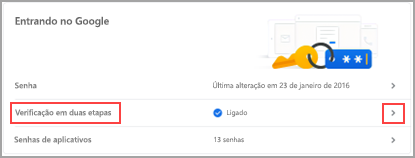
-
Selecione Verificação em duas etapas e siga os avisos.
-
Acesse o Yahoo em seu navegador e selecione o ícone de configurações no canto superior direito da tela.

-
Selecione Informações de conta > Segurança de conta. Talvez você precise entrar novamente.
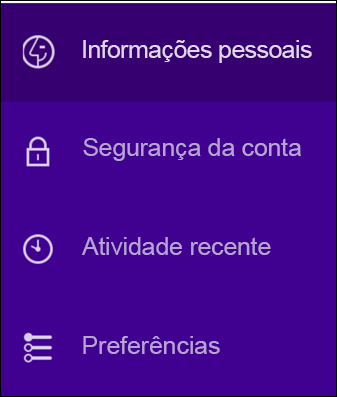
-
Se a verificação em duas etapas não estiver ativada, será preciso ativá-la antes de continuar. Em seguida, selecione Gerenciar senhas de aplicativos.
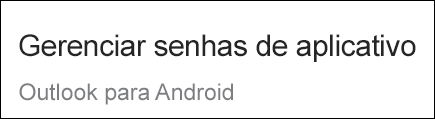
-
Selecione Área de trabalho do Outlook na lista suspensa e, em seguida, Gerar.
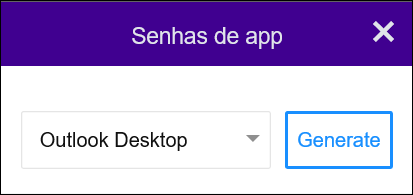
-
O Yahoo exibirá uma senha de aplicativo para você. Anote essa senha (sem espaços) e utilize-a ao adicionar uma nova conta ao Outlook.
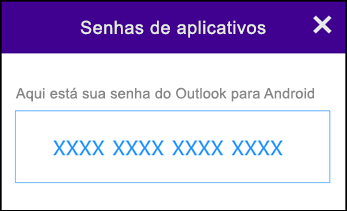
-
Acesse o site de Apple ID em seu navegador e insira seu Apple ID e a senha.
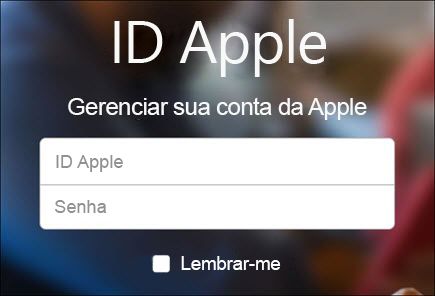
-
Se você já ativou a autenticação de dois fatores, receberá um código em um dos seus dispositivos. Insira o código para continuar. Caso contrário, ative a autenticação de dois fatores.
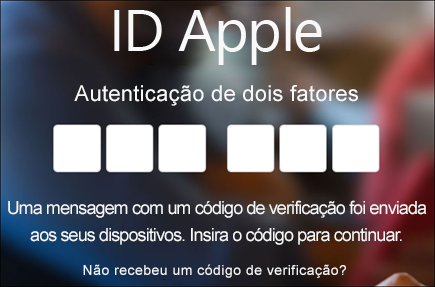
-
Na seção Segurança, em SENHAS ESPECÍFICAS DE APLICATIVOS, selecione Gerar Senha...
-
Insira um nome para a sua senha, como Outlook, e selecioneCriar.
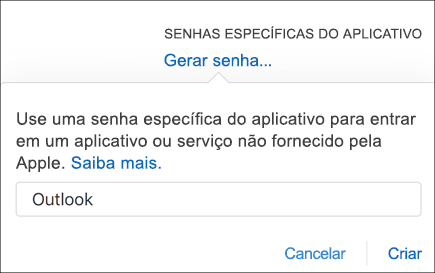
-
A Apple exibirá uma senha de aplicativo para você. Anote essa senha (sem espaços) e utilize-a ao adicionar uma nova conta ao Outlook.
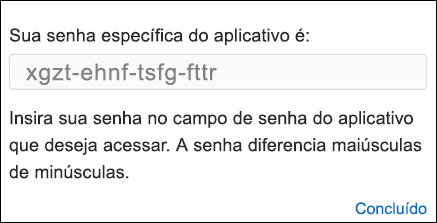
Confira também
Dica: Se você for um proprietário de pequeno negócio procurando mais informações sobre como configurar o Microsoft 365, visite Auxílio e aprendizado para pequenos negócios.