Você pode inserir controles de formulário como caixas de seleção ou botões de opção para facilitar a entrada de dados. Caixas de seleção funcionam bem para formulários com várias opções. Os botões de opção são melhores quando o usuário tem apenas uma opção.


Para adicionar uma caixa de seleção ou um botão de opção, você precisará da guia Desenvolvedor na sua Faixa de Opções.
Observações: Para habilitar a guia Desenvolvedor, siga estas instruções:
-
Em Excel 2010 e versões subsequentes, selecione Opções > Arquivo > Personalizar Faixa de Opções, selecione a caixa marcar desenvolvedor e selecione OK.
-
Em Excel 2007, selecione o botão Microsoft Office

-
Para adicionar uma caixa marcar, selecione a guia Desenvolvedor, selecione Inserir e, em Controles de Formulário, selecione

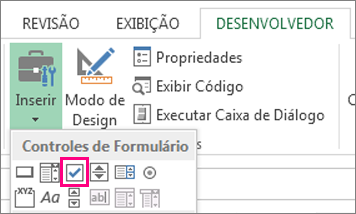
Para adicionar um botão de opção, selecione a guia Desenvolvedor , selecione Inserir e, em Controles de Formulário, selecione

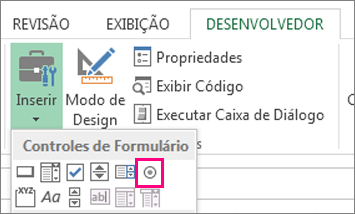
-
Clique na célula para onde deseja adicionar o controle de caixa de seleção ou de botão de opção.
Dica: Você pode adicionar apenas uma caixa de seleção ou botão de opção por vez. Para acelerar o processo, após adicionar o primeiro controle, clique com o botão direito do mouse sobre ele e escolha Copiar > Colar
-
Para editar ou remover o texto padrão de um controle, selecione o controle e atualize o texto conforme necessário.
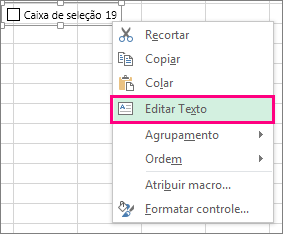
Dica: Se você não conseguir ver o texto inteiro, clique e arraste uma das alças de controle até conseguir ler tudo. O tamanho do controle e sua distância do texto não podem ser editados.
Formatando um controle
Depois de inserir uma caixa de seleção ou um botão de opção, talvez você queira garantir que eles funcionem da maneira desejada. Por exemplo, é possível que você queira personalizar a aparência ou as propriedades.
Observação: O tamanho do botão de opção dentro do controle e sua distância do texto associado não podem ser ajustados.
-
Para formatar um controle, clique com o botão direito do mouse no controle e selecione Formatar Controle.
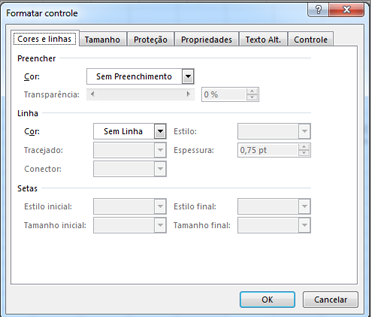
-
Na caixa de diálogo Formatar Controle, na guia Controle, você pode modificar qualquer uma das opções disponíveis:
-
Marcado: Exibe um botão de opção que está marcado.
-
Desmarcada: Exibe um botão de opção que está desmarcado.
-
Na caixa Vínculo da célula, insira uma referência de célula que contenha o estado atual do botão de opção.
A célula vinculada retorna o número do botão de opção selecionado no grupo de opções. Use a mesma célula vinculada para todas as opções em um grupo. O primeiro botão de opção retorna 1, o segundo botão de opção retorna 2 e assim por diante. Se houver dois ou mais grupos de opções na mesma planilha, use uma célula vinculada diferente para cada grupo de opções.
Use o número retornado em uma fórmula para responder à opção selecionada.
Por exemplo, um formulário de pessoal com uma caixa de grupo Tipo de trabalho contém dois botões de opção rotulados Tempo integral e Meio expediente vinculados à célula C1. Depois que um usuário selecionar uma das duas opções, a fórmula a seguir na célula D1 será avaliada como "Tempo integral" se o primeiro botão de opção for selecionado ou como "Meio expediente" se o segundo botão de opção for selecionado.
=IF(C1=1,"Full-time","Part-time")
Se houver três ou mais opções para avaliar no mesmo grupo de opções, você poderá usar as funções ESCOLHER ou PESQUISA de maneira semelhante.
-
-
Selecione OK.
Excluindo um controle
-
Clique com o botão direito do mouse no controle e pressione Delete.
Atualmente, você não pode usar controles de caixa marcar no Excel para a Web. Se você estiver trabalhando em Excel para a Web e abrir uma pasta de trabalho que tenha marcar caixas ou outros controles (objetos), não será possível editar a pasta de trabalho sem remover esses controles.
Importante: Se você vir uma mensagem "Editar no navegador?" ou "Recursos sem suporte" e optar por editar a pasta de trabalho no navegador de qualquer maneira, todos os objetos, como caixas de marcar, caixas de combinação serão perdidos imediatamente. Se isso acontecer e você quiser esses objetos de volta, use Versões Anteriores para restaurar uma versão anterior.
Se você tiver o aplicativo de área de trabalho do Excel, selecione Abrir no Excel e adicione marcar caixas ou botões de opção.
Precisa de mais ajuda?
Você pode sempre consultar um especialista na Excel Tech Community ou obter suporte nas Comunidades.
Confira também
Adicionar uma caixa de seleção, opção ou botão Alternar (controles ActiveX)










