Adicionar um hiperlink a um slide
A maneira mais rápida de criar um hiperlink da Web básico em um slide PowerPoint é pressionar Enter após digitar o endereço de uma página da Web existente (como http://www.contoso.com).
Você pode adicionar links para acessar uma página da Web, a um local existente em um documento ou a um novo documento, ou iniciar uma mensagem para um endereço de email.

48 segundos
Link para um site
-
Selecione o texto, a forma ou a imagem a ser usada como hiperlink.
-
Selecione Inserir > Link > Inserir Link.
-
Selecione Página da Web ou arquivo existente e adicione:
-
Texto para exibição: digite o texto que deseja exibir como hiperlink.
-
Dica de tela: digite o texto que deseja exibir quando o usuário passa o mouse sobre o hiperlink (opcional).
-
Pasta atual, Páginas navegadas ou Arquivos recentes: selecione o local que deseja que o link abra.
-
Endereço: se ainda não selecionou um local acima, digite a URL do site que deseja acessar.
Se você vincular um arquivo no computador e mover a sua apresentação do PowerPoint para outro computador, também será necessário mover os arquivos vinculados.
-
4. Selecione OK.
-
Link para um local em um documento, novo documento ou endereço de email
-
Selecione o texto, a forma ou a imagem a ser usada como hiperlink.
-
Selecione Inserir > Link > Inserir Link e selecione uma opção:
-
Colocar neste documento: link para um slide específico em sua apresentação.
-
Criar novo documento: link de sua apresentação para outra apresentação.
-
Endereço de email: link de um endereço de email exibido ao abrir o programa de email do usuário.
-
-
Preencha o Texto para exibição, a Dica de tela e o local que deseja que o link abra.
-
Selecione OK.
Alterar a cor de um hiperlink
É possível alterar a cor de um hiperlink. Se quiser alterar o texto de exibição de um link, clique sobre ele com o botão direito do mouse e selecione Editar Link.
-
Selecione o hiperlink cuja cor deseja alterar.
-
Na guia Página Inicial da faixa de opções, selecione a seta para baixo ao lado do botão Cor da Fonte para abrir o menu de cores.
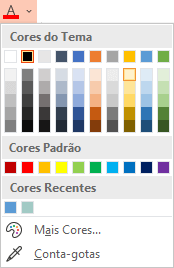
-
Selecione a cor que deseja aplicar ao hiperlink.
Teste o hiperlink
Depois de inserir o link, você pode testá-lo (no modo de exibição Normal) clicando com o botão direito do mouse no hiperlink e selecionando Abrir Hiperlink.
Mostrar e retornar
A caixa Mostrar e retornar fica esmaecida, a menos que você esteja vinculando a uma Apresentação Personalizada em sua apresentação.
Se você for um Microsoft 365 assinante e quiser usar um recurso como mostrar e retornar, clique aqui para ler sobre como criar um link para outro slide usando o Zoom para PowerPoint, e veja o Recurso "Escolher devolver" discutido próximo ao final desse artigo.
Confira também
Remover o sublinhado do texto de um hiperlink
Alterar a cor do texto do hiperlink durante uma apresentação
A maneira mais rápida de criar um hiperlink da Web básico em um slide PowerPoint é pressionar Enter após digitar o endereço de uma página da Web existente (como http://www.contoso.com).
Você pode usar links para acessar uma página Web, um local diferente na sua apresentação, abrir uma apresentação diferente ou iniciar uma mensagem para um endereço de email.
Link para uma página da Web
-
No modo de exibição Normal, selecione o texto, a forma ou a imagem a ser usada como hiperlink.
-
Na guia Inserir, selecione Link.
A caixa de diálogo Inserir hiperlink é aberta.
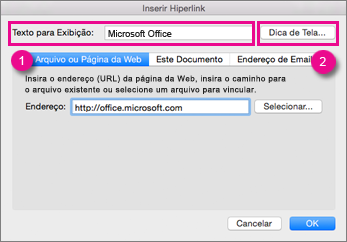
1 – Texto para exibição: o texto que receberá o hiperlink no documento.
2 – Dica de Tela: texto mostrado ao passar o cursor do mouse sobre o texto com hiperlink no slide.
-
Digite o endereço da Web no campo Endereço. (Exemplo: https://www.contoso.com)
Alterar a cor de um hiperlink
-
Selecione o hiperlink cuja cor deseja alterar.
-
Na guia Página Inicial da faixa de opções, selecione a seta para baixo ao lado do botão Cor da Fonte para abrir o menu de cores.

-
Selecione a cor que deseja aplicar ao hiperlink.
Vincular a um slide na mesma apresentação
-
Na caixa de diálogo Inserir Hiperlink, clique em Este Documento.
-
Em Selecione um local neste documento, clique no slide ao qual você deseja vincular.
Vincular a uma apresentação diferente
-
Na caixa de diálogo Inserir Hiperlink, clique em Página da Web ou Arquivo.
-
Clique em Selecionar e, em seguida, clique na apresentação ou arquivo que você deseja vincular.
Observação: O PowerPoint para macOS não pode adicionar um link para acesso a um slide específico em outra apresentação.
Link para um endereço de email
-
Na caixa de diálogo Inserir Hiperlink, clique em Endereço de email.
-
Na caixa Endereço de email, digite o endereço de email ao qual deseja se vincular, ou na caixa Endereços de email usados recentemente, clique em um endereço de email.
-
Na caixa Assunto, digite o assunto do email.
Confira também
-
Realce o texto que você deseja que seja o hiperlink.
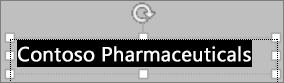
-
Na guia Inserir , selecione

A caixa de diálogo Link é aberta.
-
Na caixa Texto para exibição, digite o texto que deseja que apareça no slide do hiperlink.
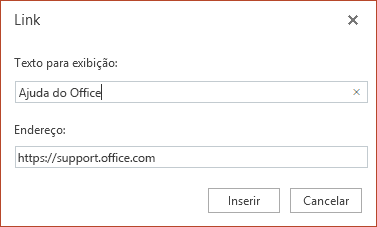
-
Digite o endereço da Web no campo Endereço. (Exemplo: https://www.contoso.com)
-
Selecione Inserir.
-
Para testar o hiperlink, selecione a guia Apresentação de Slides na faixa de opções e, em seguida, selecione Reproduzir do início.
(Se desativou a Faixa de Opções Simplificada, não há a guia Apresentação de Slides em vez disso, use a guia Exibir para iniciar a Apresentação de Slides).
Observações:
-
Você também pode criar um hiperlink para um endereço de email. Em vez de inserir o endereço Web na caixa Endereço (etapa 4 acima), digite mailto:// seguido do endereço de email completo.
Inserir um hiperlink
-
No slide, toque no local em que deseja adicionar o link.
-
Na guia Inserir da faixa de opções, selecione Link.
-
Selecione Inserir Link.
Ou: Você pode criar um link para um endereço da Web ou um arquivo aberto recentemente, selecionando o item na lista de Itens Recentes exibida.
-
Na caixa texto para exibição, insira o texto que será o hiperlink.
-
Na caixa de diálogo Endereço, digite o endereço que deseja acessar com o link. (Exemplo: https://www.contoso.com)
-
Selecione Inserir.
Alterar a cor de um hiperlink
|
|
-
Selecione o hiperlink cuja cor deseja alterar.
-
Na guia Página Inicial na faixa de opções, toque no botão Cor da Fonte para abrir o menu de cores.

-
Toque na cor que deseja aplicar ao hiperlink.
Inserir um hiperlink
-
No slide, toque no local em que deseja adicionar o link.
-
Na guia Inserir da faixa de opções, selecione Link.
-
Selecione Inserir Link.
Ou: Você pode criar um link para um endereço da Web ou um arquivo aberto recentemente, selecionando o item na lista de Itens Recentes exibida.
-
Na caixa texto para exibição, insira o texto que será o hiperlink.
-
Na caixa de diálogo Endereço, digite o endereço que deseja acessar com o link. (Exemplo: https://www.contoso.com)
-
Selecione Inserir.
Alterar a cor de um hiperlink
-
Selecione o hiperlink cuja cor deseja alterar.
-
Na guia Página Inicial da faixa de opções, toque na seta ao lado do botão Cor da Fonte para abrir o menu de cores.

-
Toque na cor que deseja aplicar ao hiperlink.
Inserir um hiperlink
-
No slide, insira o texto que você deseja transformar em um hiperlink.
-
Selecione o texto.
-
Na guia Inserir da faixa de opções, selecione Link.
-
Selecione Inserir Link.
Ou: Você pode criar um link para um arquivo aberto recentemente selecionando o item na lista de Itens Recentes exibida.
-
Na caixa de diálogo aberta, no campo Endereço, digite o endereço que deseja acessar com o link. (Exemplo: https://www.contoso.com)
-
Selecione Inserir.
Alterar a cor de um hiperlink
-
Selecione o hiperlink cuja cor deseja alterar.
-
Na guia Página Inicial da faixa de opções, toque na seta ao lado do botão Cor da Fonte para abrir o menu de cores.

-
Toque na cor que deseja aplicar ao hiperlink.











