Você pode inserir um fluxograma em sua apresentação PowerPoint usando um Elemento gráfico SmartArt.
-
Na guia Inserir, clique em SmartArt.
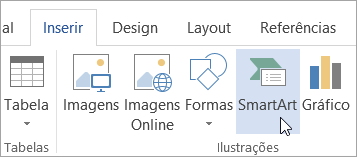
-
Na caixa de diálogo Escolher um Gráfico SmartArt , à esquerda, selecione a categoria Processo .
-
Clique apenas em um fluxograma no painel do meio para ver seu nome e descrição no painel direito da caixa de diálogo.
-
Selecione o fluxograma desejado e clique em OK.
-
Depois que o fluxograma for adicionado ao slide, substitua os espaços reservados [Texto] pelas etapas do fluxograma.
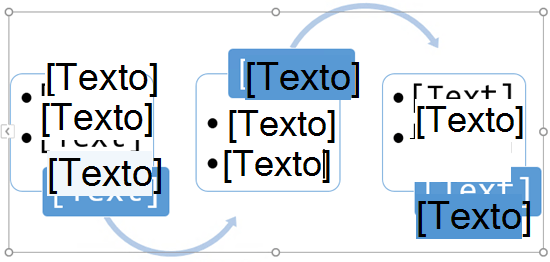
-
Você também pode alterar a cor ou o estilo do Elemento gráfico SmartArt. Enquanto ele estiver selecionado em seu slide, clique na guia Design SmartArt na faixa de opções e clique em Alterar Cores ou abra a galeria Estilos SmartArt para ver as opções que você pode escolher.
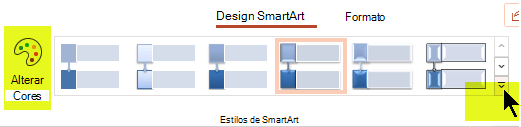
Para obter mais detalhes sobre como trabalhar com Elementos gráficos SmartArt, consulte Criar um gráfico SmartArt.
-
Na guia Inserir da faixa de opções, clique em SmartArt e, em seguida, aponte para Process.

-
No menu de categorias exibidas, aponte para Process e selecione um layout.
-
Depois que o fluxograma for adicionado ao slide, substitua os espaços reservados [Texto] pelas etapas do fluxograma.
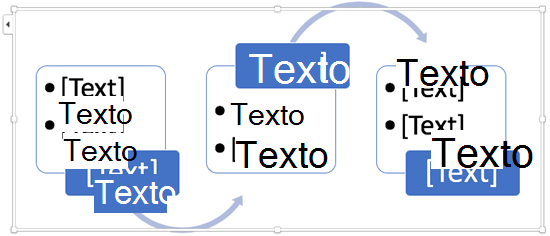
-
Você também pode alterar a cor ou o estilo do Elemento gráfico SmartArt. Enquanto ele estiver selecionado em seu slide, clique na guia Design SmartArt na faixa de opções e clique em Alterar Cores ou abra a galeria Estilos SmartArt para ver as opções que você pode escolher.
Para obter mais detalhes sobre como trabalhar com Elementos gráficos SmartArt, consulte Criar um gráfico SmartArt.
-
Na guia Inserir, clique em SmartArt.
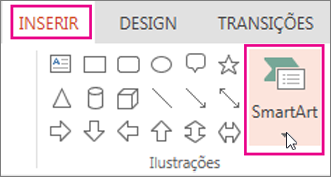
-
No menu suspenso, na seção Processo , selecione um gráfico de fluxo de processo, como Processo de Ênfase ou Processo de Dobra Básica.
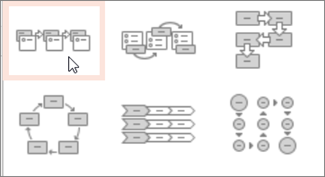
-
Depois que o fluxograma é adicionado ao slide, um editor de texto aparece na borda esquerda do gráfico. Digite o texto do gráfico no editor. Conforme você digita, o texto é exibido no gráfico:
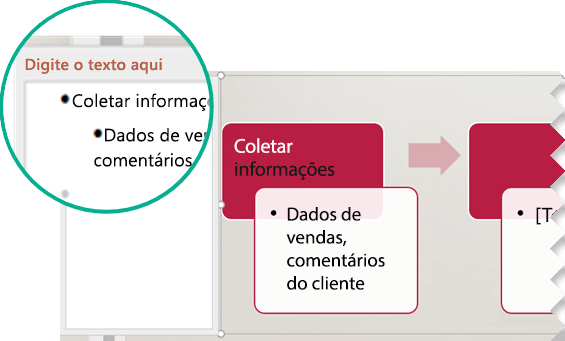
Dica: Para alterar rapidamente as cores das formas em seu fluxograma, clique em Alterar Cores na guia SmartArt da faixa de opções.
Para obter mais detalhes sobre como trabalhar com Elementos gráficos SmartArt, consulte Criar um gráfico SmartArt.










