Existem várias ações que você precisa tomar para manter sua lista de Contatos atualizada. Este artigo ajuda você a organizar seus contatos, de forma que possa localizar facilmente as pessoas com quem precisa entrar em contato.
O que deseja fazer?
Pesquisar pessoas
A barra de pesquisa está localizada na lista de Contatos, abaixo do ícone Contatos, e na exibição Telefone, abaixo do ícone Telefone. É possível pesquisar os nomes das pessoas ou uma habilidade (cargo).
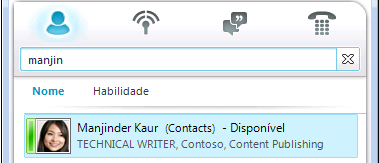
-
Na caixa de pesquisa, digite um nome, um alias de email ou um número de telefone. É possível até mesmo digitar o nome de um grupo de distribuição ou alias. O software de comunicação Microsoft Lync Online exibe os resultados conforme você digita. Se mais de um contato ou grupo for exibido, aquele que está na sua lista de Contatos aparece na parte superior da lista. Todos os contatos e não contatos terão uma barra de status vertical à esquerda da imagem da pessoa e indicará a presença, como Disponível, Offline e Ocupado.
-
Se sua empresa estiver usando serviços do Microsoft SharePoint, os botões Nome e Habilidade serão exibidos abaixo da barra de pesquisa. É possível pesquisar usando uma palavra-chave, como cargo ou área de especialização. Clique em Habilidade para ver outras opções com áreas de especialização ou cargos similares. Clique no X na barra de pesquisa para retornar à lista de Contatos.
Selecionar vários contatos
Às vezes, é mais eficaz selecionar vários contatos ao mesmo tempo. Um exemplo será quando você estiver juntando um convite de reunião.
-
Para selecionar vários contatos não adjacentes, mantenha pressionada a tecla CTRL enquanto clica neles.
-
Para contatos adjacentes, mantenha pressionada a tecla SHIFT enquanto você clica ou use as teclas de seta para selecionar.
Adicionar pessoas de fora da sua empresa à sua lista de Contatos
O Lync Online pode exibir informações de presença de contatos que usam serviços de email como a rede Windows Live de serviços de Internet (incluindo MSN e Hotmail) e que ingressaram no Lync. Usuários federados (que estão fora da sua empresa) podem executar atividades como compartilhar informações de presença, fazer chamadas do Lync e realizar conferências de vídeo.
-
Abra o Lync e, na caixa de pesquisa, digite o endereço de email para a pessoa que deseja adicionar à sua lista de Contatos.
-
No cartão de visita exibido, clique no sinal de mais (+).
-
Selecione um grupo de contatos no qual inserir o contato. Além disso, é possível criar um novo grupo neste momento digitando o nome ao lado do campo Adicionar a Novo Grupo.
Alguns usuários possuem uma conta de email com um serviço que não está federado com o Lync. Embora seja possível adicionar esses usuários à sua lista de Contatos da mesma forma que você adiciona usuários federados, você não verá informações de presença.
Outros usuários entram em um site federado usando suas IDs de usuário não federado (endereço de email). Se for este o caso, use o formato usuario(naofederado.com)@empresafederada.com quando você adicionar o contato. Isso exibe sua presença no Lync. Por exemplo, MrContoso(gmail.com)@msn.com.
Organizar contatos
Quando tiver encontrado os contatos desejados, você poderá adicioná-los a um grupo de contatos, para que possa localizá-los facilmente na próxima vez. O Lync preenche automaticamente os Contatos Frequentes com base nos dez contatos que você conversa com mais frequência. Você também pode “fixar” seus contatos mais importantes na parte superior do grupo para acesso rápido. O Lync preenche a lista fixada com os membros da sua equipe.
Fixar ou desfixar um contato frequente na parte superior de um grupo
Para fixar ou desfixar um contato frequente, execute um dos seguintes procedimentos.
-
Abra o Lync e, na lista de Contatos, clique com o botão direito do mouse na pessoa e clique em Fixar em Contatos Frequentes.
-
Para desfixar um contato, clique com o botão direito do mouse e clique em Desfixar de Contatos Frequentes.
Criar um grupo
-
Abra o Lync e, na lista de Contatos, clique com o botão direito do mouse em qualquer nome de grupo (por exemplo, Contatos Frequentes), clique em Criar Novo Grupo, e no nome do grupo.
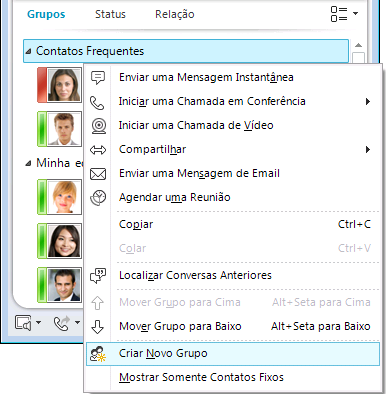
-
Para adicionar pessoas ao novo grupo, pesquise um contato, aponte para o seu nome nos resultados da pesquisa e clique no sinal de mais (+). Ou então, clique com o botão direito do mouse no contato nos resultados da pesquisa e clique em Adicionar à Lista de Contatos e clique no nome do grupo.
Classificar e exibir seus contatos
Você pode classificar seus contatos usando:
-
Botões Grupos, Status e Relação.
-
Opções Nome para exibição ou Disponibilidade.
Classificar contatos na lista de Contatos
-
Para ver os contatos nos grupos padrão (incluindo Contatos Frequentes e Outros Contatos) além de qualquer grupo criado, clique em Grupos.
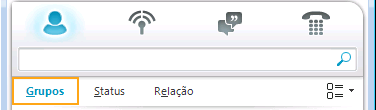
-
Na sua lista de Contatos, execute qualquer um dos seguintes procedimentos:
-
Para classificar os contatos por status de presença (Online, Ausente, Desconhecido e Indisponível), clique em Status.
-
Para classificar contatos por suas relações de privacidade, clique em Relação.
-
Para ver explicações do que são as relações, clique com o botão direito do mouse em um contato e aponte para Alterar Relação de Privacidade.
-
Alterar a aparência da lista de Contatos
-
Clique na seta ao lado do botão Opções de Exibição, abaixo da barra de pesquisa, para exibir o menu Opções de Layout.
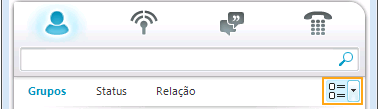
Dependendo de como você classificou seus contatos, opções diferentes aparecem no menu. Por exemplo, você pode optar por mostrar “nomes amigáveis” em oposição a nomes de email ou detalhes de status emoposição a somente nomes. Se sua empresa tiver habilitado a exibição de imagens do contato na lista de Contatos, você poderá escolher se deseja mostrar imagens, o que determina quantos contatos se encaixam na janela. (Se você não mostrar imagens, a escolha será entre somente nome, em uma linha, ou nome e detalhes, em uma segunda linha.)
Observação: Também é possível desativar imagens em qualquer lugar no Lync clicando em Meu Telefone na caixa de diálogo Lync - Opções. Para obter mais informações, consulte Definir opções de Minha Imagem.
Alterar a forma que o Lync exibe os contatos
-
Na lista de Contatos, clique no botão Opções de Exibição abaixo da barra de pesquisa para alternar entre uma e duas linhas de informações por contato. Se a sua empresa usar fotografias dos contatos, uma exibição de duas linhas mostrará as fotos.
-
Para obter mais opções, clique na seta para baixo ao lado de Opções de Exibição para abrir o menu Opções de Layout.
Exibir contatos por relação de privacidade (anteriormente chamado nível de acesso)
-
Na lista de Contatos, clique no botão Relação abaixo da barra de pesquisa.
Para compreender quais informações de presença são expostas para cada relação de privacidade, consulte Controlar acesso às informações de presença.
Mover, copiar e remover contatos
Na lista de Contatos, faça o seguinte para mover, copiar e remover contatos.
-
Para mover um contato para outro grupo, clique com o botão direito do mouse no contato, aponte para Mover Contato para e clique no grupo desejado.
-
Para copiar o contato para outro grupo, clique com o botão direito do mouse no contato, clique em Copiar, clique com o botão direito do mouse no grupo desejado e clique em Colar.
-
Para remover o contato do grupo, clique com o botão direito do mouse no contato e clique em Remover do Grupo.
-
Para remover o contato integralmente, clique com o botão direito do mouse no contato e clique em Remover da Lista de Contatos.
Observação: Dependendo de como você está exibindo os contatos (por grupo, status ou relação), as funções de movimentação e cópia diferem. Esteja ciente de que arrastar contatos entre grupos de relação de privacidade altera a relação de privacidade do contato.
Exibir um cartão de visita
Dependendo da relação de privacidade que um contato concedeu a você, você pode ver seu cronograma, bem como uma nota pessoal. O cartão de visita também fornece um ponto para conexão com o contato, incluindo iniciar uma conversa de mensagem instantânea, telefonar, agendar uma reunião ou enviar um email.
-
Na lista de Contatos, aponte para a imagem de um contato (ou ícone de status, se as imagens não forem exibidas) para ver um cartão de visita básico.
-
Para obter mais informações, clique no botão Expandir cartão de visita (seta para baixo) no canto inferior direito do cartão.
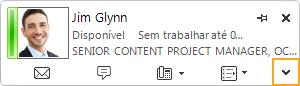
-
Para manter o cartão visívelo, clique no botão Fixar no canto superior direito do cartão. É possível arrastar o cartão para um local conveniente na área de trabalho.
Marcar um contato
Você pode “marcar” um contato na lista de Contatos para que você seja notificado quando ele se tornar disponível. O Lync exibe uma notificação assim que o status de um contato é alterado para Disponível.
-
Na lista de Contatos, clique com o botão direito do mouse na pessoa que você deseja marcar.
-
Clique em Marcar para Alertas de Alteração de Status.










