Observação: Desejamos fornecer o conteúdo da Ajuda mais recente no seu idioma da forma mais rápida possível. Esta página foi traduzida de forma automatizada e pode conter imprecisões ou erros gramaticais. Nosso objetivo é que este conteúdo seja útil para você. No final da página, deixe sua opinião se estas informações foram úteis para você. Aqui está o artigo em inglês para facilitar a referência.
Com o Microsoft SharePoint Designer 2010, você pode se conectar a uma variedade de bancos de dados, incluindo Microsoft SQL Server, Oracle e outros bancos de dados acessíveis usando o protocolo OLE DB. Por padrão, o seu site do Microsoft SharePoint não contém nenhuma conexão de banco de dados. Para acessar um banco de dados, alguém que tem permissões suficientes deve criar a conexão.
Este artigo mostra como criar uma conexão com um banco de dados. Ele também mostra como criar comandos personalizados do SQL (linguagem de consulta estruturada) e como modificar as propriedades de fonte de dados de uma conexão de banco de dados existente na lista fontes de dados.
Importante: A opção Sign-on único é um recurso descontinuado no SharePoint Designer 2010 e, portanto, não deve ser usado para se conectar a um banco de dados. Para saber mais, confira a seção Confira também.
Neste artigo
Antes de começar
Há algumas coisas que você precisa saber antes de poder se conectar a um banco de dados. Você precisa saber se o site no qual está trabalhando é um site do Microsoft SharePoint Foundation ou um site do Microsoft SharePoint Server 2010, o nome do servidor em que o banco de dados está localizado, o provedor de dados que você usa para acessar o banco de dados e o tipo de autenticação que você deseja usar. Se você estiver usando uma cadeia de conexão personalizada para se conectar ao seu banco de dados, também precisará saber a cadeia de conexão. Para obter ajuda, contate o administrador do servidor.
Que tipo de banco de dados eu tenho?
Com o SharePoint Designer 2010, você pode se conectar rapidamente a qualquer banco de dados que resida no Microsoft SQL Server 2000 e versões posteriores (sql Server 2005 e sql Server 2008) ou a qualquer fonte de dados que use o protocolo OLE DB. Se você souber a cadeia de conexão, também poderá se conectar rapidamente a um banco de dados Oracle.
Qual provedor de dados eu quero usar?
Com o SharePoint Designer 2010, você pode se conectar a um banco de dados usando qualquer um dos três provedores de dados diferentes. Esses provedores de dados não são mutuamente exclusivos. Por exemplo, o Microsoft SQL Server 2000 e as versões posteriores são compatíveis com OLE DB e podem ser acessados usando o provedor de dados do Microsoft .NET Framework para OLE DB. No enTanto, o provedor de dados do Microsoft .NET Framework para SQL Server foi projetado especificamente para funcionar com o Microsoft SQL Server 2000 e com as versões posteriores e pode ser a melhor opção se o seu banco de dados residir em um desses dois produtos de servidor.
Provedores de dados são os componentes de software que permitem ao cliente – neste caso, SharePoint Designer 2010 — para se comunicar com o banco de dados. Originalmente, cada sistema de gerenciamento de banco de dados era exclusivo, e cada um tinha sua própria linguagem de programação para acessar e atualizar dados. O ODBC foi uma das primeiras tentativas de padronizar o acesso a diversos sistemas de gerenciamento de banco de dados diferentes. Os modos de exibição de dados não dão suporte a provedores ODBC. O OLE DB foi introduzido após ODBC para fornecer acesso mais flexível a bancos de dados. Muitos bancos de dados compatíveis com ODBC também são compatíveis com OLE DB.
Para obter mais informações sobre qual provedor de dados usar, consulte o gráfico a seguir.
|
Se você estiver se conectando a um banco de dados que é... |
Usar... |
|
Microsoft SQL Server 2000, Microsoft SQL Server 2005 ou Microsoft SQL Server 2008 |
Provedor de dados do Microsoft .NET Framework para SQL Server |
|
Compatível com OLE DB |
Provedor de dados do Microsoft .NET Framework para OLE DB |
|
Oracle |
Provedor de dados do Microsoft .NET Framework para Oracle |
|
Compatível com ODBC |
Provedor de dados do Microsoft .NET Framework para ODBC Observação os modos de exibição de dados não dão suporte a provedores ODBC para conexões de banco de dados com qualquer tipo de banco de dados, incluindo o MySQL. Na caixa de diálogo Configurar conexão de banco de dados, você deve desconsiderar a opção para usar um provedor ODBC. |
Que método de autenticação eu quero usar?
Você pode se conectar a um banco de dados com um nome de usuário e senha ou usando uma cadeia de conexão personalizada.

O método de autenticação que você deseja será definido parcialmente pelo tipo de servidor que você está usando e pelo provedor de dados que você está usando. Para obter mais informações sobre qual método de autenticação usar, consulte o gráfico a seguir.
|
Se o seu site estiver localizado em um servidor em execução... |
E seu provedor de dados é... |
Veja a seção... |
|
Microsoft SharePoint Foundation 2010
Office SharePoint Server 2010 |
Provedor de dados do Microsoft .NET Framework para |
Conecte-se a um banco de dados salvando o nome de usuário e a senha |
|
Microsoft SharePoint Foundation 2010
Office SharePoint Server 2010 |
Provedor de dados do Microsoft .NET Framework para Oracle |
Conectar-se a um banco de dados usando uma cadeia de conexão personalizada |
Conecte-se a um banco de dados salvando o nome de usuário e a senha
Quando você se conecta a um banco de dados salvando o nome de usuário e a senha, o SharePoint Designer 2010 gera uma cadeia de conexão baseada em SQL que armazena o nome de usuário e a senha na conexão de fonte de dados (um processo conhecido como autenticação SQL). Se seu site estiver localizado em um servidor que executa o Microsoft SharePoint Foundation 2010, essa é a opção preferida para gerar uma cadeia de conexão.
Você também pode criar uma conexão de banco de dados usando uma cadeia de conexão personalizada. Para obter mais informações, consulte a seção mais adiante conectar-se a um banco de dados usando uma cadeia de conexão personalizada.
-
Clique em fontes de dados no painel de navegação.
-
Na guia fontes de dados na faixa de opções, no grupo novo , clique em conexão de bancode dados.
-
Na caixa de diálogo Propriedades da fonte de dados , na guia fonte , clique em Configurar conexão do bancode dados.
-
Na caixa de diálogo Configurar conexão de banco de dados , em informações do servidor, na caixa nome do servidor , digite o nome do servidor no qual o banco de dados reside.
-
Na caixa nome do provedor , siga um destes procedimentos:
-
Se você estiver se conectando a um banco de dados do Microsoft SQL Server externo, clique em provedor de dados do Microsoft .NET Framework para SQL Server.
-
Se você estiver se conectando a um banco de dados externo compatível com OLE DB, incluindo versões do SQL diferentes do Microsoft SQL, como MySQL, clique em provedor de dados do Microsoft .NET Framework para OLE DB.
-
-
Em autenticação, clique em salvar este nome de usuário e senha na conexão de dados.
-
Na caixa nome de usuário , digite seu nome de usuário.
-
Na caixa senha , digite sua senha.
-
Clique em Avançar.
Importante: Como a autenticação do SQL salva o nome de usuário e a senha como texto na conexão de dados, qualquer usuário com permissão para abrir o site no SharePoint Designer 2010 pode exibir essas credenciais. Um aviso de segurança informa que o nome de usuário e a senha são salvos como texto na conexão de dados e que outros membros do site podem acessar essa fonte de dados. Se quiser que outros membros do site acessem o banco de dados usando o mesmo nome de usuário e senha, clique em OK. Se você não quiser que outros membros do site acessem o banco de dados usando o mesmo nome de usuário e senha, clique em Cancelar.
-
Na lista banco de dados, clique no banco de dados que você deseja usar como fonte de dados e siga um destes procedimentos:
-
Em selecionar uma tabela ou exibição, clique na tabela ou no modo de exibição salvo desejado na lista e, em seguida, clique em concluir.
Ao usar essa opção, você cria uma consulta padrão que seleciona todos os registros na tabela ou modo de exibição. No enTanto, depois de clicar em concluir, você pode modificar a consulta padrão clicando em campos, Filtrare classificar na caixa de diálogo Propriedades da fonte de dados .
-
Clique em especificar comandos de seleção, atualização, inserção e exclusão personalizados usando SQL ou procedimentos armazenadose clique em concluir.
Observação: Essa opção estará disponível somente se o administrador tiver ativado a opção habilitar suporte à consulta de atualização na administração central do SharePoint.
Ao usar essa opção, você pode criar comandos SQL personalizados. Quando você clica em concluir, a caixa de diálogo editar comandos SQL personalizados é aberta. Nessa caixa de diálogo, você pode criar comandos e adicionar parâmetros. Depois de criar um comando SQL personalizado, você pode editar a consulta clicando em Editar consulta personalizada na caixa de diálogo Propriedades da fonte de dados . Para obter mais informações, consulte criar comandos SQL personalizados mais adiante neste artigo.
-
-
Na caixa de diálogo Propriedades da fonte de dados , clique na guia geral , digite um nome para a fonte de dados e, em seguida, clique em OK.
A nova conexão de banco de dados agora aparece na lista fontes de dados.
Observação: Se você estiver tentando se conectar a um servidor externo que executa o SQL Server, verifique se a autenticação do SQL Server está habilitada nesse servidor.
Conectar-se a um banco de dados usando uma cadeia de conexão personalizada
Uma cadeia de conexão fornece as informações que um aplicativo ou provedor exige para se comunicar com uma fonte de dados. Geralmente, uma cadeia de conexão fornece a localização do servidor de banco de dados, o banco de dados específico a ser usado e as informações de autenticação. Com uma cadeia de conexão personalizada, você pode especificar a cadeia de conexão que é usada para se conectar ao banco de dados.
-
Clique em fontes de dados no painel de navegação.
-
Na guia conexões de dados , no grupo novo , clique em conexão de bancode dados.
-
Na caixa de diálogo Propriedades da fonte de dados , na guia fonte , clique em Configurar conexão do bancode dados.
-
Na caixa de diálogo Configurar conexão de banco de dados , marque a caixa de seleção usar cadeia de conexão personalizada e clique em Editar.
-
Na caixa de diálogo Editar Cadeia de conexão , na lista nome do provedor , clique no provedor de dados que você deseja usar.
-
Na caixa de texto cadeia de conexão , digite a cadeia de conexão.
Um exemplo de uma cadeia de conexão OLE DB:
Provider = myProvider; fonte de dados = MYPATH; Initial Catalog = nome_do_catálogoname;
ID de usuário = nome_do_usuário; Password = Senha;
Um exemplo de uma cadeia de conexão Oracle:
Fonte de dados = MyDatabase; ID de usuário = nome_do_usuário;
Senha = senha; segurança integrada = não;
Um exemplo de uma cadeia de conexão do SQL Server:
Fonte de dados = myServerAddress; Initial Catalog = myDataBase; ID de usuário = nome_do_usuário; Password = Senha;
-
Clique em OK.
-
Clique em Avançar.
-
Na lista banco de dados, clique no banco de dados que você deseja usar como fonte de dados e siga um destes procedimentos:
-
Clique em selecionar uma tabela ou modo de exibiçãoe, em seguida, clique na tabela ou no modo de exibição salvo desejado na lista e, em seguida, clique em concluir.
Ao usar essa opção, você cria uma conexão padrão com a tabela ou o modo de exibição. No enTanto, depois de clicar em concluir, você pode especificar uma consulta clicando em campos, Filtrare classificar na caixa de diálogo Propriedades da fonte de dados .
-
Clique em especificar comandos de seleção, atualização, inserção e exclusão personalizados usando SQL ou procedimentos armazenadose clique em concluir.
Observação: Essa opção estará disponível somente se o administrador do servidor tiver ativado a opção habilitar suporte à consulta de atualização na administração central do SharePoint.
Ao usar essa opção, você pode criar ou editar comandos SQL personalizados. Quando você clica em concluir, a caixa de diálogo editar comandos SQL personalizados é aberta. Nessa caixa de diálogo, você pode criar comandos e adicionar parâmetros. Depois de criar um comando SQL personalizado, você pode editar a consulta clicando em Editar consulta personalizada na caixa de diálogo Propriedades da fonte de dados . Para obter mais informações, consulte criar comandos SQL personalizados mais adiante neste artigo.
-
-
Na caixa de diálogo Propriedades da fonte de dados , clique na guia geral , digite um nome para a fonte de dados e, em seguida, clique em OK.
A nova conexão de banco de dados agora aparece na lista fontes de dados.
Observações:
-
Se você estiver tentando se conectar a um servidor externo que executa o SQL Server, verifique se a autenticação do SQL Server está habilitada nesse servidor.
-
Se você não puder usar a autenticação do SQL Server no servidor que está executando o SQL Server, verifique se a autenticação de logon único está habilitada para o servidor em que seu site do SharePoint reside.
-
Criar comandos SQL personalizados
Quando você clica nos comandos de seleção, atualização, inserção e exclusão personalizados usando o SQL ou a opção procedimentos armazenados e clica em concluir na caixa de diálogo Configurar conexão de banco de dados , os comandos editar SQL personalizados caixa de diálogo abrirá. Nessa caixa de diálogo, você pode criar instruções SQL personalizadas para recuperar ou modificar os dados em um banco de dados.
Há quatro guias na caixa de diálogo editar comandos SQL personalizados , cada uma correspondendo a um comando SQL comum. Eles são:
-
Selecionada O comando selecionar é usado para recuperar dados de uma tabela.
-
Atualização O comando Atualizar é usado para modificar dados em uma tabela.
-
Nserir O comando Inserir em é usado para inserir novas linhas em uma tabela.
-
Excluir O comando excluir é usado para excluir linhas de uma tabela.
A lista de procedimentos armazenados exibe todos os procedimentos armazenados que estão disponíveis no banco de dados ao qual você está se conectando.
Quando a caixa de diálogo editar comandos SQL personalizados é aberta, qualquer instrução já aplicada aos dados aparece na caixa instrução SQL . Por exemplo, se você criar uma conexão de banco de dados clicando em selecionar uma tabela ou modo de exibição para selecionar uma tabela e depois decidir editar a instrução SELECT, verá a instrução a seguir na caixa de instrução SQL na guia selecionar :
Selecione * de dbo. [your_table_name]
O asterisco nessa instrução é um caractere curinga que significa tudo. Essa instrução SQL significa selecionar todos os campos para todos os registros desta tabela específica. Para editar a instrução, clique em Editar comando para abrir o comando e o editor de parâmetros.
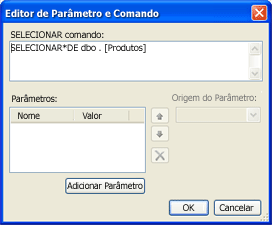
Edite a consulta SQL digitando diretamente na caixa de comando selecionar .
Adicionar parâmetros SQL
Você também pode criar parâmetros para suas consultas SQL clicando em Adicionar parâmetro.
Os parâmetros SQL devem ser usados em qualquer lugar em que você possa usar uma cadeia de caracteres de consulta, o que significa texto entre aspas simples. Como usar cadeias de caracteres de consulta em instruções SQL cria uma vulnerabilidade de segurança, os parâmetros SQL são necessários no SharePoint Designer 2010 sempre que você cria uma instrução SQL que recupera dados filtrados de uma fonte de dados.
Por exemplo, a Northwind Traders é uma empresa de distribuição de alimentos gourmet. Elas armazenam todos os dados comerciais em um banco de dados baseado em SQL. Quando eles recuperam a lista de produtos inteira da tabela produtos, a consulta SQL resultante tem esta aparência:
Selecione * de dbo. Product
Essa instrução SQL recupera todos os registros da tabela Product. O Northwind quer recuperar uma lista filtrada que inclua apenas os itens que estão fora do estoque. A tabela inclui um campo UnidadesEmEstoque. Usando o SQL tradicional, a instrução que recupera essa lista tem a seguinte aparência:
Selecione * de dbo. Product ONDE UnidadesEmEstoque = ' 0 '
O
0
Essa instrução é uma cadeia de caracteres de consulta. Essa cadeia de consulta deve ser substituída por uma variável. Para este exemplo, você deseja criar uma variável chamada OutOfStock. A nova instrução SQL tem a seguinte aparência:
Selecione * de dbo. Product ONDE UnidadesEmEstoque = @OutOfStock
Para criar a instrução SQL usando a variável OutOfStock neste exemplo, execute o seguinte procedimento:
-
Na caixa de diálogo Editor de parâmetro e comando , na caixa de comando selecionar comando , digite a seguinte cadeia de caracteres:
Selecione * de dbo. Product ONDE UnidadesEmEstoque = @OutOfStock
-
Em parâmetros, clique em Adicionar parâmetro.
-
A variável que você deseja definir é OutOfStock, portanto, na coluna Name , digite OutOfStock.
-
Na lista origem do parâmetro , clique em nenhum.
-
Como o valor que você deseja corresponder é 0, na caixa ValorPadrão , digite 0.
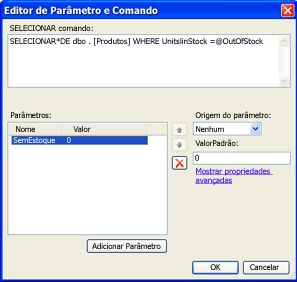
-
Clique em OK.
Agora você pode ver a nova instrução SQL na caixa de diálogo editar comandos SQL personalizados .
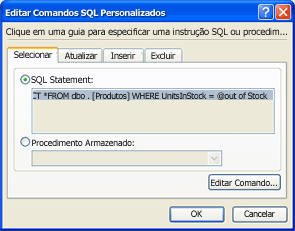
-
Clique em OK novamente.
Na caixa de diálogo Propriedades da fonte de dados , o botão Editar consulta personalizada é exibido na guia fonte .

Modificar as propriedades da fonte de dados de uma conexão de banco de dados existente
Depois de configurar uma conexão de banco de dados, você pode posteriormente modificar a conexão a qualquer momento. Por exemplo, talvez você queira criar uma nova consulta, modificar uma existente ou criar uma instrução SQL personalizada.
-
Clique em fontes de dados no painel de navegação.
Uma lista de todas as conexões de fonte de dados aparece abaixo do painel de navegação.
-
Clique em uma fonte de dados na lista.
Se a conexão de banco de dados usar uma consulta SQL personalizada, a caixa de diálogo Propriedades da fonte de dados será parecida com a da ilustração a seguir.

-
Se a conexão de banco de dados não usar uma consulta SQL personalizada, a caixa de diálogo Propriedades da fonte de dados será parecida com a mostrada na ilustração a seguir.
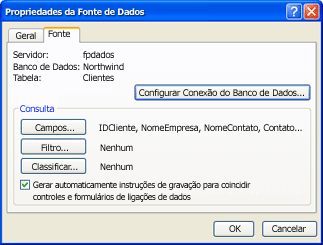
-
Na caixa de diálogo Propriedades da fonte de dados , siga um destes procedimentos:
-
Se houver uma área de consulta com botões, clique nesses botões para adicionar ou remover campos ou para criar ou modificar um filtro ou uma ordem de classificação.
-
Se houver uma área de consulta com botões, clique em Configurar conexão de banco de dados para aplicar uma consulta SQL personalizada à conexão. Depois de clicar em Configurar conexão de banco de dados, clique em Avançar.
Importante: Como a autenticação do SQL salva o nome de usuário e a senha como texto na conexão de dados, qualquer usuário com permissão para abrir o site no SharePoint Designer 2010 pode exibir essas credenciais. Um aviso de segurança informa que o nome de usuário e a senha são salvos como texto na conexão de dados e que outros membros do site podem acessar essa fonte de dados. Se quiser que outros membros do site acessem o banco de dados usando o mesmo nome de usuário e senha, clique em OK. Se você não quiser que outros membros do site acessem o banco de dados usando o mesmo nome de usuário e senha, clique em Cancelar.
Na caixa de diálogo Configurar conexão de banco de dados , clique em especificar comandos de seleção, atualização, inserção e exclusão personalizados usando SQL ou procedimentos armazenadose clique em concluir.
A caixa de diálogo editar comandos SQL personalizados é aberta. Nessa caixa de diálogo, você pode criar sua instrução SQL personalizada. Para obter mais informações, consulte criar comandos SQL personalizados anteriormente neste artigo.
-
Se houver um botão Editar consulta personalizada , clique nele para abrir a caixa de diálogo editar comandos SQL personalizados , onde você pode adicionar, modificar ou excluir instruções SQL personalizadas.
-










