Adicionar um aplicativo ao Microsoft Teams
Você pode adicionar aplicativos ao Microsoft Teams nas versões web, desktop ou móvel. Os aplicativos do Microsoft Teams são aplicativos SaaS baseados na Web que não precisam ser implantados localmente.
Dica: Não tem certeza por que você gostaria de adicionar um aplicativo em primeiro lugar? Obtenha uma visão geral lendo As primeiras coisas para saber sobre aplicativos no Microsoft Teams.
Adicionar de Aplicativos
À esquerda do Teams, você pode ir para Aplicativos e pesquisar diferentes categorias em que verá uma visão geral de tudo o que está disponível para adicionar. Você também pode adicionar aplicativos diretamente do contexto em que está trabalhando, seja em um chat, canal ou reunião.
-
À esquerda do Teams, selecione Aplicativos. Pesquise seu aplicativo favorito ou navegue pelas categorias de aplicativo para encontrar novas.
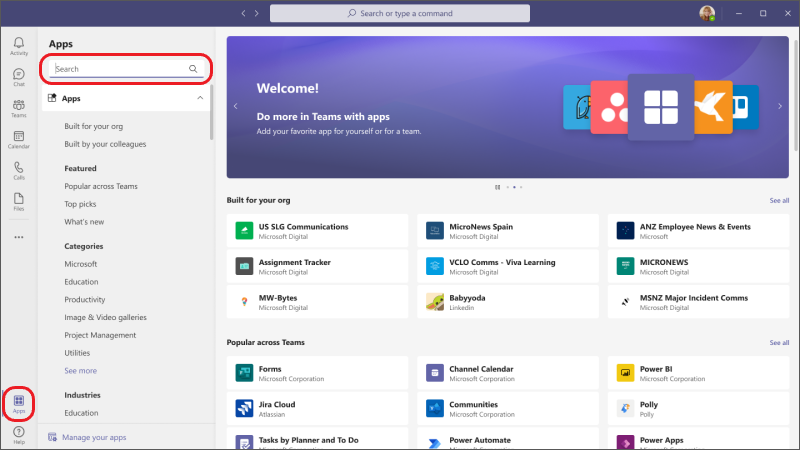
-
Selecione o aplicativo desejado e uma tela de descrição é aberta. Tire um momento para navegar pelas subseções (por exemplo, Guias, Mensagens, Aplicativo Pessoal). Essa área explica os recursos do aplicativo e onde ele aparecerá no Teams, pronto para você usar ou configurar.
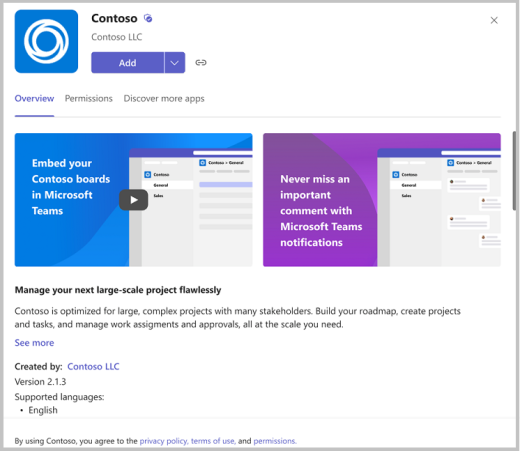
-
Para adicionar o aplicativo, selecione Adicionar. Essa etapa é a mesma para cada local em que você pode adicionar um aplicativo, mas às vezes o botão Adicionar tem uma lista suspensa com algumas opções para escolher para onde você pode adicionar o aplicativo.
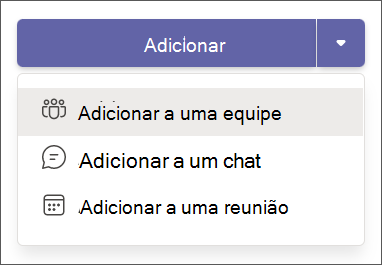
Observação: Os proprietários da equipe podem restringir quem pode adicionar aplicativos. Alguns aplicativos só podem ser instalados por um proprietário de equipe porque exigem permissões adicionais. Para obter mais informações, confira Desativar a adição de aplicativos ao Teams.
Adicionar um aplicativo a uma guia de chat ou canal
Nas guias, você pode adicionar aplicativos para compartilhar conteúdo e trabalhar de forma colaborativa.
-
Acesse o canal, o chat em grupo ou a conversa individual de sua escolha e selecione Adicionar uma guia


-
A partir daí, selecione o aplicativo desejado. Em alguns casos, você pode continuar a adicionar um arquivo específico à guia.
Dica: Para obter mais detalhes, confira Usar um aplicativo em uma guia em um canal ou chat.
Adicionar um aplicativo a uma reunião
Organizadores e apresentadores da reunião podem adicionar aplicativos antes ou durante as reuniões.
Para adicionar um aplicativo antes de uma reunião, primeiro envie o convite da reunião e abra a reunião. Selecione Adicionar 
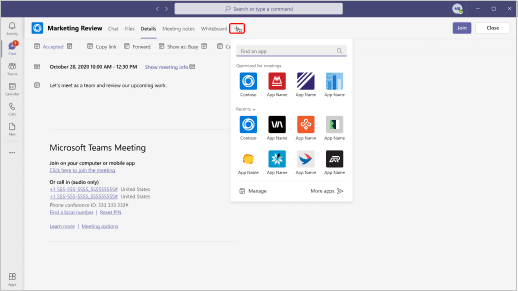
Para adicionar um aplicativo durante uma reunião, depois que a reunião começar, selecione Mais ações 

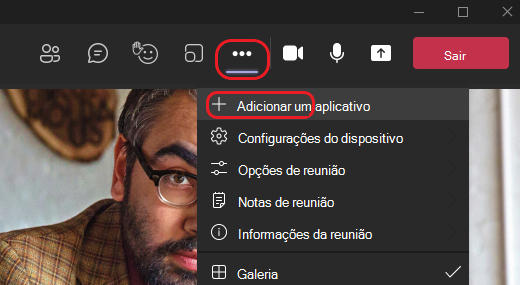
Dica: Para obter mais detalhes, confira Usar aplicativos em reuniões do Teams.
Adicionar um aplicativo da área de mensagens
Alguns aplicativos permitem inserir conteúdo do aplicativo diretamente nas mensagens do Teams. Para adicionar uma, selecione Extensões de mensagens 

Você também pode adicionar aplicativos com recursos de bot da área de mensagens. Os bots fornecem respostas, atualizações e assistência quando você conversa com eles um a um ou em canais. Para adicionar um bot, digite @ na caixa em que você digita uma mensagem e selecione Obter bots.
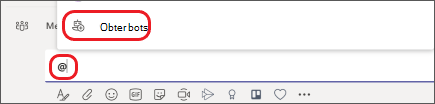
Adicionar notificações de aplicativo a um canal
Um recurso de aplicativo chamado Conector insere notificações de aplicativo em um canal.
-
Para configurar um, acesse o canal desejado, selecione Mais opções

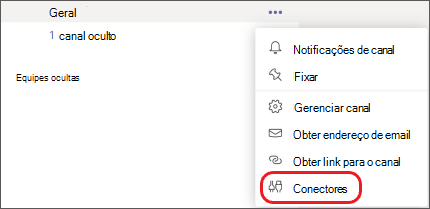
-
Você terá a opção de configurar notificações para qualquer aplicativo já adicionado para sua equipe ou adicionar um novo aplicativo.
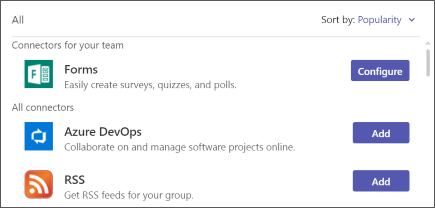
Veja como é feito!

Adicionar um aplicativo com uma exibição pessoal
Adicionar um aplicativo a uma guia de chat ou canal
Adicionar um aplicativo da área de mensagens
Adicionar um aplicativo de um código QR
Adicionar um aplicativo de um link compartilhado no Teams
Artigos relacionados
Localizar aplicativos do Teams
Quer saber mais?
Primeiras coisas para saber sobre aplicativos no Microsoft Teams










