A qualquer momento, você pode alterar o fuso horário no Outlook para que ele corresponda à localização geográfica atual. Alterar o fuso horário no Outlook é o mesmo que alterá-lo no windows Painel de Controle e a alteração é refletida nas exibições de tempo em todos os outros programas baseados no Microsoft Windows.
Alterar seu fuso horário
Quando você altera a configuração do fuso horário no Outlook, todas as exibições do Calendário são atualizadas para que elas exibam o novo fuso horário e todos os itens do Calendário reflitam o novo fuso horário.
-
Clique na guia Arquivo.
-
Clique em Opções.
-
Na guia Calendário , em Fusos horários, digite um nome para o fuso horário atual na caixa Rótulo.
-
Na lista de fusos horários , clique no fuso horário que você deseja usar.
Observações:
-
Quando você ajusta as configurações de fuso horário e horário de verão no Outlook, as configurações de relógio do Windows também são ajustadas.
-
Quando o Outlook é definido como um fuso horário que observa o horário de verão, o relógio se ajusta para o horário de verão por padrão. Você pode desativar o ajuste. No entanto, isso não é recomendado.
-
Alguns fusos horários não têm horário de verão. Quando o Outlook é definido como fuso horário que não observa o horário de verão, como o Arizona no Estados Unidos, o ajuste de horário de verão não pode ser ativado.
-
Nas versões mais recentes do Outlook para Microsoft 365, três fusos horários separados podem ser exibidos no Calendário.
Em outras versões do Outlook, incluindo Licença de Volume do Outlook 2019, Outlook 2016, Outlook 2013 e Outlook 2010, você pode exibir dois fusos horários.
Os fusos horários podem ser, por exemplo, o fuso horário local, o fuso horário de outro local de negócios e o fuso horário de uma cidade para a qual você costuma viajar. O segundo e o terceiro fusos horários são usados apenas para mostrar uma segunda e terceira barras de tempo no modo de exibição Calendário e não afetam a maneira como os itens calendar são armazenados ou exibidos.
-
Clique na guia Arquivo.
-
Clique em Opções.
-
Na guia Calendário, em Fusos horários, selecione a caixa Mostrar um segundo fuso horário marcar e, se necessário, a caixa Mostrar um terceiro fuso horário marcar.
-
Na caixa Rótulo para cada fuso horário, digite um nome para o fuso horário adicional.
-
Na lista de fusos horários , clique no fuso horário que você deseja adicionar.
-
Se desejar que o relógio do computador se ajuste automaticamente para alterações de DST (horário de verão), selecione a caixa Ajustar para horário de verão marcar. Essa opção só está disponível em fusos horários que usam o horário de verão (DST).
Quando você tiver dois ou três fusos horários exibidos no Calendário, poderá trocar suas posições.
-
Em Calendário, clique com o botão direito do mouse na barra de horários e clique em Alterar Fuso Horário.
-
Em Fusos horários, clique em Trocar Fusos Horários.
-
Clique na guia Arquivo.
-
Clique em Opções.
-
Na guia Calendário, em Fusos horários, desmarque a caixa Mostrar um segundo fuso horário marcar e/ou a caixa Mostrar um terceiro fuso horário marcar.
Mais sobre fusos horários no Outlook
Os horários de início e término de itens no Calendário do Outlook são salvos no formato UTC (Tempo Universal Coordenado), um padrão de tempo internacional semelhante ao horário médio de Greenwich.
Quando você envia uma solicitação de reunião para um participante em um fuso horário diferente, o item de reunião é exibido nos respectivos horários locais no calendário de cada pessoa, mas salvo em UTC.
Por exemplo, um organizador de reuniões no fuso horário Estados Unidos Pacífico envia uma solicitação de reunião para as 14:00 hora do Pacífico para um participante no fuso horário Estados Unidos Mountain. O participante vê a reunião como começando às 15:00, hora da montanha. Em ambos os casos, a reunião é salva como começando no mesmo horário utc das 22h.
Se dois fusos horários forem mostrados, o fuso horário do organizador da reunião será usado como o ponto de referência. Se você organizar uma reunião e exibir tempo livre/ocupado para convidados de outros fusos horários, seus horários de trabalho serão ajustados para que eles apareçam corretamente no fuso horário. O segundo fuso horário fica visível somente quando você exibe o calendário no modo de exibição dia ou semana.
Outlook na Web permite que você altere o fuso horário para corresponder à localização geográfica atual. Ele também permite exibir fusos horários adicionais, facilitando o agendamento de eventos em diferentes fusos horários.
Para alterar o fuso horário da casa ou adicionar outros fusos horários, você precisará abrir as configurações de fuso horário em Outlook para a Web. Clique no ícone de engrenagem no lado direito da faixa de opções e selecione:
Configurações > Calendário > Exibir > fusos horários
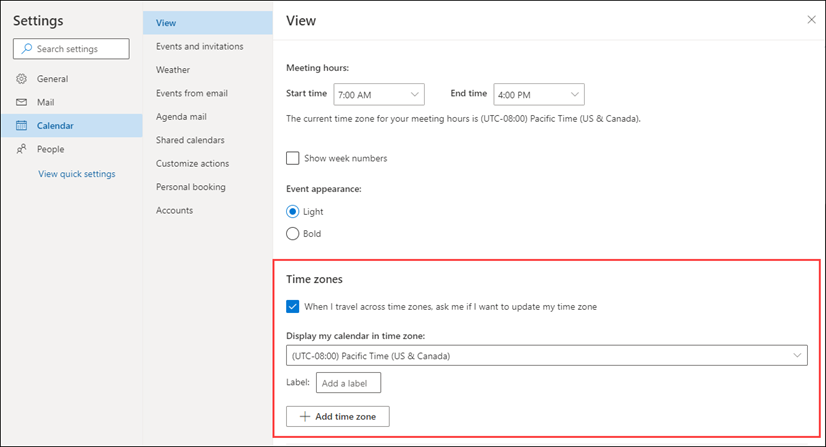 |
Você também pode acessar essa configuração clicando na parte superior da faixa de tempo à esquerda do calendário e selecione Fusos horários > Editar fusos horários.
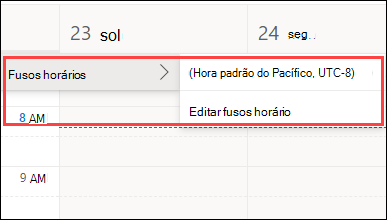
Abra as configurações de fuso horário e selecione o fuso horário que você deseja usar para seu calendário na lista suspensa.
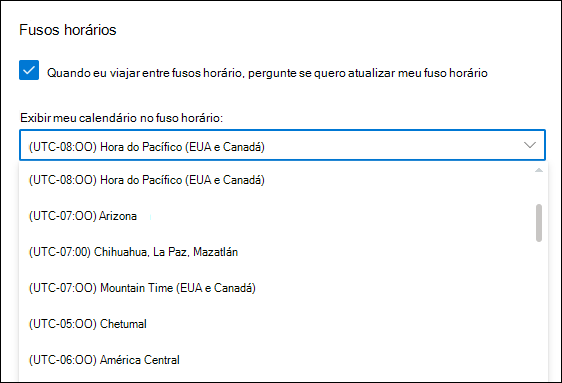
Abra as configurações de fuso horário.
Clique em Adicionar fuso horário para adicionar fusos horários adicionais ao calendário. Use a lista suspensa para selecionar o fuso horário que você deseja adicionar. Se você quiser adicionar um rótulo, insira-o na caixa Rótulo .
Você pode adicionar fusos horários adicionais usando o mesmo processo.
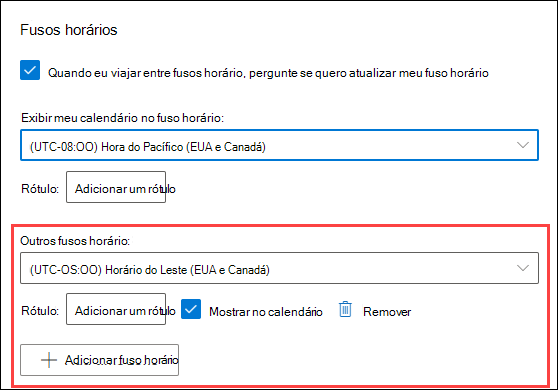
Depois de adicionar pelo menos um fuso horário adicional, uma faixa de tempo será exibida à esquerda do calendário. A faixa mostra seu fuso horário main e quaisquer fusos horários adicionais que você adicionou, juntamente com seus rótulos. Isso permite que você veja a hora em que um evento de calendário está agendado em qualquer um de seus fusos horários.
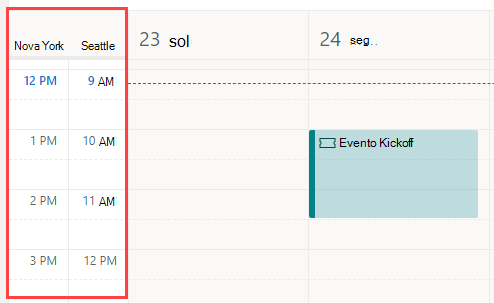
Se você não quiser exibir nenhum fuso horário adicional adicionado ao calendário, clique na parte superior da faixa de tempo e remova a marca na caixa de seleção Mostrar no calendário.
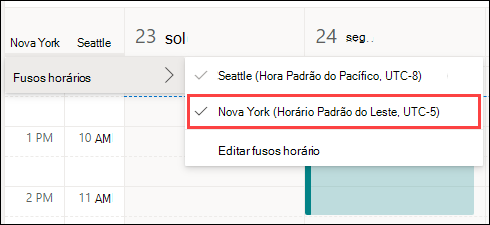
Ao exibir seu calendário no modo de exibição board, você pode acessar as opções de fuso horário no menu de três pontos na parte superior direita do calendário.
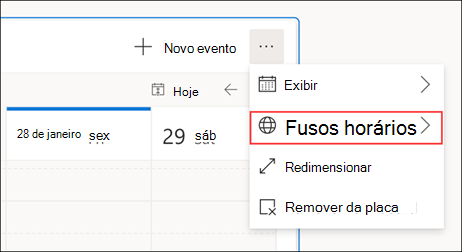
Você pode remover qualquer fuso horário adicionado abrindo as configurações do fuso horário e clicando no botão Remover.
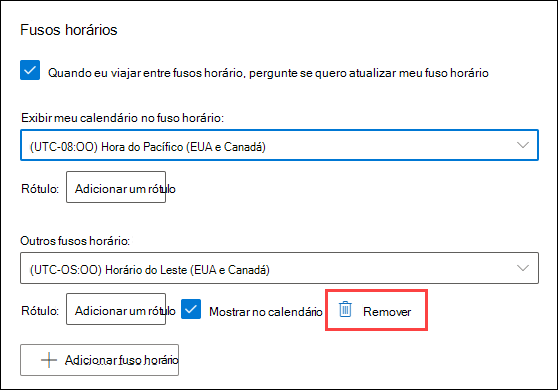
Saiba mais sobre como personalizar seu calendário.










