Observação: Desejamos fornecer o conteúdo da Ajuda mais recente no seu idioma da forma mais rápida possível. Esta página foi traduzida de forma automatizada e pode conter imprecisões ou erros gramaticais. Nosso objetivo é que este conteúdo seja útil para você. As informações foram úteis? Dê sua opinião no final desta página. Aqui está o artigo em inglês para facilitar a referência.
Com o Microsoft InfoPath 2010, você pode especificar regras de formatação de controle que são baseadas em condições que ocorrem no formulário. Se as condições especificadas forem verdadeiras quando um usuário preencher o formulário, com regras de formatação, a formatação será aplicada. As regras de formatação podem ser usadas para aplicar negrito, sublinhado, itálico, tachado, cor da fonte e cor do plano de fundo a controles; ou ocultar/mostrar ou desabilitar controles.
Neste artigo
Exemplos de regra de formatação
São apresentados a seguir alguns exemplos de como utilizar regras de formatação em um modelo de formulário:
-
Ocultar a seção de endereço para remessa, a menos que a caixa de seleção Especificar Endereço para Remessa esteja selecionada.
-
Alterar a cor da fonte para azul e o estilo da fonte para negrito para todas as despesas que necessitam de recibo.
-
Alterar a cor do plano de fundo de controle em uma tabela de repetição com base no valor de uma caixa de texto na linha. Por exemplo, tornar todos os controles vermelhos em uma linha de um item vencido e verde para itens que estão no prazo.
-
Marcar entradas financeiras com texto vermelho quando elas estiverem abaixo de R$ 0 e com texto verde quando forem R$ 0 ou maiores.
-
Filtrar linhas em uma tabela de repetição.
Observação: Você também pode usar uma regra de validação para exibir uma mensagem quando um usuário insere valores incorretos em um formulário.
Adicionar formatação
Usar o botão Adicionar Regra
Regras de formatação não incluídas podem ser adicionadas usando o comando Adicionar Regra.
-
Clique em um controle.
-
Na guia Página Inicial, no grupo Regras, clique em Adicionar Regra.
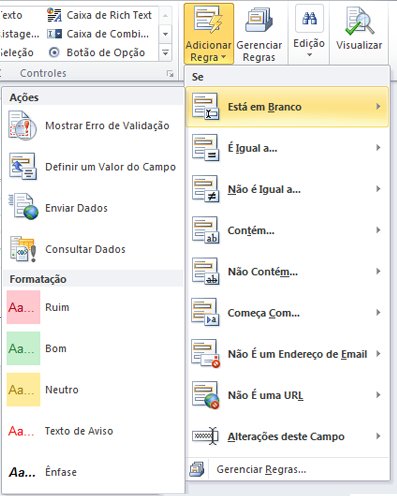
-
Clique no tipo de condição que a regra precisa atender para ser aplicada, como Está em branco, se você desejar que a regra seja aplicada se o valor do campo estiver em branco.
-
Clique no tipo de formatação que deseja aplicar, como sombreamento na cor do plano de fundo da célula ou modificar a fonte para indicar um aviso.
Observação: Dependendo do tipo de condição que você escolher, talvez tenha que inserir informações adicionais.
Quando terminar, o painel de tarefas Regras será exibido e você poderá fazer qualquer alteração necessária na regra.
Usar o painel de tarefas Regras
Complete as seguintes etapas para adicionar uma regra de formatação do painel de tarefas Regras:
-
Criar uma regra de formatação
-
Clique em um controle.
-
Se o painel de tarefas Regras não estiver visível, na guia Página Inicial, no grupo Regras, clique em Gerenciar Regras.
-
Clique em Novo.
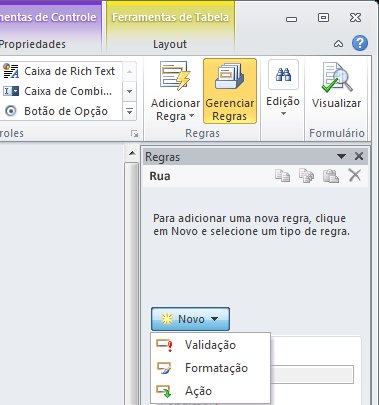
-
Clique em Formatação.
-
Digite um nome para a regra na caixa de texto Detalhes de.
-
-
Especifique as condições.
-
Na seção de condição, clique em Nenhum.
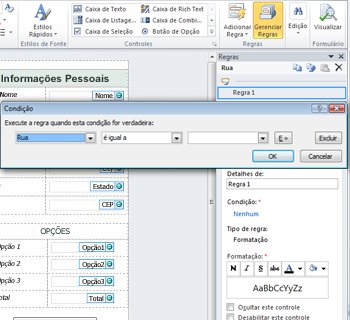
-
Se a condição da sua regra for baseada em um campo, faça o seguinte:
-
Na primeira caixa, clique em um campo ou selecione Selecionar campo ou grupo.
-
Na segunda caixa, clique em um operador como é igual a.
-
Na terceira caixa, digite um valor.
Observação: Também é possível basear uma regra em uma expressão ou em um conjunto de dados assináveis. Para obter mais informações sobre esses cenários avançados, consulte a seção correspondente em Cenários de condição avançados.
-
-
Clique em E para adicionar outra condição e repita a etapa 2 ou clique em OK.
Observação: Depois de adicionar uma segunda condição, o botão E é substituído por uma caixa. Deixe e selecionado se a primeira e cada condição subsequente precisarem ser verdadeiras para a formatação condicional ser aplicada. Caso contrário, se somente uma das condições deve ser verdadeira para a formatação condicional ser aplicada, clique em ou.
-
-
Especifique a formatação.
-
Faça as seleções desejadas da seção Formatação. Desta seção, você pode indicar que texto do controle está em negrito ou sublinhado, alterar a cor do texto ou a cor do plano de fundo do controle, ou ativar ou desativar o controle.
-
Observação: Se você adicionar várias regras de formatação e mais de uma for verdadeira, somente a formatação da primeira condição verdadeira será aplicada.
Padrões de entrada de dados
As regras de formatação podem ser baseadas no padrão de texto que um usuário insere em um campo de texto. Por exemplo, se você deseja coletar um CEP dos Estados Unidos, deseja garantir que somente cinco números, nem menos, nem mais, e nenhum caractere do alfabeto serão inseridos. Da mesma forma, se deseja que um usuário insira um endereço de email, você pode correlacionar a entrada com um padrão que inclui texto, um símbolo “@”, um domínio e um sufixo de domínio como “.com”.
Para fazer isso, da caixa de texto Operador, selecione Corresponde ao Padrão quando estiver construindo a condição e selecione a opção Selecionar um padrão. A caixa de diálogo Padrão de Entrada de Dados é exibida, da qual você pode selecionar entre diversos padrões predefinidos. Se um desses padrões não atender a suas necessidades, você poderá indicar um padrão personalizado. Os padrões personalizados podem exigir o uso de caracteres especiais, que podem ser facilmente inseridos selecionado-os da caixa Inserir caractere especial.
Cenários de condição avançados
Veja a seguir cenários avançados que você pode usar ao definir a condição de uma regra de formatação de dados.
-
Basear uma regra em uma expressão
Uma expressão é um conjunto de valores, campos ou grupos, funções e operadores. Você pode usar uma expressão para definir o valor de um campo nesses cenários da mesma forma que inclui automaticamente a data de hoje em um formulário ou adiciona o custo dos itens inseridos em um relatório de despesas para obter o total.
-
Na primeira caixa, clique em uma expressão.
-
Na segunda caixa, insira a expressão.
-
Basear uma regra em um conjunto de dados assináveis
Se um formulário exigir uma assinatura digital e ele não tiver sido assinado, você pode desejar desabilitar o botão de envio. Ou, por exemplo, você pode definir a cor do plano de fundo do campo Assinatura para vermelho até o formulário ser assinado. Esta condição só tem suporte nos formulários do InfoPath Filler.
-
Na primeira caixa, clique em Selecionar conjunto de dados assináveis.
-
Na caixa de diálogo Selecionar Conjunto de Dados Assináveis, selecione o conjunto de dados assináveis e clique em OK.
-
Na segunda caixa, clique em uma condição e, na terceira caixa, selecione os critérios necessários.
Observação: Para obter mais informações, consulte Assinaturas digitais no InfoPath 2010.
-
Basear uma regra em uma função do usuário
Como é possível criar um formulário com diferentes modos de exibição e mostrar o modo de exibição apropriado para um usuário, baseado na função dele, também é possível ter um modo de exibição para todos os usuários e ocultar ou exibir controles individuais no modo de exibição para um usuário baseado na função dele. Você também pode usar esse recurso para preencher automaticamente um gerente, departamento ou outras informações do usuário baseado na função dele. As funções do usuário só têm suporte nos formulários do InfoPath Filler.
-
Na primeira caixa, clique em Função atual do usuário.
-
Na segunda caixa, clique no operador, como é igual a.
-
Na terceira caixa, clique na função ou em Gerenciar funções para gerenciar funções do usuário.










