Para identificar rapidamente uma série de dados em um gráfico, adicione rótulos de dados aos pontos de dados desse gráfico. Por padrão, os rótulos de dados são vinculados a valores na planilha e são atualizados automaticamente quando são feitas alterações nesses valores.
Os rótulos de dados facilitam a compreensão de um gráfico porque mostram detalhes sobre uma série de dados ou seus pontos de dados individuais. Por exemplo, no gráfico de pizza a seguir, sem os rótulos de dados seria difícil saber que o café representou 38% das vendas totais. Dependendo do que você quiser realçar no gráfico, poderá adicionar rótulos a uma série, a todas as séries (o gráfico inteiro) ou a um ponto de dados.
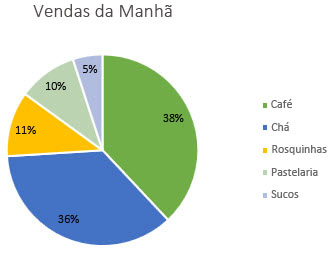
Observação: Os procedimentos a seguir se aplicam às versões do Office 2013 e mais recentes. Procurando as etapas do Office 2010?
Adicionar rótulos de dados a um gráfico
-
Clique na série de dados ou no gráfico. Para rotular um ponto de dados, após clicar na série, clique nesse ponto.
-
No canto superior direito, ao lado do gráfico, clique em Adicionar Elemento gráfico

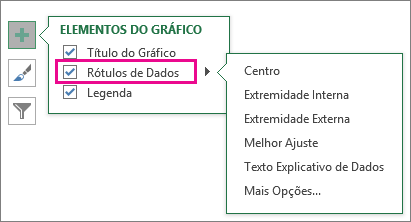
-
Para alterar o local, clique na seta e escolha uma opção.
-
Se quiser mostrar o rótulo de dados na forma de uma bolha de texto, clique em Texto Explicativo de Dados.
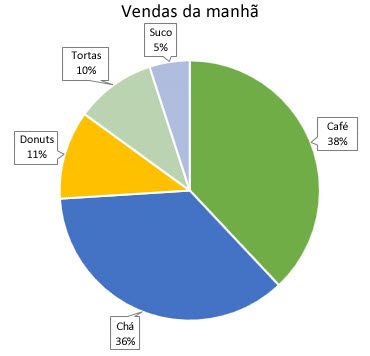
Para facilitar a leitura dos rótulos de dados, você pode movê-los dentro dos pontos de dados ou até mesmo fora do gráfico. Para mover um rótulo de dados, arraste-o para o local desejado.
Se achar que os rótulos estão poluindo visualmente o seu gráfico, você poderá remover um ou todos eles clicando nos rótulos de dados e pressionando Excluir.
Dica: Se for difícil ler o texto dos rótulos de dados, redimensione-os clicando neles e arrastando-os até que fiquem do tamanho desejado.
Alterar a aparência dos rótulos de dados
-
Clique com o botão direito do mouse na série ou no rótulo de dados para os quais deseja exibir mais dados e, em seguida, clique em Formatar Rótulos de Dados.
-
Clique em Opções de Rótulo e, em Conteúdo do Rótulo, escolha as opções desejadas.
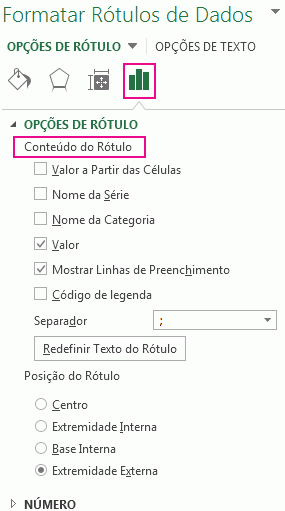
Usar valores de célula como rótulos de dados
Você pode usar valores de célula como rótulos de dados para o gráfico.
-
Clique com o botão direito do mouse na série ou no rótulo de dados para os quais deseja exibir mais dados e, em seguida, clique em Formatar Rótulos de Dados.
-
Clique em Opções de Rótulo e, em Rótulo Contém, selecione a caixa de seleção Valores das Células .
-
Quando a caixa de diálogo Intervalo de Rótulo de Dados for exibida, volte para a planilha e selecione o intervalo para o qual você deseja que os valores de célula sejam exibidos como rótulos de dados. Quando você fizer isso, o intervalo selecionado será exibido na caixa de diálogo Intervalo de Rótulo de Dados . Clique em OK.
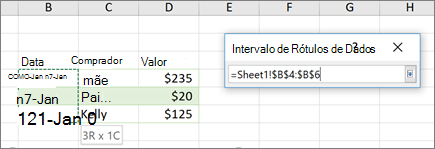
Os valores de célula agora serão exibidos como rótulos de dados em seu gráfico.
Alterar o texto exibido nos rótulos de dados
-
Clique no rótulo de dados com o texto que você deseja alterar e, em seguida, clique nele novamente para que esse seja o único rótulo de dados selecionado.
-
Selecione o texto existente e digite o texto para a substituição.
-
Clique em qualquer lugar fora do rótulo de dados.
Dica: Se você deseja adicionar um comentário sobre o gráfico ou ter apenas um rótulo de dados, pode usar uma caixa de texto.
Remover rótulos de dados de um gráfico
-
Clique no gráfico do qual você deseja remover rótulos de dados.
Isso exibe as Ferramentas de Gráfico e adiciona as guias Design e Formatar.
-
Siga um destes procedimentos:
-
Na guia Design, no grupo Layouts de Gráfico, clique em Adicionar Elemento Gráfico, escolha Rótulos de Dados e clique em Nenhum.
-
Clique em um rótulo de dados uma vez para escolher todos os rótulos de dados em uma série de dados ou duas vezes para escolher apenas um rótulo de dados que você queira excluir e pressione DELETE.
-
Clique com botão direito do mouse em um rótulo de dados e, em seguida, clique em Excluir.
Observação: Essa ação removerá todos os rótulos de dados de uma série de dados.
-
-
Você também pode remover rótulos de dados imediatamente após adicioná-los clicando em Desfazer

Adicionar ou remover rótulos de dados em um gráfico no Office 2010
-
Em um gráfico, siga um destes procedimentos:
-
Para adicionar um rótulo de dados a todos os pontos de dados de todas as séries de dados, clique na área de gráfico.
-
Para adicionar um rótulo de dados a todos os pontos de dados de uma série de dados, clique uma vez para escolher a série de dados que você deseja rotular.
-
Para adicionar um rótulo de dados a um único ponto de dados em uma série de dados, clique na série de dados que contém o ponto de dados que você deseja rotular e clique nesse ponto de dados novamente.
Isso exibe as Ferramentas de Gráfico, adicionando as guias Design, Layout e Formatar.
-
-
Na guia Layout, no grupo Rótulos, clique em Rótulos de Dados e, em seguida, clique na opção de exibição desejada.
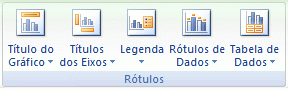
Dependendo do tipo de gráfico usado, opções de rótulo de dados diferentes estarão disponíveis.
-
Em um gráfico, siga um destes procedimentos:
-
Para exibir mais entradas de rótulos para todos os pontos de dados de uma série, clique em um rótulo de dados uma vez para selecionar todos os rótulos de dados da série de dados.
-
Para exibir mais entradas de rótulos para um único ponto de dados, clique no rótulo de dados no ponto de dados que você deseja alterar e, em seguida, clique novamente no rótulo de dados.
Isso exibe as Ferramentas de Gráfico, adicionando as guias Design, Layout e Formatar.
-
-
Na guia Formatar, no grupo Seleção Atual, clique em Seleção de Formato.
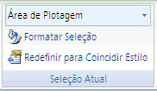
Você também pode clicar com o botão direito no rótulo selecionado ou nos rótulos no gráfico e, em seguida, clique em Formatar Rótulo de dados ou Formatar Rótulos de Dados.
-
Clique em Opções de Rótulo caso não esteja marcado e, em seguida, em Rótulo Contém, marque a caixa de seleção das entradas de rótulo que você deseja adicionar.
As opções de rótulo que estão disponíveis dependem do tipo de gráfico do gráfico. Por exemplo, em um gráfico de pizza, os rótulos de dados podem conter percentuais e linhas de preenchimento.
-
Para alterar o separador entre as entradas de rótulos de dados, selecione o separador que você deseja usar ou digite um separador personalizado na caixa Separador.
-
Para ajustar a posição do rótulo para apresentar melhor o texto adicional, selecione a opção desejada em Posição dos Rótulos.
Se você digitou o texto de rótulo personalizado, mas deseja exibir as entradas de rótulo de dados que estão vinculadas a valores de planilha novamente, clique em Redefinir Texto do Rótulo.
-
Em um gráfico, clique no rótulo de dados no ponto de dados que você deseja alterar e, em seguida, clique no rótulo de dados novamente para selecionar apenas esse rótulo.
-
Clique dentro da caixa de rótulo de dados para iniciar o modo de edição.
-
Siga um destes procedimentos:
-
Para inserir um novo texto, arraste para selecionar o texto que você deseja alterar e, em seguida, digite o texto desejado.
-
Para vincular um rótulo de dados para texto ou valores na planilha, arraste para selecionar o texto que você deseja alterar e, em seguida, faça o seguinte:
-
Na planilha, clique na barra de fórmulas e digite um sinal de igual (=).
-
Selecione a célula da planilha que contém os dados ou o texto que você deseja exibir no gráfico.
Você também pode digitar a referência à célula de planilha na barra de fórmulas. Incluir um sinal igual, o nome da planilha, seguido por um ponto de exclamação; por exemplo, =Sheet1! F2
-
Pressione ENTER.
Dica: Você pode usar qualquer um dos métodos para inserir percentuais - manualmente, se você souber os percentuais, ou inserindo um link para os percentuais na planilha. Os percentuais não são calculados no gráfico, mas você pode calculá-los na planilha usando a equação valor/total = percentual. Por exemplo, se você calcular 10 / 100 = 0,1 e, em seguida, formatar 0,1 como um percentual, o número será exibido corretamente como 10%. Para saber mais sobre como calcular percentuais, confira Calcular percentuais.
-
-
O tamanho da caixa do rótulo de dados é ajustada de acordo com o tamanho do texto. Não é possível redimensionar a caixa de rótulo de dados e o texto pode ficar truncado se ele não couber no tamanho máximo. Para acomodar mais texto, talvez convenha usar uma caixa de texto. Para saber mais, confira Adicionar uma caixa de texto a um gráfico.
Você pode alterar a posição de um único rótulo de dados arrastando-o. Você também pode colocar os rótulos de dados em uma posição padrão em relação aos marcadores de dados. Dependendo do tipo de gráfico, você pode escolher entre várias opções de posicionamento.
-
Em um gráfico, siga um destes procedimentos:
-
Para reposicionar todos os rótulos de dados para uma série de dados inteira, clique em um rótulo de dados uma vez para selecionar a série de dados.
-
Para reposicionar um rótulo de dados específico, clique no rótulo de dados duas vezes para selecioná-lo.
Isso exibe as Ferramentas de Gráfico, adicionando as guias Design, Layout e Formatar.
-
-
Na guia Layout, no grupo Rótulos, clique em Rótulos de Dados e, em seguida, clique na opção desejada.
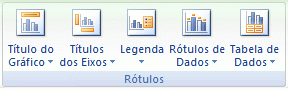
Para obter opções de rótulo de dados adicionais, clique em Mais Opções de Rótulos de Dados, clique em Opções de Rótulo caso essa opção não esteja marcada e, em seguida, escolha as opções desejadas.
-
Clique no gráfico do qual você deseja remover rótulos de dados.
Isso exibe as Ferramentas de Gráfico, adicionando as guias Design, Layout e Formatar.
-
Siga um destes procedimentos:
-
Na guia Layout, no grupo Rótulos, clique em Rótulos de Dados e, em seguida, clique em Nenhuma.
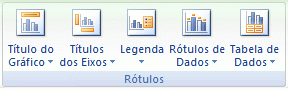
-
Clique em um rótulo de dados uma vez para escolher todos os rótulos de dados em uma série de dados ou duas vezes para escolher apenas um rótulo de dados que você queira excluir e pressione DELETE.
-
Clique com botão direito do mouse em um rótulo de dados e, em seguida, clique em Excluir.
Observação: Essa ação removerá todos os rótulos de dados de uma série de dados.
-
-
Você também pode remover rótulos de dados imediatamente após adicioná-los clicando em Desfazer

Os rótulos de dados facilitam a compreensão de um gráfico porque mostram detalhes sobre uma série de dados ou seus pontos de dados individuais. Por exemplo, no gráfico de pizza a seguir, sem os rótulos de dados seria difícil saber que o café representou 38% das vendas totais. Dependendo do que você quiser realçar no gráfico, poderá adicionar rótulos a uma série, a todas as séries (o gráfico inteiro) ou a um ponto de dados.
Adicionar rótulos de dados
Você pode adicionar rótulos de dados para mostrar os valores de pontos de dados da planilha do Excel no gráfico.
-
Esta etapa se aplica apenas a Word para Mac: no menu Exibir, clique em Layout de Impressão.
-
Clique no gráfico e na guia Design de Gráfico.
-
Clique em Adicionar Elemento gráfico e selecione Rótulos de Dados e selecione um local para a opção rótulo de dados.
Observação: As opções serão diferentes dependendo do tipo de gráfico.
-
Se quiser mostrar o rótulo de dados na forma de uma bolha de texto, clique em Texto Explicativo de Dados.
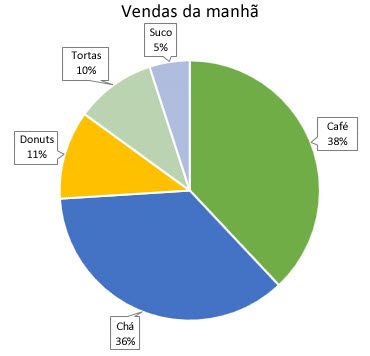
Para facilitar a leitura dos rótulos de dados, você pode movê-los dentro dos pontos de dados ou até mesmo fora do gráfico. Para mover um rótulo de dados, arraste-o para o local desejado.
Observação: Se for difícil ler o texto dos rótulos de dados, redimensione-os clicando neles e arrastando-os até que fiquem do tamanho desejado.
Clique em Mais Opções de Rótulo de Dados para alterar a aparência dos rótulos de dados.
Alterar a aparência de seus rótulos de dados
-
Clique com o botão direito do mouse em qualquer rótulo de dados e selecione Formatar Rótulos de Dados.
-
Clique em Opções de Rótulo e, em Rótulo Contém, escolha as opções desejadas.
Alterar o texto exibido nos rótulos de dados
-
Clique no rótulo de dados com o texto que você deseja alterar e, em seguida, clique nele novamente para que esse seja o único rótulo de dados selecionado.
-
Selecione o texto existente e digite o texto para a substituição.
-
Clique em qualquer lugar fora do rótulo de dados.
Dica: Se você quiser adicionar um comentário sobre seu gráfico ou tiver apenas um rótulo de dados, poderá usar uma caixa de texto.
Remover rótulos de dados
Se você decidir que os rótulos fazem seu gráfico parecer muito desordenado, você poderá remover qualquer um deles clicando nos rótulos de dados e pressionando Excluir.
Observação: Essa ação removerá todos os rótulos de dados de uma série de dados.
Usar valores de célula como rótulos de dados
Você pode usar valores de célula como rótulos de dados para o gráfico.
-
Clique com o botão direito do mouse na série ou no rótulo de dados para os quais deseja exibir mais dados e, em seguida, clique em Formatar Rótulos de Dados.
-
Clique em Opções de Rótulo e, em Rótulo Contém, selecione a caixa de seleção Valores das Células .
-
Quando a caixa de diálogo Intervalo de Rótulo de Dados for exibida, volte para a planilha e selecione o intervalo para o qual você deseja que os valores de célula sejam exibidos como rótulos de dados. Quando você fizer isso, o intervalo selecionado será exibido na caixa de diálogo Intervalo de Rótulo de Dados . Clique em OK.
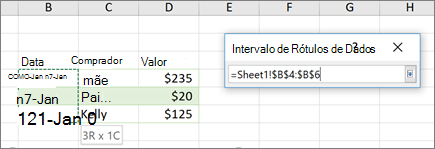
Os valores de célula agora serão exibidos como rótulos de dados em seu gráfico.
Precisa de mais ajuda?
Você pode sempre consultar um especialista na Excel Tech Community ou obter suporte nas Comunidades.










