Depois de criar um gráfico, talvez seja necessário adicionar uma série de dados adicional ao gráfico. Uma série de dados é uma linha ou uma coluna de números que são inseridos em uma planilha e plotados em seu gráfico, como uma lista de lucros comerciais trimestrais.
Gráficos no Office são sempre associados a uma planilha baseada no Excel, mesmo que você tenha criado seu gráfico em outro programa, como Word. Se o gráfico estiver na mesma planilha que os dados que foram usados para criá-lo (também conhecidos como dados de origem), você poderá arrastar rapidamente qualquer um dos novos dados na planilha para adicioná-los ao gráfico. Se o gráfico estiver em uma planilha separada, você precisará usar a caixa de diálogo Selecionar Fonte de Dados para adicionar uma série de dados.
Observação: Se você estiver procurando informações sobre como adicionar ou alterar uma legenda de gráfico, confira Adicionar uma legenda a um gráfico.
Adicionar uma série de dados a um gráfico na mesma planilha
-
Na planilha que contém os dados do gráfico, nas células diretamente ao lado ou abaixo dos dados de origem existentes para o gráfico, insira a nova série de dados que você deseja adicionar.
Neste exemplo, temos um gráfico que mostra dados de vendas trimestrais de 2013 e 2014 e acabamos de adicionar uma nova série de dados à planilha de 2015. Observe que o gráfico ainda não exibe a série de dados de 2015.
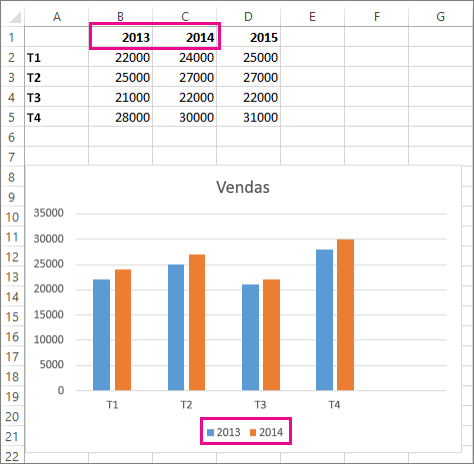
-
Clique em qualquer lugar no gráfico.
Os dados de origem exibidos atualmente são selecionados na planilha, mostrando identificadores de dimensionamento.
Você pode ver que a série de dados de 2015 não está selecionada.
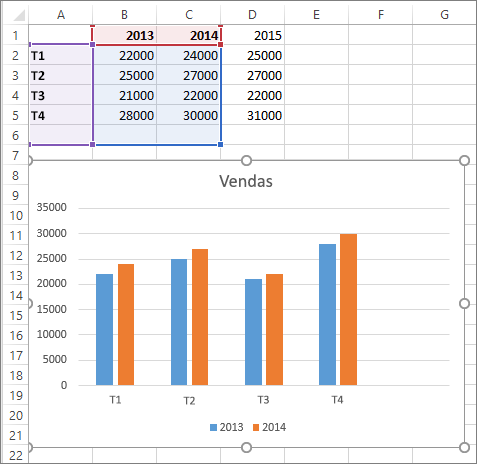
-
Na planilha, arraste as alças de dimensionamento para incluir os novos dados.
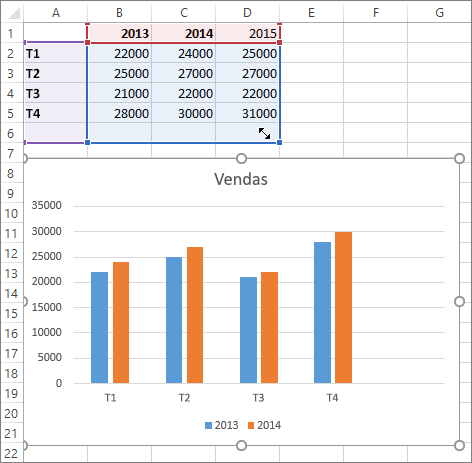
O gráfico é atualizado automaticamente, mostrando a nova série de dados que você adicionou.
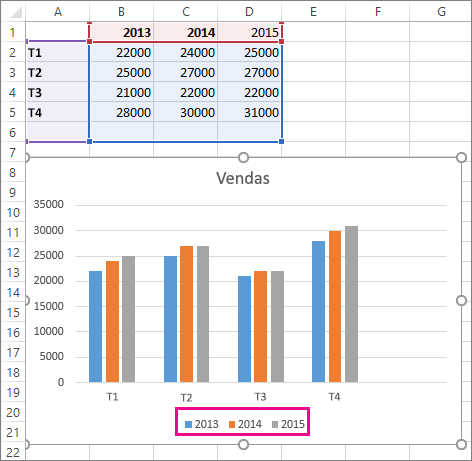
Observações: Se você quiser apenas mostrar ou ocultar as séries de dados individuais exibidas em seu gráfico (sem alterar os dados), consulte:
Adicionar uma série de dados a um gráfico em uma planilha de gráficos separada
Se o gráfico estiver em uma planilha separada, arrastar pode não ser a melhor maneira de adicionar uma nova série de dados. Nesse caso, você pode inserir os novos dados para o gráfico na caixa de diálogo Selecionar Fonte de Dados.
-
Na planilha que contém os dados do gráfico, nas células diretamente ao lado ou abaixo dos dados de origem existentes para o gráfico, insira a nova série de dados que você deseja adicionar.
-
Clique na planilha que contém seu gráfico.
-
Clique com o botão direito do mouse no gráfico e escolha Selecionar Dados.
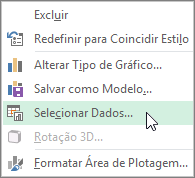
A caixa de diálogo Selecionar Fonte de Dados é exibida na planilha que contém os dados de origem do gráfico.
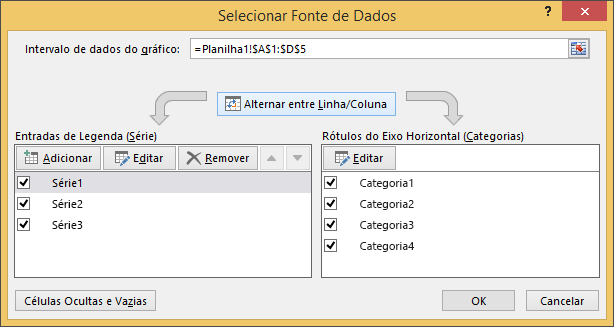
-
Deixando a caixa de diálogo aberta, clique na planilha e clique e arraste para selecionar todos os dados que você deseja usar para o gráfico, incluindo a nova série de dados.
A nova série de dados é exibida em Entradas de Legenda (Série) na caixa de diálogo Selecionar Fonte de Dados .
-
Clique em OK para fechar a caixa de diálogo e retornar à planilha de gráfico.
Observações: Se você quiser apenas mostrar ou ocultar as séries de dados individuais exibidas em seu gráfico (sem alterar os dados), consulte:
Confira também
Selecionar dados para um gráfico
Adicionar uma legenda a um gráfico
Depois de criar um gráfico, você pode adicionar à sua planilha outra série de dados que deseja incluir nesse gráfico. Se o gráfico estiver na mesma planilha que os dados que foram usados para criá-lo (também conhecidos como dados de origem), você poderá arrastar rapidamente qualquer um dos novos dados na planilha para adicioná-los ao gráfico.
-
Na planilha, nas células diretamente ao lado ou abaixo dos dados de origem do gráfico, insira a nova série de dados que você quer adicionar.
-
Clique em qualquer lugar no gráfico.
Os dados de origem são selecionados na planilha, exibindo as alças de dimensionamento.
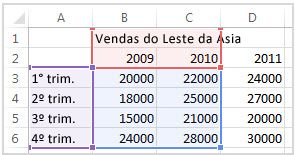
-
Na planilha, arraste as alças de dimensionamento para incluir os novos dados.
O gráfico é atualizado automaticamente, mostrando a nova série de dados que você adicionou.
Se o seu gráfico estiver em uma planilha de gráfico separada, arrastar talvez não seja a melhor maneira de adicionar uma nova série de dados. Nesse caso, você pode inserir os novos dados para o gráfico na caixa de diálogo Selecionar Dados.
Adicionar uma série de dados a um gráfico em uma planilha de gráfico
-
Na planilha, nas células diretamente ao lado ou abaixo dos dados de origem do gráfico, digite os novos dados e rótulos que você quer adicionar.
-
Clique na planilha do gráfico (uma planilha separada que contém apenas o gráfico que você deseja atualizar).
-
Na guia Design do Gráfico, clique em Selecionar Dados.

A caixa de diálogo Selecionar Fonte de Dados aparece na planilha que contém os dados de origem do gráfico.
-
Deixando a caixa de diálogo aberta, clique na planilha e selecione todos os dados que você deseja usar para o gráfico, inclusive a nova série de dados.
A nova série de dados é exibida em Entradas de Legenda (Série).
-
Clique em OK para fechar a caixa de diálogo e retornar à planilha de gráfico.










