Você pode alterar a aparência do texto ou do WordArt alterando o preenchimento ou o contorno ou adicionando efeitos, como sombras, reflexões, brilhos ou rotações tridimensionais (3D) ou bevels.
Adicionar, alterar ou excluir um preenchimento
-
Selecione o texto no WordArt.
-
Vá para Formatar ou Formatar e selecione a seta ao lado de Preenchimento de Texto.
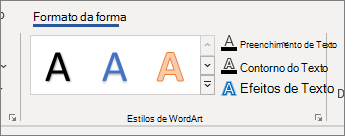
Observação: Se você não vir Formato de Forma ou Ferramentas de Desenho, verifique se selecionou o texto no WordArt.
-
Siga um destes procedimentos:
-
selecione a cor desejada. Para obter mais cores, selecione Mais Cores de Preenchimento e escolha uma cor na guia Padrão ou misture sua própria cor na guia Personalizado .
-
Aponte para gradiente e selecione a variação de gradiente desejada.
Para personalizar o gradiente, selecione Mais Gradientes e escolha as opções desejadas.
-
Para excluir um preenchimento, selecione Sem Preenchimento. Seu texto não ficará visível, a menos que você tenha adicionado anteriormente um esboço ao texto.
-
Para excluir um gradiente de preenchimento, aponte para Gradiente e selecione Nenhum Gradiente.
-
Adicionar, alterar ou excluir um tópico
-
Selecione no WordArt o texto ao qual você deseja adicionar um contorno.
Observação: Para alterar o texto em vários lugares, selecione a primeira parte do texto e pressione e segure CTRL enquanto seleciona as outras partes do texto.
-
Vá para Formato de Forma ou Ferramentas de Desenho > Formatar e selecione a seta ao lado de Contorno de Texto
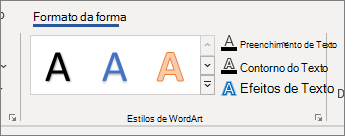
-
Siga um destes procedimentos:
-
Cor do contorno selecione a cor desejada. Para obter mais cores, selecione Mais Cores de Contorno e selecione uma cor na guia Padrão ou misture sua própria cor na guia Personalizado .
Excluir um tópico Selecione Nenhum Contorno.
-
Espessura da linha Aponte para Peso e selecione a espessura desejada. Para personalizar, selecione Mais Linhas e escolha as opções desejadas.
-
Estilo de linha Para adicionar ou alterar o contorno para pontos ou traços, aponte para Traços e selecione o estilo desejado. Para personalizar o estilo, selecione Mais Linhas e escolha as opções desejadas.
-
Adicionar ou alterar um efeito de texto ou WordArt
-
Selecione o texto no WordArt para adicionar um efeito.
Observação: Para alterar o texto em vários lugares, selecione a primeira parte do texto e pressione e segure CTRL enquanto seleciona as outras partes do texto.
-
Vá para Formato de Forma ou Ferramentas de Desenho > Formatar e selecione a seta ao lado de Efeitos de Texto.
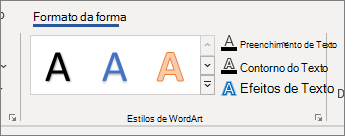
-
Siga um destes procedimentos:
-
Aponte para Sombra e selecione a sombra desejada.
Selecione Opções de Sombras e escolha as opções desejadas.
-
Aponte para Reflexão e selecione a variação de reflexão desejada.
-
Aponte para Glow e selecione uma variação de brilho. Para personalizar cores, selecione Mais Cores de Brilho e escolha um Tema ou Cor Padrão . Selecione Mais Cores e misture sua própria cor na guia Personalizado
-
Para uma aparência de profundidade, aponte para Bevel e selecione um estilo bevel. Para personalizar, selecione Opções 3D e escolha as opções desejadas.
-
Aponte para rotação 3D e selecione uma rotação 3D desejada. Para personalizar, selecione Opções de Rotação 3D e escolha as opções desejadas.
-
Para adicionar ou alterar a dobra ou o caminho do texto, aponte para Transformar e selecione a dobra ou o caminho desejado.
-
Observação: Para criar um efeito personalizado adicionando vários efeitos individuais, repita as etapas 2 e 3.
Excluir um efeito do texto ou WordArt
-
Selecione o texto no WordArt para excluir o efeito.
Observação: Para alterar o texto em vários lugares, selecione a primeira parte do texto e pressione e segure CTRL enquanto seleciona as outras partes do texto.
-
Vá para Formato de Forma ou Ferramentas de Desenho > Formatar e selecione a seta ao lado de Efeitos de Texto.
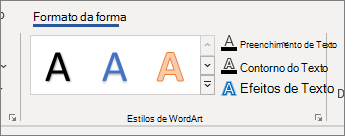
-
Siga um destes procedimentos:
-
Para excluir uma sombra do texto, aponte para Sombra e selecione Sem Sombra.
-
Para excluir uma reflexão do texto, aponte para Reflexão e selecione Sem Reflexão.
-
Para excluir um brilho do texto, aponte para Glow e selecione Sem Brilho.
-
Para excluir uma borda do texto, aponte para Bevel e selecione No Bevel.
-
Para excluir a rotação 3D do texto, aponte para Rotação 3D e selecione Sem Rotação.
-
Para excluir um caminho ou uma dobra do texto, aponte para Transformar e, em seguida, selecione Nenhuma Transformação.
Observações:
-
Se você adicionou vários efeitos individuais, repita a etapa 3 para excluir todos os efeitos.
-
Vá para Formato de Forma ou Ferramentas de Desenho > Formatar , selecione Mais em Estilos do WordArt e selecione Limpar WordArt.
-
-
Excluir o WordArt inteiro
-
Selecione o WordArt que deseja remover e pressione DELETE.
Dica: Certifique-se de selecionar o objeto inteiro de WordArt, e não apenas o texto dentro do objeto de WordArt.










