Ao adicionar uma borda a uma imagem, texto ou página, você pode fazer com que esses elementos no documento se destaquem. Você pode fazer o mesmo com as tabelas em seus documentos.
Observação: Este artigo descreve procedimentos para Office para Mac aplicativos. Para procedimentos do Windows, consulte Adicionar, alterar ou excluir bordas de documentos ou imagens
Dependendo do programa que você está usando, você pode adicionar uma borda a uma tabela usando a galeria Estilos de Borda, você pode aplicar um estilo de tabela pré-projetado ou criar sua própria borda personalizada.
Word
A maneira mais rápida de adicionar bordas no Word é na galeria Estilos de Borda.
-
Clique na tabela e clique no Identificador de Movimentação de Tabela para selecionar a tabela.
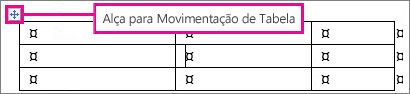
A guia Design de Ferramentas de Tabela é exibida. (Em Office para Mac, as guias Design e Layout da Tabela são exibidas. Clique na guia Design da Tabela .)

-
Clique em Estilos de Borda e escolha um estilo de borda.
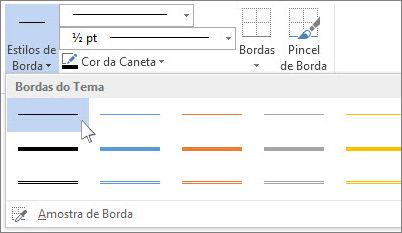
-
Clique em Bordas e escolha onde você deseja adicionar as bordas.
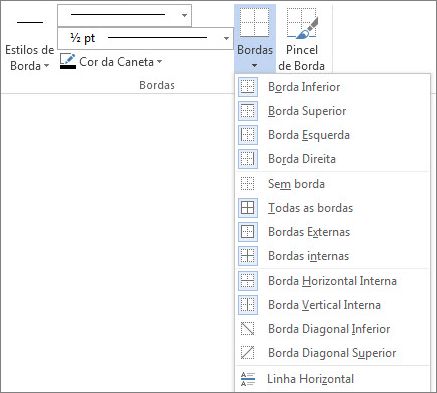
Dica: Para alterar ou adicionar bordas para parte da tabela, marcar que o Pintor de Bordas esteja selecionado e, em seguida, na tabela, clique em cada borda que você deseja alterar ou adicionar. Word aplica o estilo de borda que você já escolheu e não precisa selecionar a tabela primeiro.
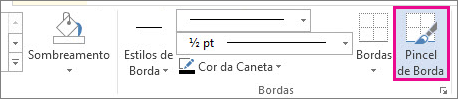
Aplicar um estilo de tabela pré-projetado é outra maneira rápida de fazer sua tabela se destacar. Os estilos de tabela adicionam bordas coordenadas, sombreamento e formatação de texto.
-
Clique dentro de uma tabela e clique na guia Design das Ferramentas de Tabela (a guia Design da Tabela em Office para Mac).

-
Na galeria Estilos de Tabela , clique em um estilo de tabela. Para ver mais estilos de galeria, clique na seta Mais . (Esta seta aparece abaixo da galeria em Office para Mac.)
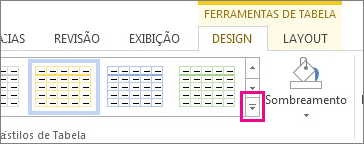
Para projetar sua própria borda personalizada, escolha a cor, a largura, o estilo de linha e onde deseja aplicar as bordas.
-
Em Word ou Outlook, clique na tabela e clique no Identificador de Movimentação de Tabela para selecionar a tabela.
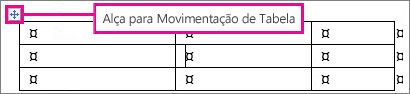
No PowerPoint, clique em qualquer lugar na borda externa da tabela para selecioná-la. (O Identificador de Movimentação de Tabela não aparece no PowerPoint.)
-
Clique na guia Design das Ferramentas de Tabela (a guia Design da Tabela em Office para Mac).

-
Projete sua borda.
Clique em Estilo de Linha (Estilo de Caneta no PowerPoint) e escolha um estilo.

Clique em Peso da Linha (Peso da Caneta no PowerPoint) e escolha a largura da borda desejada.
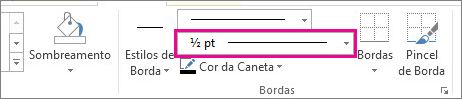
Clique em Cor da Caneta e escolha uma cor.
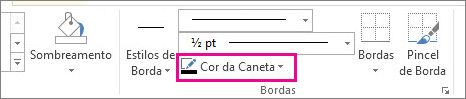
-
Clique em Bordas e escolha as bordas desejadas.
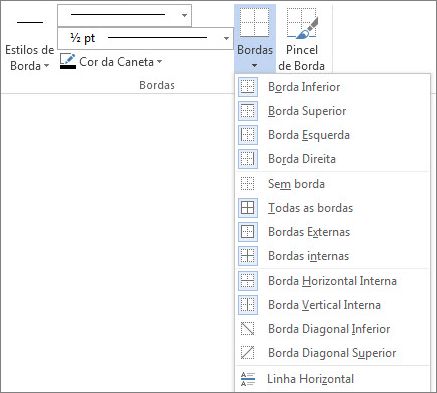
Dica: Para alterar ou adicionar bordas para parte da tabela, marcar que o Pintor de Bordas esteja selecionado e clique em cada borda na tabela. Word adiciona uma borda no estilo, largura e cor que você já escolheu e não precisa selecionar a tabela primeiro.
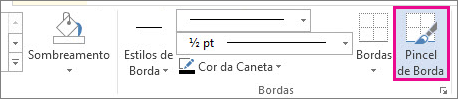
PowerPoint
Aplicar um estilo de tabela pré-projetado é uma maneira rápida de fazer com que sua tabela se destaque. Os estilos de tabela adicionam bordas coordenadas, sombreamento e formatação de texto.
-
Clique dentro de uma tabela e clique na guia Design das Ferramentas de Tabela (a guia Design da Tabela em Office para Mac).

-
Na galeria Estilos de Tabela , clique em um estilo de tabela. Para ver mais estilos de galeria, clique na seta Mais . (Esta seta aparece abaixo da galeria em Office para Mac.)
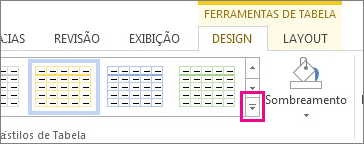
Para projetar sua própria borda personalizada, escolha a cor, a largura, o estilo de linha e onde deseja aplicar as bordas.
-
Em Word ou Outlook, clique na tabela e clique no Identificador de Movimentação de Tabela para selecionar a tabela.
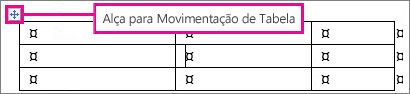
No PowerPoint, clique em qualquer lugar na borda externa da tabela para selecioná-la. (O Identificador de Movimentação de Tabela não aparece no PowerPoint.)
-
Clique na guia Design das Ferramentas de Tabela (a guia Design da Tabela em Office para Mac).

-
Projete sua borda.
Clique em Estilo de Linha (Estilo de Caneta no PowerPoint) e escolha um estilo.

Clique em Peso da Linha (Peso da Caneta no PowerPoint) e escolha a largura da borda desejada.
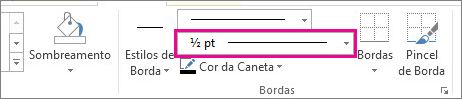
Clique em Cor da Caneta e escolha uma cor.
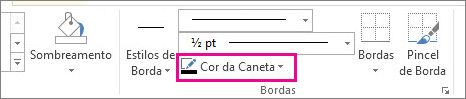
-
Clique em Bordas e escolha as bordas desejadas.
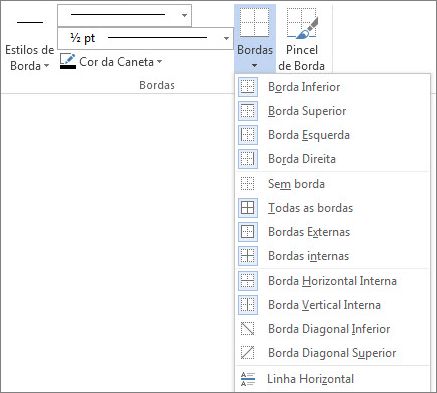
Dica: Para alterar ou adicionar bordas para parte da tabela, marcar que o Pintor de Bordas esteja selecionado e clique em cada borda na tabela. Word adiciona uma borda no estilo, largura e cor que você já escolheu e não precisa selecionar a tabela primeiro.
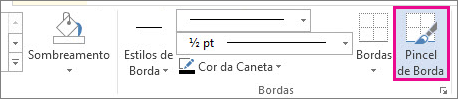
Confira também
Inserir uma tabela no Word para Mac
Redimensionar uma tabela inteira ou parte dela
Adicionar ou alterar a cor de preenchimento de uma célula da tabela










