Observação: Este artigo já cumpriu o seu papel, por isso o retiraremos em breve. Para evitar problemas de "Página não encontrada", removemos links que já sabemos que podem causar esse problema. Se você criou links para esta página, remova-os e juntos manteremos a Web conectada.
Pode ser que parte do conteúdo deste tópico não seja aplicável a alguns idiomas.
Qual programa do Office você está usando?
Word
Siga um destes procedimentos:
Adicionar ou alterar uma cor de preenchimento
-
Clique no objeto que você deseja alterar.
-
Na guia formato de forma , clique na seta ao lado de preenchimento de forma e, em seguida, clique na cor desejada.
Aplicar um gradiente, padrão ou textura como a cor de preenchimento
-
Clique no objeto que você deseja alterar.
-
Na guia formato de forma , clique na seta ao lado de preenchimento de forma e, em seguida, siga um destes procedimentos:
Para
Faça isto
Usar outra cor sólida como preenchimento
Clique em mais cores de preenchimentoe, em seguida, clique na cor desejada.
Alterar o gradiente
Clique em gradientee, em seguida, clique nas opções desejadas.
Alterar a textura ou o padrão
Clique em texturae, em seguida, clique na textura ou no padrão desejado.
Use uma imagem como um preenchimento
Clique em imagem, localize a imagem desejada e, em seguida, clique em Inserir.
Remover a cor de preenchimento
-
Clique no objeto que você deseja alterar.
-
Clique na seta ao lado de preenchimento de forma e, em seguida, clique em sem preenchimento.
Corresponder à cor de uma imagem
Você pode selecionar qualquer cor em uma imagem e aplicá-la a outro objeto no mesmo documento. Por exemplo, você pode selecionar uma cor de uma foto e aplicá-la a uma forma, como uma seta.
-
Selecione o objeto ao qual você deseja aplicar a cor.
-
Na guia formato de forma , clique na seta ao lado de preenchimento de forma e, em seguida, clique em mais cores de preenchimento.
-
No canto inferior da caixa de diálogo cores , clique no conta-gotas.
-
Na imagem, clique na cor que você deseja aplicar a outro objeto.
Confira também
PowerPoint
Siga um destes procedimentos:
Adicionar ou alterar uma cor de preenchimento
-
Clique no objeto que você deseja alterar.
-
Na guia formato de forma , clique na seta ao lado de preenchimento e, em seguida, clique na cor desejada.
Aplicar um gradiente, padrão ou textura como a cor de preenchimento
-
Clique no objeto que você deseja alterar.
-
Na guia formato de forma , clique na seta ao lado de preenchimento e siga um destes procedimentos:
Para
Faça isto
Usar outra cor sólida como preenchimento
Clique em mais cores de preenchimentoe, em seguida, clique na cor desejada.
Alterar o gradiente
Clique em gradientee, em seguida, clique nas opções desejadas.
Alterar a textura ou o padrão
Clique em texturae, em seguida, clique na textura ou no padrão desejado.
Use uma imagem como um preenchimento
Clique em imagem, localize a imagem desejada e, em seguida, clique em Inserir.
Remover a cor de preenchimento
-
Clique no objeto que você deseja alterar.
-
Clique na seta ao lado de preenchimento de forma e, em seguida, clique em sem preenchimento.
Corresponder à cor de uma imagem
Você pode selecionar qualquer cor em uma imagem e aplicá-la a um objeto. Por exemplo, você pode selecionar uma cor de uma foto e aplicá-la a uma forma, como uma seta.
-
Selecione o objeto ao qual você deseja aplicar a cor.
-
Na guia Página Inicial, em Forma, clique na seta ao lado de Preenchimento e clique em Mais Cores.
-
No canto inferior da caixa de diálogo cores , clique no conta-gotas.
-
Na imagem, clique na cor que você deseja aplicar a outro objeto.
Confira também
Excel
Siga um destes procedimentos:
Adicionar ou alterar uma cor de preenchimento
-
Clique no objeto que você deseja alterar.
-
Na guia formato de forma , clique na seta ao lado de preenchimento e, em seguida, clique na cor desejada.
Dica: Para adicionar uma cor de preenchimento a uma guia da planilha, mantenha pressionado CONTROL e clique na guia. Clique em Cor da Guia e clique na cor desejada.
Aplicar um gradiente, padrão ou textura como a cor de preenchimento
-
Clique no objeto que você deseja alterar.
-
Na guia formato de forma , clique na seta ao lado de preenchimento e siga um destes procedimentos:
Para
Faça isto
Usar outra cor sólida como preenchimento
Clique em mais cores de preenchimentoe, em seguida, clique na cor desejada.
Alterar o gradiente
Clique em gradientee, em seguida, clique nas opções desejadas.
Alterar a textura ou o padrão
Clique em texturae, em seguida, clique na textura ou no padrão desejado.
Use uma imagem como um preenchimento
Clique em imagem, localize a imagem desejada e, em seguida, clique em Inserir.
Remover a cor de preenchimento
-
Clique no objeto que você deseja alterar.
-
Clique na seta ao lado de preenchimento de forma e, em seguida, clique em sem preenchimento.
Corresponder à cor de uma imagem
Você pode selecionar qualquer cor em uma imagem e aplicá-la a um objeto. Por exemplo, você pode selecionar uma cor de uma foto e aplicá-la a uma forma, como uma seta.
-
Selecione o objeto ao qual você deseja aplicar a cor.
-
Na guia Formatar, em Estilos de Forma, clique na seta ao lado de Preenchimento e clique em Mais Cores.
-
No canto inferior da caixa de diálogo cores , clique no conta-gotas.
-
Na imagem, clique na cor que você deseja aplicar a outro objeto.
Confira também
Qual programa do Office você está usando?
Word
Siga um destes procedimentos:
Adicionar ou alterar uma cor de preenchimento
-
Clique no objeto que você deseja alterar e clique na guia Formatar.
-
Na guia Formatar, em Estilos de Forma, clique na seta ao lado de Preenchimento

Aplicar um gradiente, padrão ou textura como a cor de preenchimento
-
Clique no objeto que você deseja alterar e clique na guia Formatar.
-
Na guia Formatar, em Estilos de Forma, clique na seta ao lado de Preenchimento

-
Siga um destes procedimentos:
|
Para |
Faça isto |
|
Usar uma cor sólida como preenchimento |
Clique na guia Sólido e clique na cor desejada. |
|
Alterar o gradiente |
Clique na guia Gradiente e clique na cor desejada. |
|
Alterar a textura |
Clique na guia Imagem ou Textura e clique na textura desejada. |
|
Alterar o padrão |
Clique na guia Padrão e clique nas opções desejadas. |
|
Use uma imagem como um preenchimento |
Clique na guia Imagem ou Textura, clique em Escolher Imagem e localize a imagem desejada. |
Remover a cor de preenchimento
-
Clique no objeto que você deseja alterar e clique na guia Formatar.
-
Em Estilos de Forma, clique na seta ao lado de Preenchimento

Corresponder à cor de uma imagem
Você pode selecionar qualquer cor em uma imagem e aplicá-la a um objeto. Por exemplo, você pode selecionar uma cor de uma foto e aplicá-la a uma forma, como uma seta.
-
Selecione o objeto ao qual você deseja aplicar a cor.
-
Na guia Formatar, em Estilos de Forma, clique na seta ao lado de Preenchimento

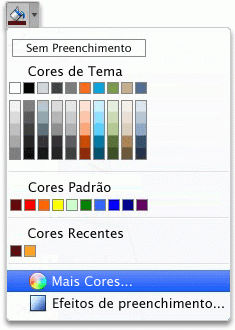
-
No canto superior esquerdo da caixa de diálogo Cores, logo abaixo da barra de ferramentas, clique na lupa.
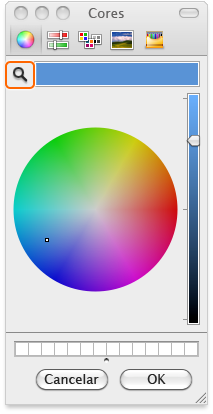
-
Na imagem, clique na cor que você deseja aplicar ao objeto.
Confira também
PowerPoint
Siga um destes procedimentos:
Adicionar ou alterar uma cor de preenchimento
-
Clique no objeto que você deseja alterar e clique na guia Formatar.
-
Na guia Formatar, em Estilos de Forma, clique na seta ao lado de Preenchimento

Aplicar um gradiente, padrão ou textura como a cor de preenchimento
-
Clique no objeto que você deseja alterar e clique na guia Formatar.
-
Na guia Formatar, em Estilos de Forma, clique na seta ao lado de Preenchimento

-
Siga um destes procedimentos:
|
Para |
Faça isto |
|
Usar uma cor sólida como preenchimento |
Clique na guia Sólido e clique na cor desejada. |
|
Alterar o gradiente |
Clique na guia Gradiente e clique na cor desejada. |
|
Usar uma imagem como preenchimento |
Clique na guia Imagem ou Textura, clique em Escolher Imagem e localize a imagem desejada. |
|
Alterar a textura |
Clique na guia Imagem ou Textura e clique na textura desejada. |
|
Alterar o padrão |
Clique na guia Padrão e clique nas opções desejadas. |
Remover a cor de preenchimento
-
Clique no objeto que você deseja alterar e clique na guia Formatar.
-
Em Estilos de Forma, clique na seta ao lado de Preenchimento

Corresponder à cor de uma imagem
Você pode selecionar qualquer cor em uma imagem e aplicá-la a um objeto. Por exemplo, você pode selecionar uma cor de uma foto e aplicá-la a uma forma, como uma seta.
-
Selecione o objeto ao qual você deseja aplicar a cor.
-
Na guia Página Inicial, em Forma, clique na seta ao lado de Preenchimento

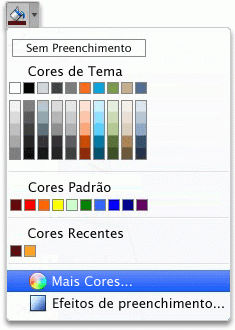
-
No canto superior esquerdo da caixa de diálogo Cores, logo abaixo da barra de ferramentas, clique na lupa.
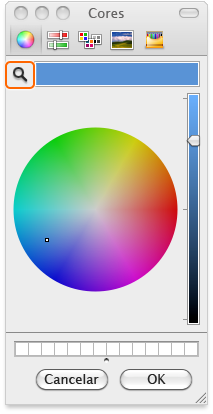
-
Na imagem, clique na cor que você deseja aplicar ao objeto.
Confira também
Excel
Siga um destes procedimentos:
Adicionar ou alterar uma cor de preenchimento
-
Clique no objeto que você deseja alterar e clique na guia Formatar.
-
Na guia Formatar, em Estilos de Forma, clique na seta ao lado de Preenchimento

Dica: Para adicionar uma cor de preenchimento a uma guia da planilha, mantenha pressionado CONTROL e clique na guia. Clique em Cor da Guia e clique na cor desejada.
Aplicar um gradiente, padrão ou textura como a cor de preenchimento
-
Clique no objeto que você deseja alterar e clique na guia Formatar.
-
Na guia Formatar, em Estilos de Forma, clique na seta ao lado de Preenchimento

-
Siga um destes procedimentos:
|
Para |
Faça isto |
|
Usar uma cor sólida como preenchimento |
Clique na guia Sólido e clique na cor desejada. |
|
Alterar o gradiente |
Clique na guia Gradiente e clique na cor desejada. |
|
Usar uma imagem como preenchimento |
Clique na guia Imagem ou Textura, clique em Escolher Imagem e localize a imagem desejada. |
|
Alterar a textura |
Clique na guia Imagem ou Textura e clique na textura desejada. |
|
Alterar o padrão |
Clique na guia Padrão e clique nas opções desejadas. |
Remover a cor de preenchimento
-
Clique no objeto que você deseja alterar e clique na guia Formatar.
-
Em Estilos de Forma, clique na seta ao lado de Preenchimento

Corresponder à cor de uma imagem
Você pode selecionar qualquer cor em uma imagem e aplicá-la a um objeto. Por exemplo, você pode selecionar uma cor de uma foto e aplicá-la a uma forma, como uma seta.
-
Selecione o objeto ao qual você deseja aplicar a cor.
-
Na guia Formatar, em Estilos de Forma, clique na seta ao lado de Preenchimento

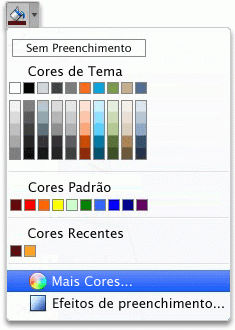
-
No canto superior esquerdo da caixa de diálogo Cores, logo abaixo da barra de ferramentas, clique na lupa.
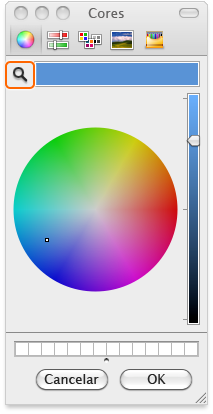
-
Na imagem, clique na cor que você deseja aplicar ao objeto.










