Adicionar números de slides, números de página ou data e hora
Você pode adicionar números de slides e a data e a hora à sua apresentação.
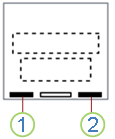
1. Data e hora
2. Número do slide
Para adicionar informações de cabeçalho e rodapé folhetos, confira Editar numeração de página, cabeçalhos e rodapés para folhetos do PowerPoint.
Adicionar números de slides ou números de páginas de anotações
-
Na guia Exibir, no grupo Modos de Exibição de Apresentação, clique em Normal.
-
À esquerda da tela, no painel que contém as miniaturas de slide, clique na primeira miniatura de slide da apresentação.
-
Na guia Inserir, no grupo Texto, clique em Cabeçalho e Rodapé.

-
Na caixa de diálogo Cabeçalho e Rodapé, siga um destes procedimentos:
-
Para adicionar números de slides, clique na guia Slide e marque a caixa de seleção Número do slide.
-
Para adicionar números de páginas às anotações, clique na guia Anotações e Folhetos e marque a caixa de seleção Número da página.
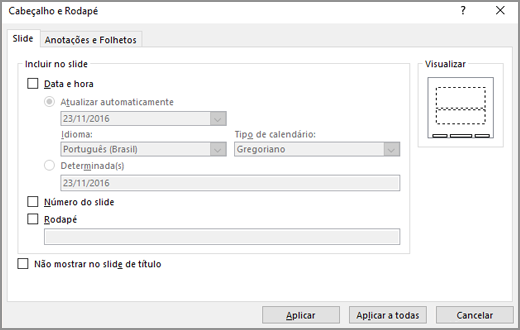
-
-
Para adicionar números de página a todos os slides ou páginas de anotações da sua apresentação, clique em Aplicar a Todos.
Alterar o número do slide inicial
Você pode alterar o número do slide inicial, numerar apenas um slide ou omitir o número do slide do primeiro slide. Veja como.
-
Na guia Design, no grupo Personalizar, clique em Tamanho do Slide > Tamanho do Slide Personalizado.
-
Na caixa Tamanho do Slide, na lista suspensa Numerar os slides a partir de, selecione um número inicial.
Numere apenas um slide ou numere todos os slides menos o primeiro.
-
Na guia Inserir, no grupo Texto, clique em Cabeçalho e Rodapé.

-
Na caixa de diálogo Cabeçalho e Rodapé, clique na guia Slide.
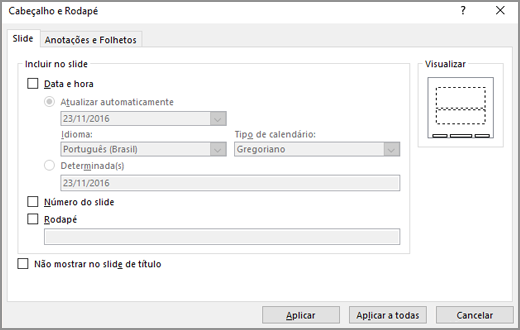
-
Siga um destes procedimentos:
-
Para numerar o slide selecionado, marque a caixa de seleção Número do slide e clique em Aplicar. Repita essa etapa para cada slide que você quiser numerar.
-
Para numerar todos os slides menos o primeiro, marque a caixa de seleção Número do slide, selecione Não mostrar no slide de título e clique em Aplicar a Todos.
-
Para obter informações sobre como reorganizar os slides na sua apresentação, consulte Alterar a ordem dos slides.
Adicionar a data e hora
-
Na guia Exibir, no grupo Modos de Exibição de Apresentação, clique em Normal.
-
À esquerda da tela, no painel que contém as miniaturas de slide, clique na primeira miniatura de slide da apresentação.
-
Na guia Inserir, no grupo Texto, clique em Data e Hora.
-
Na caixa Cabeçalho e Rodapé, siga um destes procedimentos:
-
Para adicionar a data e a hora aos slides, clique na guia Slide.
-
Para adicionar a data e a hora às páginas de anotações, clique na guia Anotações e Folhetos.
-
-
Marque a caixa de seleção Data e hora e siga os procedimentos a seguir:
-
Se quiser que a data e a hora reflitam a data e a hora atuais sempre que abrir ou imprimir a apresentação, clique em Atualizar automaticamente e selecione o formato de data e hora desejado.
-
Para definir a data e a hora como uma data específica, clique em Fixa e, na caixa Fixa, digite a data desejada.
Definindo a data em sua apresentação para que seja Fixa, você pode acompanhar facilmente a última hora em que fez alterações nela.
-
-
Para adicionar a data e a hora a todos os slides, páginas de anotações ou folhetos na sua apresentação, clique em Aplicar a Todos.
Inserir ou remover números de slide
-
Vá para Exibir> Normal.
-
Vá para Inserir > Número do slide .
-
Selecione Número do Slide e insira o número do slide inicial. A Visualizaçãomostra o local.
-
Para adicionar ou remover o número do slide apenas da página de título, desmarque ou selecione Não mostrar no slide de título.
-
Selecione Aplicar a todos ou Aplicar.
-
Na guia Inserir , selecione Rodapé > Número do Slide.
-
No painel Rodapé , selecione a caixa Número de Slides .
-
Se você quiser evitar ter um número de slide no slide de título, selecione Não mostrar no slide de título.
-
Se você quiser incluir texto "rodapé" adicional em seus slides, selecione Rodapé e insira as informações desejadas na caixa de texto.
-
Selecione aplicar a todos.
-
Feche o painel Rodapé .










