Adicionar seu evento fora do escritório ao calendário do Outlook de outras pessoas
Você pode facilmente marcar o tempo como "ocupado" ou "fora do escritório" em seu calendário do Outlook. Mas e se você não usar Microsoft 365 e não tiver o compartilhamento de calendário habilitado, mas precisar tornar seu tempo longe de mais visível para seus colegas? Este artigo explica como adicionar solicitações de reunião personalizadas durante todo o dia aos calendários dos colegas de trabalho, sem afetar o tempo livre disponível em seus calendários.
-
Para saber mais sobre a variedade de maneiras pelas quais você pode compartilhar seu calendário com outras pessoas, confira Compartilhar um calendário do Outlook com outras pessoas.
-
Para saber como enviar respostas fora do escritório, confira Enviar respostas automáticas fora do Office do Outlook.
Agendar o tempo de férias com uma solicitação de reunião é um processo de duas etapas. Você precisa bloquear suas férias em seu próprio calendário e também permitir que seus colegas de trabalho saibam que você estará ausente adicionando seu tempo de férias aos calendários deles.
Observação: Se as etapas nesta guia Novo Outlook não estiverem funcionando para você, talvez você ainda não esteja usando o Novo Outlook para Windows. Selecione Outlook Clássico e siga essas etapas.
Criar um "evento fora do escritório" em seu calendário
-
Em Calendário, na guia Página Inicial , selecione Novo Evento.
-
Adicione um título para o evento e selecione as datas de início e término.
-
Para bloquear um dia inteiro (ou dias), deslize o alternar o dia todo para a direita.
-
No grupo Opções, selecione

-
Selecione Salvar.
Enviar este "evento fora do escritório" para outras pessoas
Se você seguiu as etapas na seção anterior, o evento criado mostrará que você marcou como Longe. Isso significa que se alguém tentar agendar uma reunião com você, verá que você não está disponível.
Um erro comum ao enviar seu evento fora do escritório para outras pessoas é abrir o evento original e alterar 

-
Em seu Calendário, clique com o botão direito do mouse no evento fora do office que você criou anteriormente e selecione Duplicar evento.
-
Adicione um novo título para o evento. Por exemplo, talvez você queira incluir seu nome no título para que qualquer pessoa que veja isso em seu próprio calendário saiba imediatamente do que se trata.
-
No grupo Participantes , selecione Opções de Resposta e desmarque Respostas de Solicitação na lista suspensa.
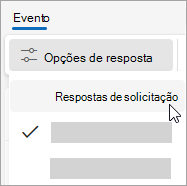
-
No grupo Opções , selecione

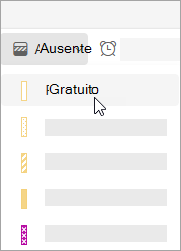
-
Em Convidar participantes, adicione os destinatários pretendidos.
-
Digite qualquer informação que você deseja compartilhar com os destinatários.
-
Se você estiver alertando as pessoas para uma série de vezes recorrentes em que você estará longe do escritório, na lista suspensa Não repita , selecione o padrão de recorrência e selecione Salvar.
-
Selecione Enviar.
Quando você envia essa solicitação de reunião com 
Gerenciar sua disponibilidade em seu calendário
Por padrão, quando você adiciona um item ao calendário ou aceita um convite de outra pessoa, o item é marcado como Ocupado em seu calendário:
-
Isso afeta o tempo livre/ocupado que outras pessoas veem em seu calendário quando tentam agendar uma reunião com você.
-
Se você usar o Teams, ele também afetará seu indicador de status e mostrará você tão ocupado quando tiver reuniões ou compromissos agendados.
Quando você olha para o calendário, a borda esquerda de cada item é codificada por cores para indicar seu status: uma borda branca indica livre e uma cor mais escura indica ocupado.
Você pode ajustar qualquer item de calendário para mostrar como Ocupado, Gratuito, Fora do Office e assim por diante:
-
Em seu calendário, clique com o botão direito do mouse no item que você deseja alterar.
-
No menu exibido, aponte para Mostrar Como e selecione a opção desejada.
Deseja ajustar seu status no Teams? Consulte Alterar seu status no Microsoft Teams.
Etapa 1: Adicionar seu tempo de férias aos calendários dos colegas de trabalho
Quando você marca o tempo como "fora do escritório" em seu calendário, seus colegas de trabalho o veem quando tentam agendar uma reunião com você. Mas não seria ótimo se você pudesse alertar todos de uma vez antes do seu tempo longe sem afetar suas status livres/ocupadas ou bagunçar seus calendários? Você pode fazer isso definindo suas informações para aparecer em seus calendários como um evento durante todo o dia, mas ao contrário de um evento normal durante todo o dia, que geralmente é definido como "ocupado", este evento durante todo o dia é exibido como tempo livre. A disponibilidade gratuita/ocupada de seus colegas de trabalho não é afetada.
Observação: As solicitações de reunião foram projetadas para serem enviadas entre usuários do Outlook. A capacidade de ver os agendamentos de outras pessoas ao compor solicitações de reunião no Outlook requer que sua organização esteja usando Microsoft Exchange Server.
-
Em Calendário, na guia Página Inicial , clique em Nova Reunião.
Atalho de teclado Para criar uma nova solicitação de reunião, pressione CTRL+SHIFT+Q.
-
Digite uma descrição na caixa Assunto e, se desejar, insira um local na caixa Localização .
-
Nas listas Hora de Início e Hora de Término , selecione a hora de início e término para o tempo longe do escritório. Para férias, isso geralmente envolve dias inteiros. Se esse for o caso, selecione a caixa marcar de eventos Durante todo o dia.
Observação: Por padrão, o Outlook usa a configuração de fuso horário atual em seu computador para agendamento. Se você quiser agendar seu tempo longe do escritório com base em um fuso horário diferente, no grupo Opções , clique em Fusos Horários.
-
No grupo Participantes , para Opções de Resposta, desmarque Respostas de Solicitação no botão suspenso.
-
No grupo Opções , para Mostrar Como, clique em Grátis na lista suspensa. Se você já especificou que este é um evento durante todo o dia, Mostrar como é definido automaticamente como Gratuito.
Importante:
-
Verifique se a configuração Mostrar como está definida como Gratuita. Isso permite que os destinatários da solicitação de reunião aceitem a solicitação de reunião e adicionem seu tempo de férias ao calendário deles, mas não bloqueiem nenhuma hora em seu calendário. O calendário do destinatário ainda mostrará disponibilidade gratuita para agendamento durante suas férias.
-
Ao escolher um evento durante todo o dia, a hora de início do evento é à meia-noite. Para evitar que seus colegas de trabalho recebam alertas em momentos ímpares, defina a configuração Lembrete como Nenhum.
-
-
Digite qualquer informação que você deseja compartilhar com os destinatários.
-
Adicione os destinatários pretendidos à linha To .
-
Se você estiver alertando as pessoas para uma série de vezes recorrentes que você estará longe do escritório, no grupo Opções , clique em Recorrência, selecione o padrão de recorrência e clique em OK.
-
Clique em Enviar.
Quando você envia essa solicitação de reunião com Show As set to Free, o evento aparece na parte superior de cada dia nos calendários do Outlook de seus colegas de trabalho – um lembrete visual que não bloqueia nenhuma hora de trabalho.
Observação: Se você não tiver selecionado o evento Durante todo o dia, o evento será exibido dentro da grade de horários; ela não aparece na parte superior do dia. No entanto, ele ainda está marcado como tempo livre.
Etapa 2: bloquear o tempo de férias em seu calendário
Se você seguiu as etapas na seção anterior, a solicitação de reunião enviada foi marcada como tempo livre para impedir o bloqueio do tempo nos calendários de outras pessoas. No entanto, a hora também é marcada como gratuita em seu próprio calendário. Agora você precisa criar um compromisso adicional para si mesmo para que outras pessoas possam ver que você não está disponível durante o tempo especificado.
Um erro comum é abrir o item de solicitação de reunião em seu calendário e alterar a configuração Mostrar como de Livre para Fora do Office depois de enviar a solicitação original. No entanto, quando você faz isso, uma atualização é enviada a todos para quem você enviou a solicitação de reunião, alterando Free para Out of Office e derrotando as etapas que você tomou para evitar fazer isso. Você deve criar um compromisso duplicado em seu calendário com a configuração Mostrar como definida comoFora do Office.
Quando as pessoas usam o calendário do Outlook para agendar reuniões e outros eventos, elas podem ver sua disponibilidade, a menos que você tenha alterado as permissões do calendário para evitar isso. Normalmente, compromissos, reuniões e eventos têm uma configuração Show As de Ocupado. Você também pode criar itens com uma configuração Mostrar como de Fora do Office. Os itens definidos como Fora do Office são considerados semelhantes aos itens definidos como Ocupado – alguém não deve esperar que você esteja disponível nesse momento. Visualmente, os dois tipos diferem : itens definidos como Fora do Office aparecem com uma cor roxa, itens definidos como Ocupado são identificados por um tema de cor azul. Essa diferença de aparência ajuda a enfatizar por que você não está disponível. Por exemplo, você pode ser capaz de mover um item ocupado conflitante, mas provavelmente não é capaz ou disposto a alterar um item fora do Office , como suas férias.
-
Em Calendário, na guia Página Inicial , clique em Novo Compromisso.
-
Na caixa Assunto, digite um nome para o tempo limite.
-
Na hora de início e hora de término, clique nas datas em que o tempo limite começa e termina.
-
Selecione a caixa marcar do evento Durante todo o dia.
-
Altere a configuração Mostrar como para Fora do Office.
-
Clique em Salvar e Fechar.
Observação: Você pode considerar excluir (somente do calendário) a solicitação de reunião inicial que você enviou para outras pessoas. Ou você pode deixá-lo em seu calendário para que você possa usá-lo para enviar facilmente uma atualização ou um cancelamento se seus planos forem alterados.










