Observação: Desejamos fornecer o conteúdo da Ajuda mais recente no seu idioma da forma mais rápida possível. Esta página foi traduzida de forma automatizada e pode conter imprecisões ou erros gramaticais. Nosso objetivo é que este conteúdo seja útil para você. As informações foram úteis? Dê sua opinião no final desta página. Aqui está o artigo em inglês para facilitar a referência.
Projetando diferentes modos de exibição em seu formulário, você pode oferecer aos usuários diferentes maneiras de analisar os dados, dependendo do tipo de formulário que deseja criar ou do tipo de usuário a quem está apresentando o formulário. Por exemplo, com vários modos de exibição você pode:
-
Simplificar um formulário longo e complexo, como uma pesquisa extensa, dividindo-a em várias páginas em que os usuários podem navegar clicando nos botões Avançar e Voltar.
-
Mostrar diferentes versões de um formulário a diferentes pessoas com base em sua função na organização, por exemplo ter modos de exibição para o segurado, o agente e o perito ao processar sinistros de seguros.
-
Criar um modo de exibição do formulário pronto para impressão.
Todos os modos de exibição no mesmo formulário do InfoPath compartilham os mesmos dados. Consequentemente, se um formulário tiver dois modos de exibição e um deles tiver uma caixa de texto de endereços de email, você poderá copiar essa caixa de texto para o segundo modo de exibição. Quando um usuário digitar o endereço de email em um modo de exibição, ele será exibido automaticamente no outro modo de exibição.
Neste artigo
Introdução aos modos de exibição
A experiência do usuário
Por padrão, os usuários do seu formulário podem alternar os modos de exibição selecionando aquele que desejam no grupo Modos de Exibição/Modos de Exibição de Página da faixa de opções. Cada modo de exibição estará listado pelo nome, e o modo de exibição ativo estará realçado. Todos os modos de exibição estarão listados, com exceção daqueles que tinham a caixa de seleção Mostrar no menu Exibir durante o preenchimento deste formulário desmarcada na caixa de diálogo Propriedades do Modo de Exibição.
Se nenhum dos modos de exibição têm a caixa de seleção Mostrar no menu Exibir ao preencher este formulário selecionada, no grupo Modos de exibição de página na guia Home não aparecerá. Isso é útil em situações onde você não deseja que os usuários poderão acessar modos de exibição diferente da que você pretende-los preencher. Por exemplo, um formulário que é usado para coletar comentários sobre candidatos a emprego pode ter três funções de usuário distintas associadas a ele — uma para os recrutadores, uma para os entrevistadores e outra para os gerentes de contratação. Para cada função de usuário, você pode criar um modo de exibição ligeiramente diferentes do formulário.
Observação: A capacidade de ocultar modos de exibição dos usuários não é um recurso de segurança. Os usuários ainda poderão ver os dados se souberem como acessar os dados XML em si.
Para ajudar a evitar que os entrevistadores alternem entre os modos de exibição de recrutador e de gerente de contratação, ao projetá-los, você pode abrir a caixa de diálogo Propriedades do Modo de Exibição e desmarcar a caixa de seleção Mostrar no menu Exibir durante o preenchimento deste formulário.
Observação: Em Opções de formulário, a capacidade de alternar modos de exibição pode ser desativada para os usuários que preencherem o formulário em um navegador da Web. Clique na guia arquivo, clique em informações, clique em Opções de formulário e, em seguida, na seção de Navegadores da Web, desmarque a caixa de seleção de exibições.
Para personalizar a experiência de alternância de modos de exibição, adicione botões de alternância ao formulário conforme explicação mais adiante neste artigo.
Considerações de design
Ao criar um novo modo de exibição, você geralmente precisa executar as tarefas a seguir:
-
Planejar o modo de exibição.
Planeje cada um dos modos de exibição e como eles trabalharão em conjunto enquanto presta atenção a estas considerações:
-
Qual dos modos de exibição deve aparecer quando o formulário é aberto pela primeira vez?
-
Os usuários precisam usar vários modos de exibição? Como eles se moverão entre eles?
-
Alguns dos modos de exibição precisam ser somente leitura?
-
É provável que os usuários imprimirão algum modo de exibição pelo formulário do InfoPath?
-
Popular o modo de exibição.
Ao adicionar um novo modo de exibição a um formulário, ele começará com um modelo de layout de página. Nele, é possível adicionar tabelas de layout da guia Inserir da faixa de opções para estruturar seu formulário e adicionar controles da guia Página Inicial no grupo Controles.
Você também pode adicionar controles ao novo modo de exibição que compartilham o mesmo campo dos controles usados em outros modos de exibição arrastando o campo apropriado do painel de tarefas Campos.
-
Personalizar a experiência de navegação.
Como os usuários poderão navegar pelo formulário? O usuário saberá o que significam os comandos padrão para alternar os modos de exibição? Os comandos padrão são adequados ou você deseja poder alternar entre os modos de exibição clicando em um botão que aparece diretamente no formulário? Se o usuário clicar em um botão, você verá uma interface de usuário com guias ou botões para voltar e avançar? Para modos de exibição de impressão, você deseja que os usuários imprimam todos os modos de exibição de uma vez ou apenas o modo de exibição ativo?
O grupo Modos de Exibição na guia Design da Página
Na guia Design da Página da faixa de opções, no grupo Modos de Exibição, você pode adicionar ou excluir os modos de exibição, ou alternar entre diferentes modos de exibição. Para personalizar as configurações e o comportamento de um modo de exibição selecionado, clique no botão Propriedades para abrir a caixa de diálogo Propriedades do Modo de Exibição.
Você também pode criar e associar um modo de exibição de impressão a um modo de exibição existente primeiro criando-o para que apareça quando você quiser o modo de exibição de formulário impresso e atribuindo-o a um modo de exibição existente através da caixa de diálogo Propriedades do Modo de Exibição. Também pode especificar opções de impressão personalizadas para o modo de exibição nas guias Configurações de Impressão e Configurar Página da caixa de diálogo Propriedades do Modo de Exibição, como cabeçalhos, rodapés e margens de páginas.
Adicionar um modo de exibição
Use o procedimento a seguir para adicionar outros modos de exibição a um formulário.
-
Clique na guia Design da Página e, no grupo Modos de Exibição, clique em Novo Modo de Exibição.
-
Digite um nome para o modo de exibição e clique em OK.

-
Para abrir a caixa de diálogo Propriedades do Modo de Exibição, clique na guia Design da Página e, no grupo Modos de Exibição, clique em Propriedades.
-
Na caixa de diálogo Propriedades do Modo de Exibição, altere ou especifique as configurações ou opções desejadas do modo de exibição e clique em OK.
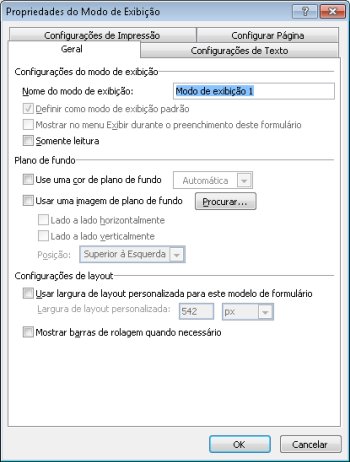
-
No espaço de trabalho, crie o modo de exibição adicionando as tabelas de layout e os controles.
Se você deseja basear o design de um novo modo de exibição em uma exibição existente, abra o modo de exibição existente, a pressionar CTRL + A para selecionar tudo no modo de exibição e pressione CTRL + C para copiar a seleção para a área de transferência. Selecione o novo modo de exibição na lista de exibição no grupo modos de exibição na guia Design da página, exclua o conteúdo previamente preenchido no modo de exibição e pressione CTRL + V para colar a seleção no novo modo de exibição.
Excluir uma exibição
Não é possível recuperar nem restaurar um modo de exibição após a sua exclusão. Se você excluir o modo de exibição padrão em um formulário que tem apenas um modo de exibição, o InfoPath criará um novo modo de exibição padrão automaticamente. Se você excluir o modo de exibição padrão de um formulário que tem diversos modos de exibição, o InfoPath atribuirá o status de modo de exibição padrão ao próximo modo de exibição na lista de modos mostrados na guia Design da Página, no grupo Modos de Exibição da lista Modos de Exibição.
-
Selecione o modo de exibição que você deseja excluir na guia Design da Página, no grupo Modos de Exibição, da lista Modo de Exibição.
-
Na guia Design da Página, no grupo Modos de Exibição, clique em Excluir.
-
Quando for solicitado a excluir o modo de exibição, clique em Sim.
Alterar o modo de exibição padrão
Cada formulário tem um modo de exibição padrão. Os usuários veem esse modo de exibição quando abrem um formulário que se baseia no seu formulário. Se você criar modos de exibição padrão para um formulário, poderá escolher qual dos modos de exibição disponíveis será o padrão para os seus usuários.
-
Selecione o modo de exibição que você deseja tornar padrão na guia Design da Página, no grupo Modos de Exibição, da lista Modo de Exibição.
-
Na página Design da Página, no grupo Modos de Exibição, clique em Propriedades.
-
Marque a caixa de seleção Definir como modo de exibição padrão e clique em OK.
Se um formulário tiver somente um modo de exibição, ele será designado automaticamente como padrão.
Renomear um modo de exibição
-
Selecione o modo de exibição que você deseja renomear na guia Design da Página, no grupo Modos de Exibição, da lista Modo de Exibição.
-
Na página Design da Página, no grupo Modos de Exibição, clique em Propriedades.
-
Na caixa de diálogo Propriedades do Modo de Exibição, digite o novo nome da guia na caixa de texto de nome Modo de Exibição e clique em OK.
Observação: Se você renomear um modo de exibição associado ao código personalizado, o código poderá não funcionar como o esperado. Para corrigir esse problema, você deve encontrar todas as referências ao antigo nome do modo de exibição no código e atualizá-las com o novo nome do modo de exibição.
Adicionar um botão para alternar entre os modos de exibição
Os modos de exibição geralmente são criados para funcionar com regras. As regras permitem automatizar determinadas tarefas em resposta a eventos ou ações iniciados pela pessoa que preenche o formulário. Por exemplo, é possível inserir um botão no formulário e criar uma regra que alterna os modos de exibição ao clicar no botão e, depois de inserir o botão no formulário, você poderá associar a regra ao botão para que ela alterne os modos de exibição ao clicar nele.
Mais especificamente, em um formulário de solicitação de seguro, você pode criar um botão de Resumo mostram que abre uma visão geral dos dados da declaração quando clicado. No modo de exibição Resumo, os usuários podem clique em um botão Mostrar detalhes para retornar ao modo de exibição mais detalhada. Da mesma forma, se você tiver um formulário muito longo, você pode dividi-la em vários modos de exibição e adicionar Avançar e voltar botões ou navegação com guias para permitir que os usuários navegar por meio do formulário.
-
Inserir um botão em cada modo de exibição.
Para executar o procedimento a seguir, você precisa ter um formulário com dois modos de exibição existentes.
-
Selecione o modo de exibição ao qual deseja adicionar um botão na guia Design da Página, no grupo Modos de Exibição da lista Modo de Exibição.
-
Coloque o cursor no formulário onde você deseja inserir o botão.
-
Na guia Página Inicial, no grupo Controles, selecione Botão.
-
Em Ferramentas de Controle, clique na guia Propriedades na faixa de opções.
-
Na caixa Rótulo, digite um nome para o botão e clique em OK.
-
Criar uma regra que alterna modos de exibição.
-
Selecione o botão.
-
Em Ferramentas de Controle, na guia Propriedades, no grupo Regras, clique em Adicionar Regra.

-
Selecione Quando este Botão é Clicado, selecione Alternar entre Exibições na lista Ações.
-
Na caixa de texto Modo de Exibição, selecione o modo de exibição que será mostrado ao clicar no botão e clique em OK.
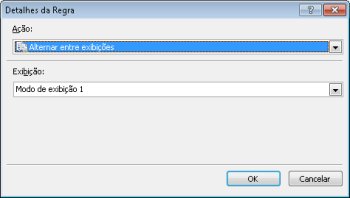
-
-
Repita as etapas 1 e 2 para criar botões adicionais e regras correspondentes para cada modo de exibição.
-
Depois que você adicionar os botões a seus modos de exibição e criar as regras necessárias, é recomendável testar o formulário para garantir que ele funcionará conforme o esperado.
-
Na guia Página Inicial, no grupo Formulário, clique em Visualização.
-
Clique nos botões para garantir que você poderá alternar entre os modos de exibição conforme desejado.
O modo de exibição em que você estava trabalhando mais recentemente é o que aparecerá na janela de visualização, a menos que uma regra tenha sido criada para alternar o modo de exibição com base na função do usuário no carregamento do formulário.
Observação: Nos modos de exibição somente leitura, botões não estão disponíveis. Para a navegação nos modos de exibição somente leitura, como o modo de exibição em um formulário de lista do SharePoint, usar um botão de imagem e desmarque a caixa de seleção Ocultar botão de imagem em modos de exibição somente leitura a partir da caixa de diálogo de propriedades de controle na guia Propriedades da faixa de opções.
Mostrar um modo de exibição usando uma regra de carregamento de formulários
Quando um usuário abrir um formulário, o modo de exibição poderá ser específico a esse usuário ou outros critérios. Por exemplo, se você estiver criando um formulário que inclui funções de usuário e contém vários modos de exibição, ele poderá ser útil para mostrar um modo de exibição que se baseia na função de usuário atribuída a um usuário. Especificamente, é possível usar uma regra para mostrar um modo de exibição quando um usuário atribuído a uma determinada função de usuário abre um formulário que se baseia no seu formulário.
Funções de usuário só podem ser usadas em formulários criados para o InfoPath filler. Para alternar modos de exibição com base em uma associação de grupo para web habilitado formulários, considere a criação de uma regra de Carregar formulário que usa o método de getUserMemberships do Serviço de Web de perfil de usuário para determinar associações de usuário.
Este procedimento pressupõe que você tem uma função de usuário definida em seu formulário. Se você não tiver pelo menos uma função de usuário em seu formulário, adicione uma função de usuário da guia Dados para poder começar este procedimento.
-
Na guia Dados, no grupo Regras, clique em Carregamento de Formulário.
-
Clique em Novo, clique em Ação e, na caixa de texto Detalhes de, digite um nome para a regra.
-
Para fazer com que o formulário carregue um modo de exibição baseado em uma função de usuário, clique no link abaixo da seção Condição. Na primeira lista, clique em Função atual do usuário e selecione a função do usuário.
Você pode selecionar outras opções dependendo das condições que deseja para afetar a maneira como o formulário é carregado.
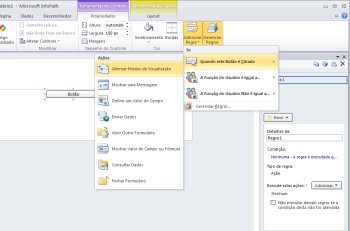
-
Clique em OK.
-
Clique no botão Adicionar e selecione Alternar entre Exibições.
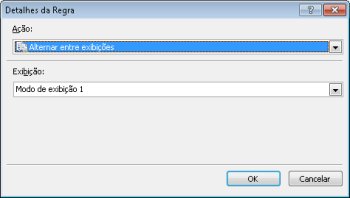
-
Na lista Modos de Exibição, clique no modo de exibição desejado e clique em OK.










