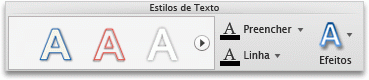Observação: Este artigo já cumpriu o seu papel, por isso o retiraremos em breve. Para evitar problemas de "Página não encontrada", removemos links que já sabemos que podem causar esse problema. Se você criou links para esta página, remova-os e juntos manteremos a Web conectada.
Qual programa do Office você está usando?
Word
Há algumas opções quando você deseja adicionar profundidade visual ao seu documento. Você pode inserir WordArt, uma série de efeitos de texto predefinidos que distorcem o texto de maneiras interessantes. Ou você pode aplicar estilos de texto ao texto que você já inseriu, texto independente ou texto em uma caixa de texto.
Siga um destes procedimentos:
Aplicar um efeito de texto ao texto existente
-
Selecione o texto que você deseja formatar.
-
Na guia Página Inicial, em Fonte, clique em Efeitos de Texto

Dica: Para aplicar outra formatação de texto e efeitos (por exemplo, versalete ou tachado duplo), no menu Formatar, clique em Fonte.
Inserir WordArt
-
Word 2016 para Mac: na guia Inserir , clique em WordArt.
Word 2011 para Mac: na guia elementos do documento , em elementos de texto, clique em WordArte, em seguida, clique no WordArt desejado.
-
Digite o texto que deseja.
Formatar texto como versalete
-
Selecione o texto em minúscula que você deseja formatar como versalete.
-
No menu Formatar, clique em Fonte.
-
Em Efeitos, clique em Versalete.
Inverter o texto para criar uma imagem espelhada
Você pode usar uma caixa de texto para inverter o texto e criar uma imagem espelhada, por exemplo, para impressão em um papel especial para estampar tecidos.
-
Na guia Página Inicial, em Inserir, clique em Caixa de Texto.
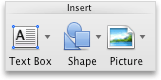
-
Arraste para criar a caixa de texto e, em seguida, digite o texto nela.
-
Clique na borda da caixa de texto e, no menu Formatar, clique em Forma.
-
Clique em rotação 3De, em seguida, em rotação na guia efeitos , na caixa X , digite 180.
Adicionar um reflexo
-
Selecione o texto ou o WordArt que você deseja formatar.
-
Na guia Página Inicial, em Formatar, clique em Efeitos de Texto

Adicionar uma sombra
-
Selecione o texto ou o WordArt que você deseja formatar.
-
Na guia Página Inicial, em Fonte, clique em Efeitos de texto

Adicionar um brilho
-
Selecione o texto ou o WordArt que você deseja formatar.
-
Na guia Página Inicial, em Fonte, clique em Efeitos de texto

Adicionar outros efeitos
Você pode aplicar outros efeitos ao texto em uma caixa de texto ou ao WordArt. Por exemplo, você pode dobrar o texto ou torná-lo 3D.
-
Selecione a caixa de texto ou o WordArt que você deseja formatar e, em seguida, clique no menu Formatar .
-
Word 2016 para Mac: em efeitos de texto, clique na guia efeitos de texto e, em seguida, clique na opção desejada.
Word 2011 para Mac: em estilos de texto, clique em efeitos, aponte para um efeito e clique no que você deseja.
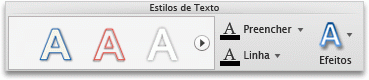
Adicionar uma sombra [Modo de Compatibilidade]
O modo de compatibilidade indica que o documento foi criado em uma versão anterior do Word ou salvo em um formato de arquivo anterior.
-
Selecione a caixa de texto ou o WordArt que você deseja formatar e, em seguida, clique no menu Formatar .
-
Word 2016 para Mac: em efeitos de texto, selecione a guia efeitos de texto e clique em sombra.
Word 2011 para Mac: em efeitos de sombra, clique em sombra.

Confira também
PowerPoint
Há algumas opções quando você deseja adicionar profundidade visual ao seu documento. Você pode inserir WordArt, uma série de efeitos de texto predefinidos que distorcem o texto de maneiras interessantes. Ou você pode aplicar estilos de texto ao texto de uma caixa de texto ou objeto.
Siga um destes procedimentos:
Aplicar um efeito de texto ao texto existente
-
Selecione o texto que você deseja formatar.
-
Na guia Página Inicial, em Fonte, clique em Efeitos de Texto

Dica: Para aplicar outra formatação de texto e efeitos (por exemplo, versalete ou tachado duplo), no menu Formatar, clique em Fonte.
Inserir WordArt
-
PowerPoint 2016 para Mac: na guia Inserir , clique em WordArt.
PowerPoint 2011 para Mac: na guia elementos de documento , em elementos de texto, clique em WordArte, em seguida, clique no WordArt desejado.
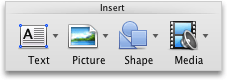
-
Digite o texto que deseja.
Formatar texto como versalete
-
Selecione o texto em minúscula que você deseja formatar como versalete.
-
No menu Formatar, clique em Fonte.
-
Em efeitos ou efeitos básicos, clique em versalete.
Inverter o texto para criar uma imagem espelhada
Você pode usar uma caixa de texto para inverter o texto e criar uma imagem espelhada, por exemplo, para impressão em um papel especial para estampar tecidos.
-
PowerPoint 2016 para Mac: na guia Inserir , clique em caixa de texto.
PowerPoint 2011 para Mac: na guia página inicial , em Inserir, clique em caixa de texto.
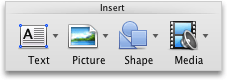
-
Arraste para criar a caixa de texto e, em seguida, digite o texto nela.
-
Clique na borda da caixa de texto e, no menu Formatar, clique em Forma.
-
Na guia efeitos , clique em rotação 3De, em seguida, em rotação, na caixa X , digite 180.
Adicionar um reflexo
-
Selecione o texto ou o WordArt que você deseja formatar.
-
PowerPoint 2016 para Mac: no menu formato da forma , clique em efeitos de texto, aponte para reflexoe clique no estilo de reflexo desejado.
PowerPoint 2011 para Mac: na guia página inicial , em fonte, clique em efeitos de texto

Adicionar uma sombra
-
Selecione o texto ou o WordArt que você deseja formatar.
-
PowerPoint 2016 para Mac: na guia formato de forma , clique em efeitos de texto, aponte para sombrae, em seguida, clique no estilo de sombra desejado.
PowerPoint 2011 para Mac: na guia página inicial , em fonte, clique em efeitos de texto

Adicionar um brilho
-
Selecione o texto ou o WordArt que você deseja formatar.
-
PowerPoint 2016 para Mac: na guia formato de forma , clique em efeitos de texto, aponte para brilhoe clique no estilo de brilho desejado.
PowerPoint 2011 para Mac: na guia página inicial , em fonte, clique em efeitos de texto

Adicionar um efeito 3D
-
Selecione o texto ou o WordArt que você deseja formatar.
-
PowerPoint 2016 para Mac: na guia formato de forma , clique em efeitos de texto, aponte para rotação 3De clique no estilo de formato desejado.
PowerPoint 2011 para Mac: na guia página inicial , em fonte, clique em efeitos de texto

Adicionar um bisel
-
Selecione o texto ou o WordArt que você deseja formatar.
-
PowerPoint 2016 para Mac: na guia formato de forma , clique em efeitos de texto, aponte para bisele clique no estilo de bisel desejado.
PowerPoint 2011 para Mac: na guia página inicial , em fonte, clique em efeitos de texto

Dobrar o texto
-
Selecione o texto ou o WordArt que você deseja formatar.
-
PowerPoint 2016 para Mac: na guia formato de forma , clique em efeitos de texto, aponte para transformare clique no estilo de transformação desejado.
PowerPoint 2011 para Mac: na guia página inicial , em fonte, clique em efeitos de texto

Confira também
Excel
Há algumas opções quando você deseja aprimorar a aparência do texto no seu documento. Você pode inserir WordArt, uma série de efeitos de texto predefinidos que distorcem o texto de maneiras interessantes. Ou você pode aplicar estilos de texto ao texto de uma caixa de texto.
Siga um destes procedimentos:
Aplicar um efeito de texto ao texto existente
-
Selecione o texto em uma caixa de texto que você deseja formatar e, em seguida, clique na guia formato de forma ou formato .
Observação: Efeitos de texto não podem ser aplicados ao texto em uma célula.
-
Clique no estilo desejado.
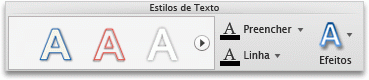
Para ver mais estilos, aponte para um estilo e clique em

Inserir WordArt
-
No menu Inserir, clique em WordArt.
-
Digite o texto que deseja.
Inverter o texto para criar uma imagem espelhada
Você pode usar uma caixa de texto para inverter o texto e criar uma imagem espelhada, por exemplo, para impressão em um papel especial para estampar tecidos.
-
No menu Inserir, clique em Caixa de Texto.
-
Arraste para criar a caixa de texto e, em seguida, digite o texto nela.
-
Clique na borda da caixa de texto e, no menu Formatar, clique em Forma.
-
Na guia efeitos do painel Formatar forma , clique em rotação 3De, em seguida, em rotação, na caixa X , digite 180.
Adicionar um reflexo
-
Selecione a caixa de texto ou o WordArt que você deseja formatar e, em seguida, clique na guia formato de forma ou formato .
-
Em estilos de texto, clique em efeitos de texto ou efeitos, aponte para reflexoe clique no estilo de reflexo desejado.
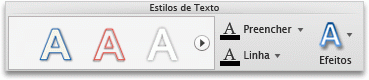
Adicionar outros efeitos
Você pode aplicar outros efeitos ao texto em uma caixa de texto ou ao WordArt. Por exemplo, você pode adicionar uma sombra ou brilho ao redor do texto, dobrar o texto ou torná-lo 3D.
-
Selecione a caixa de texto ou o WordArt que você deseja formatar e, em seguida, clique na guia formato de forma ou formato .
-
Em estilos de texto, clique em efeitos de texto ou efeitos, aponte para um efeito e clique no que você deseja.