Quando uma linha de dados for muito ampla e exigir rolagem horizontal repetida, considere usar um formulário de dados para adicionar, editar, localizar e excluir linhas.
Obter mais informações sobre formulários
Um formulário de dados fornece um meio conveniente de inserir ou exibir uma linha completa de informações em um intervalo ou em uma tabela, mas sem exigir a rolagem horizontal. Talvez você perceba que usar um formulário de dados pode tornar a entrada de dados mais fácil do que ficar se deslocando de coluna em coluna, quando existem mais colunas de dados do que a quantidade que pode ser exibida na tela. Use um formulário de dados quando um formulário simples de caixas de texto listando os títulos de colunas como rótulos for suficiente e quando não for necessário usar recursos de formulário personalizados ou sofisticados, como uma caixa de listagem ou um botão de rotação.
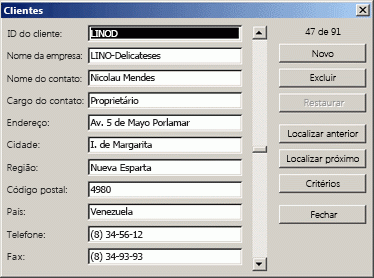
O Microsoft Excel pode gerar automaticamente um formulário de dados interno para o intervalo ou a tabela. O formulário de dados exibe todos os cabeçalhos de coluna como rótulos, em uma única caixa de diálogo. Cada rótulo possui uma caixa de texto em branco adjacente, na qual você pode inserir dados para cada coluna, até um máximo de 32 colunas. Em um formulário de dados, é possível inserir novas linhas, localizar linhas realizando operações de navegação ou (com base no conteúdo de células) atualizar e excluir linhas. Se uma célula contiver uma fórmula, o resultado dessa fórmula será exibido no formulário de dados, mas você não poderá alterar a fórmula usando o formulário de dados.
Observação: Não é possível imprimir um formulário de dados. Além disso, é preciso considerar que um formulário de dados é uma caixa de diálogo modal, portanto, não será possível usar o comando Imprimir do Excel nem o botão Imprimir enquanto você não fechar o formulário de dados. Alternativamente, é possível usar a tecla Print Screen do Windows para criar uma imagem do formulário e então copiá-la no Microsoft Paint ou em outro programa.
Adicionar o botão Formulário à faixa de opções
-
Se necessário, adicione um cabeçalho em cada coluna do intervalo ou da tabela. O Excel usa esses cabeçalhos de coluna para criar rótulos para cada campo do formulário.
Importante: Verifique se não há linhas em branco no intervalo de dados.
-
Clique em uma célula do intervalo ou da tabela à qual você deseja adicionar o formulário.
-
Para adicionar o botão Formulário

-
Clique na seta ao lado da Barra de Ferramentas de Acesso Rápido e clique em Mais Comandos.
-
Na caixa Escolher comandos , clique em Todos os Comandos e selecione o botão Formar

-
Clique em Adicionar e em OK.
-
-
Na Barra de Ferramentas de Acesso Rápido, clique em Formulário

Importante: Se você visualizar uma mensagem declarando "Há muitos campos no formulário de dados," será necessário reduzir o número de colunas, porque um formulário de dados pode conter no máximo 32 colunas. Uma solução (ao trabalhar com um intervalo de colunas) é inserir uma coluna em branco dividindo, efetivamente, um intervalo em dois. Depois, se for necessário, crie um formulário de dados separado para as colunas à direita da coluna em branco.
Usar um formulário de dados
Use um formulário de dados para adicionar, localizar, alterar e excluir linhas de um intervalo ou de uma tabela.
Adicionar uma nova linha de dados
-
No formulário de dados, clique em Novo.
-
No formulário de dados exibido, digite os dados para a nova linha nos campos fornecidos.
Para se mover para o próximo campo na linha, pressione Tab. Para se mover para o campo anterior, pressione Shift+Tab.
-
Quando concluir a digitação de dados, pressione Enter para salvar as alterações e adicionar a linha à parte inferior do intervalo ou da tabela.
Importante: Se for exibida uma mensagem declarando "Não é possível estender a lista ou o banco de dados," isso poderia significar que os dados existentes podem ser substituídos se você continuar. Se você adicionar uma linha a uma tabela ou intervalo usando um formulário de dados, o Excel a expandirá para baixo. Se a expansão da tabela substituir os dados existentes, o Excel exibirá a mensagem Não é possível estender a lista ou o banco de dados. Reorganize os dados em sua planilha de forma que o intervalo ou a tabela possam expandir para baixo a partir da última linha..
Observação: Antes de pressionar Enter, você pode desfazer qualquer alteração clicando em Restaurar no formulário de dados. Todos os dados digitados nos campos serão descartados.
Localizar uma linha por meio de navegação
Siga um ou mais dos procedimentos abaixo:
-
Para se mover pelas linhas, uma a uma, use as setas da barra de rolagem do formulário de dados.
-
Para se mover por 10 linhas de uma só vez, clique na barra de rolagem na área entre as setas.
-
Para se mover para a próxima linha do intervalo ou da tabela, clique em Localizar Próxima.
-
Para se mover para a linha anterior do intervalo ou da tabela, clique em Localizar Anterior.
Localizar uma linha por meio de critérios de pesquisa
-
Clique em Critérios e insira os critérios de comparação no formulário de dados.
Todos os itens que começarem com os critérios de comparação serão filtrados. Por exemplo, se você digitar o texto Dav como um critério, o Excel localizará "Davidovski" e "Davis". Para localizar valores de texto que compartilhem alguns caracteres, mas não outros, use um caractere curinga como critério.
Os caracteres curinga a seguir podem ser usados como critérios de comparação para filtros e durante a pesquisa e substituição de conteúdo.
Usar
Para localizar
? (ponto de interrogação)
Qualquer caractere único
Por exemplo, antoni? localizará "antonio" e "antonia"* (asterisco)
Qualquer número de caracteres
Por exemplo, *este localiza "Nordeste" e "Sudeste"~ (til) seguido de ?, * ou ~
Um ponto de interrogação, asterisco ou til
Por exemplo, fy91~? localizará "fy91?" -
Para localizar linhas que correspondam aos critérios, clique em Localizar Próxima ou em Localizar Anterior.
-
Para retornar ao formulário de dados para poder adicionar, alterar ou excluir linhas, clique em Formulário.
Alterar dados em uma linha
-
Localize a linha a ser alterada.
-
Altere os dados da linha.
Para se mover para o próximo campo na linha, pressione Tab. Para se mover para o campo anterior, pressione Shift+Tab.
-
Após concluir a alteração dos dados, pressione Enter para atualizar a linha.
O Excel se move automaticamente para a próxima linha.
Observação: Antes de pressionar Enter, você pode desfazer qualquer alteração clicando em Restaurar.
Excluir uma linha
-
Em um formulário de dados, localize a linha a ser excluída.
-
Clique em Excluir.
Aviso: O Excel solicita que você confirme a operação. Não é possível desfazer a exclusão de uma linha após a confirmação.
Fechar um formulário de dados
Para fechar um formulário de dados e retornar à planilha, clique em Fechar no formulário de dados.
Precisa de mais ajuda?
Você pode sempre consultar um especialista na Excel Tech Community ou obter suporte nas Comunidades.
Confira também
Visão geral de formulários, controles de formulário e controles ActiveX em uma planilha










