Após você criar seu site do Microsoft Office SharePoint Online no Microsoft 365 usando um modelo acessível, use formatação, estilos e descrições alternativas corretos para manter seu site acessível.
Observação: Quando usar o Microsoft Office SharePoint Online no Microsoft 365, recomendamos o uso do Internet Explorer como navegador.
Neste tópico
Adicionar e formatar texto
Seu site do Microsoft Office SharePoint Online no Microsoft 365 já contém alguns elementos básicos, como uma barra de Pesquisa e uma área de Documentos. É muito fácil adicionar seu próprio conteúdo a um site do Microsoft Office SharePoint Online no Microsoft 365.
-
Para abrir a faixa de opções Edição e entrar no modo de Edição, na página que você deseja editar, selecione o link Editar.
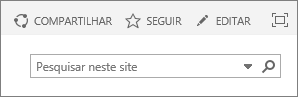
-
Para adicionar texto a uma web part existente, coloque o foco nela e, em seguida, na faixa de opções Editar, recorte, copie, insira ou formate o texto, como no Word para a Web.
-
Para selecionar um formato para o seu texto, abra o grupo Estilos.
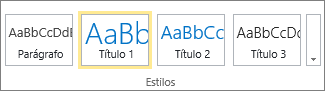
Selecione o estilo que você deseja usar, coloque o foco na área de edição e comece a digitar.
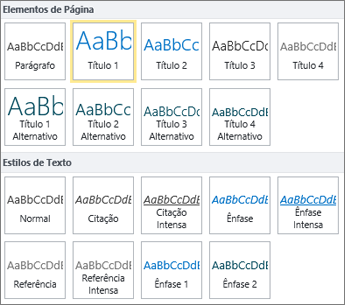
-
Ao concluir, selecione Salvar.

Algumas observações sobre acessibilidade
-
Use fontes simples e não use mais de dois ou três tipos de fontes.
-
Não defina um tamanho de fonte fixo. A definição de um tamanho fixo poderá interferir em outros elementos na tela, principalmente se alguém aumentá-la ou reduzi-la. Por exemplo, isso pode criar um problema com o layout da tela, porque as linhas de texto podem se sobrepor às colunas ou o texto pode desaparecer.
-
Evite o uso de variações da fonte em negrito, itálico e sublinhado, se possível. Em vez disso, escolha uma opção do grupo Estilo. As opções de Estilos incluem informações sobre a aparência da fonte e o que isso significa. A ênfase, por exemplo, é mostrada em itálico, e os leitores de tela leem a palavra "ênfase" em voz alta para pessoas que não conseguem ver o itálico.
-
Adote o uso de maiúsculas convencional. Segmentos longos com letras maiúsculas são mais difíceis de ler. Além disso, os leitores de tela não leem as letras maiúsculas de forma diferente das letras minúsculas, assim, o ouvinte não saberá o que você quis dizer.
Adicione títulos para tornar o conteúdo fácil de examinar
Os títulos são importantes para a acessibilidade em um documento. Os usuários tendem a passar os olhos rapidamente pelo conteúdo da Web e talvez só leiam com profundidade quando o conteúdo é especialmente interessante. Além disso, os leitores de tela usam títulos para ajudar as pessoas a ler. Sem títulos, os usuários cegos são obrigados a ouvir uma página da Web inteira, palavra por palavra.
-
Para abrir a faixa de opções Edição e entrar no modo de Edição, na página que você deseja editar, selecione o link Editar.
-
Escolha o texto que deseja usar como um título.
-
Abra o grupo Estilos e selecione o nível de título desejado.
Dica: Os títulos são hierárquicos. O estilo Título 1 é o mais importante no documento e geralmente é o título principal. O Título 2 é o nível secundário. O Título 3 pode ser usado para subtítulos e sempre é precedido no documento por pelo menos um título com o estilo Título 2 aplicado.
-
Ao concluir, selecione Salvar.
Observação: Use títulos para criar um sumário para que os usuários de leitores de tela possam facilmente ler a página.
Adicionar tabelas e torná-las acessíveis
As tabelas são uma maneira excelente de organizar informações em uma página. É fácil certificar-se de que suas tabelas estejam configuradas para fornecer contexto útil para leitores de tela, como títulos de coluna ou legendas de tabela.
-
Para abrir a faixa de opções Edição e entrar no modo de Edição, selecione o link Editar.
-
Coloque o foco onde deseja que a tabela apareça.
-
Na guia Inserir, abra o grupo Tabela e selecione o número de linhas e colunas que você deseja na nova tabela. Depois que você clicar na caixa final, uma tabela do tamanho especificado aparecerá na página.
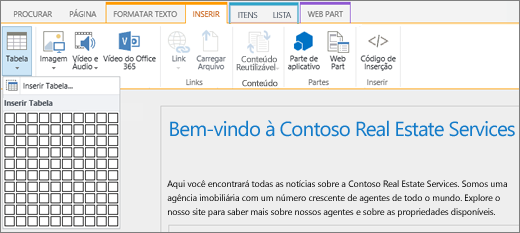
-
Coloque o foco na linha superior esquerda da nova tabela e selecione a guia Design.
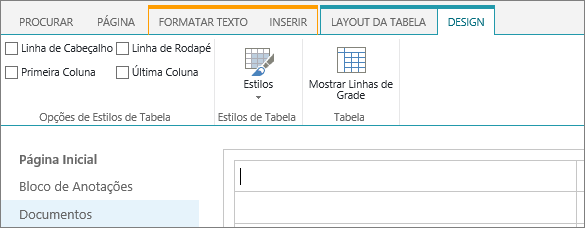
Observação: A guia Design só fica visível quando o cursor está em um elemento projetável, como uma tabela.
-
Selecione a caixa de seleção Linha de Cabeçalho.
Observação: Para facilitar a leitura da tabela, use um estilo de linha colorida ou mostre as linhas de grade. Essas opções estão ambas disponíveis na guia Design.
-
Ao concluir, selecione Salvar.
Observações sobre acessibilidade para tabelas
-
Sempre designe uma linha de cabeçalho e coloque rótulos em cada coluna. Se adequado, você também pode designar uma Primeira Coluna.
-
Os títulos de tabela não devem ficar vazios.
-
Adicione uma descrição de tabela breve como uma legenda.
-
Assim como as fontes, use o dimensionamento proporcional (porcentagens) em vez do dimensionamento absoluto para as larguras de coluna e as alturas da linha. Não use valores em pixel ou de ponto. . Se os usuários visualizam seu site via dispositivo móvel ou se eles aumentam o zoom no seu site para ver melhor os detalhes, valores de pixel ou de ponto mantêm um elemento congelado no tamanho definido.
Adicionar hiperlinks acessíveis
-
Para abrir a faixa de opções Edição e entrar no modo de Edição, selecione o link Editar.
-
Coloque o foco onde deseja que o hiperlink apareça.
-
Para abrir a caixa de diálogo Inserir Hiperlink, na guia Inserir, selecione Link e Do Endereço ou pressione Ctrl+K.
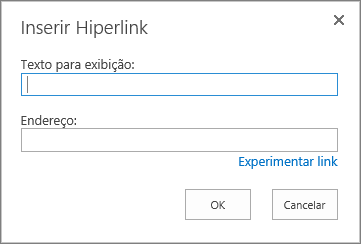
-
No campo Texto para exibição, digite o destino do hiperlink.
Dica: O texto do link costuma ser o título da página ou o nome do site. O texto de exibição do link deve ser significativo em qualquer contexto e nunca deve ser algo do tipo Clique aqui.
-
No campo Endereço, digite ou cole a URL.
Dica: Para garantir que o link funciona como desejado, selecione Experimentar link.
-
Ao concluir, escolha OK.
Informações relacionadas
Recursos para a criação de sites acessíveis no SharePoint Online
Após criar seu site do Microsoft Office SharePoint Online usando recursos acessíveis, use formatação, estilos e descrições alternativas corretos para mantê-lo acessível.
Observação: Ao usar o Microsoft Office SharePoint Online, recomendamos que você use o Microsoft Edge como seu navegador.
Neste tópico
Adicionar e formatar texto
Seu site do Microsoft Office SharePoint Online já contém alguns elementos básicos, como uma barra de Pesquisa e uma área de Documentos. É muito fácil adicionar seu próprio conteúdo a um site do Microsoft Office SharePoint Online.
-
Para entrar no modo de Edição, na página que você deseja editar, selecione o link Editar.
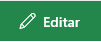
-
Para adicionar texto a uma Web Part existente, coloque o foco nela e selecione o botão Editar Web Part.
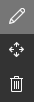
-
Para selecionar um formato para o seu texto, abra o Editor de Rich Text.

-
Selecione o estilo que você deseja usar, coloque o foco na área de edição e comece a digitar.
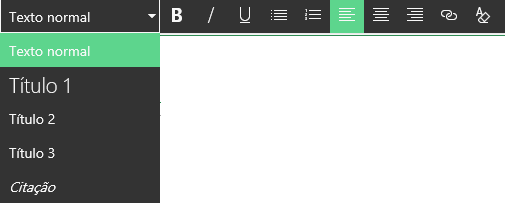
Algumas observações sobre acessibilidade
-
Use fontes simples e não use mais de dois ou três tipos de fontes.
-
Não defina um tamanho de fonte fixo. A definição de um tamanho fixo poderá interferir em outros elementos na tela, principalmente se alguém aumentá-la ou reduzi-la. Por exemplo, isso pode criar um problema com o layout da tela, porque as linhas de texto podem se sobrepor às colunas ou o texto pode desaparecer.
-
Evite o uso de variações da fonte em negrito, itálico e sublinhado, se possível. Em vez disso, escolha uma opção do grupo Estilo. As opções de Estilos incluem informações sobre a aparência da fonte e o que isso significa.
-
Adote o uso de maiúsculas convencional. Segmentos longos com letras maiúsculas são mais difíceis de ler. Além disso, os leitores de tela não leem as letras maiúsculas de forma diferente das letras minúsculas, assim, o ouvinte não saberá o que você quis dizer.
Adicione títulos para tornar o conteúdo fácil de examinar
Os títulos são importantes para a acessibilidade em um documento. Os usuários tendem a passar os olhos rapidamente pelo conteúdo da Web e talvez só leiam com atenção quando o conteúdo é especialmente interessante. Além disso, os leitores de tela usam títulos para ajudar as pessoas a ler. Sem títulos, as pessoas que usam leitores de tela são obrigadas a ouvir uma página da Web inteira, palavra por palavra.
-
Selecione o link Editar na página que você deseja editar.
-
Escolha o texto que deseja usar como um título.
-
Abra o menu Estilos e selecione o nível de título desejado.
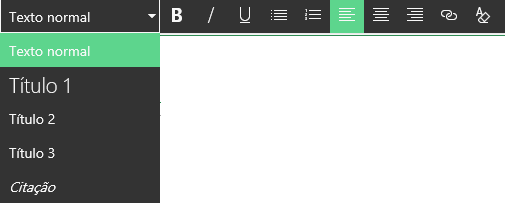
Dica: Os títulos são hierárquicos. O estilo Título 1 é o mais importante no documento e geralmente é o título principal. O Título 2 é o nível secundário. O Título 3 pode ser usado para subtítulos e sempre é precedido no documento por pelo menos um título usando o estilo Título 2.
Observação: Use títulos para criar um sumário para que os usuários de leitores de tela possam facilmente ler a página.
Adicionar seção de layout e torná-las acessíveis
As seções de layout são uma maneira excelente de organizar informações em uma página. As seções podem ser facilmente acessadas com a atribuição de títulos e legendas a imagens e outras mídias.
-
Para adicionar uma seção de layout, selecione o link Editar.
-
Coloque o foco onde deseja adicionar a tabela.
-
Selecione o link Adicionar uma nova seção ou Web Part.

-
Selecione o layout da seção que deseja usar.
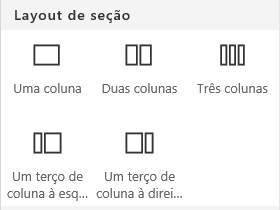
-
Adicione conteúdo a cada seção selecionando o link Adicionar uma nova Web Part.

Adicionar hiperlinks acessíveis
-
Selecione o link Editar da seção onde você deseja adicionar o hiperlink.
-
Selecione o link Adicionar uma nova Web Part.

-
Selecione Link e o menu Web Part.
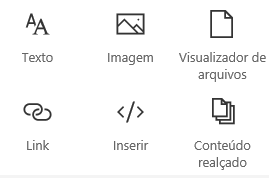
-
Insira o endereço do link de destino.
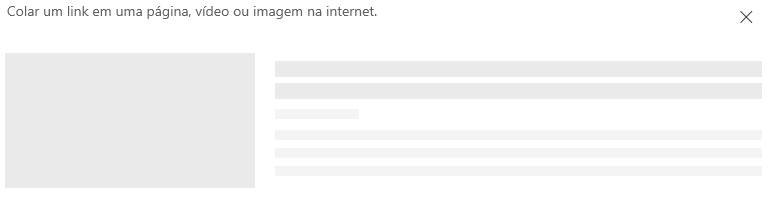
-
No campo Endereço, digite ou cole a URL.
Dica: Verifique a visualização de link para garantir que ela esteja clara para pessoas que usam leitores de tela para usar seu site.










