Os tipos de conteúdo são uma maneira de agrupar informações sobre itens de lista ou documentos que você deseja capturar usando colunas. Por exemplo, se você tiver um tipo de conteúdo de ordem de compra, ele pode incluir número da conta, número do projeto, data e gerente do projeto. Você pode personalizar tipos de conteúdo adicionando colunas dos tipos de que você precisa. Você pode adicionar o tipo de conteúdo apropriado à sua lista ou biblioteca e obter um grupo de colunas, em vez de criar ou adicionar cada coluna individualmente. Você pode ter vários tipos de conteúdo na mesma lista ou biblioteca e criar modos de exibição para ver diferentes tipos de itens e documentos.
Quando você pode criar tipos de conteúdo em um nível de site ou um nível de lista ou biblioteca, a vantagem é que eles são compartilhados para todos os sites e subsites no site principal. Isso pode ajudar a padronizar colunas e minimizar erros. A desvantagem é que elas exigem permissões de administrador para criar e devem ser planejadas com mais cuidado. Os tipos de conteúdo de lista ou biblioteca são rápidos de criar, mas são exclusivos para a biblioteca em que estão.
Adicionar uma coluna a um tipo de conteúdo
Para adicionar uma coluna a um tipo de conteúdo, siga estas etapas:
Aviso: Se os tipos de conteúdo que aparecem não são hiperlinks ou não podem ser selecionados, isso significa que o site herda seus tipos de conteúdo de um outro site. Para adicionar uma coluna ao tipo de conteúdo, você deve fazer a alteração no outro site.
Adicionar uma coluna a um tipo de conteúdo de site
-
Vá para o site no qual você deseja alterar um tipo de conteúdo de site adicionando uma coluna.
-
Clique em configurações

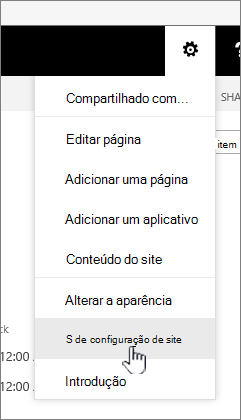
-
Em Galerias de Web Designer, escolha Tipos de conteúdo de site.
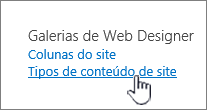
-
Clique no nome do tipo de conteúdo ao qual você deseja adicionar uma coluna.
-
Em Colunas, clique em Adicionar a partir de colunas de site existentes.

-
Na seção Selecionar Colunas, em Selecionar colunas de, clique na seta para selecionar o grupo a partir do qual deseja adicionar uma coluna.
-
Em Colunas disponíveis, clique na coluna que deseja adicionar e clique em Adicionar para mover a coluna para a lista Colunas a serem adicionadas.
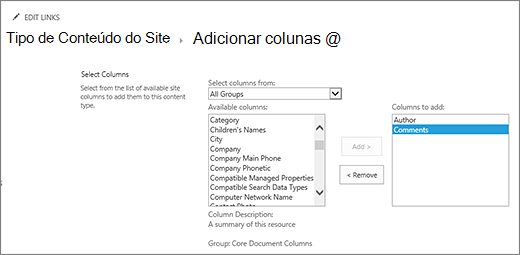
-
Na seção Atualizar Lista e Tipos de Conteúdo de Site, em Atualizar todos os tipos de conteúdo que herdam deste tipo?, clique em Sim se quiser atualizar todos os tipos de conteúdo que herdam desse tipo de conteúdo de site. Se você não quiser atualizar os tipos de conteúdo herdados deste site, selecione não.

Adicionar uma coluna a um tipo de conteúdo de lista ou biblioteca
-
Vá para a lista ou biblioteca em que você deseja alterar o tipo de conteúdo adicionando uma coluna.
-
Siga um destes procedimentos:
-
Se você estiver trabalhando em uma lista, clique na guia lista e, em seguida, clique em configurações da lista.
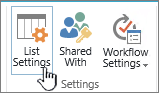
-
Se você estiver trabalhando em uma biblioteca, clique na guia biblioteca e, em seguida, clique em configurações da biblioteca.

-
-
Em Tipos de Conteúdo, clique no nome do tipo de conteúdo ao qual você deseja adicionar uma coluna.
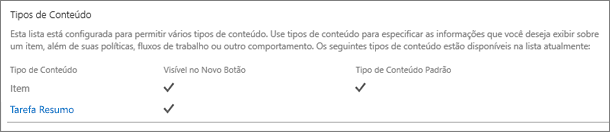
-
Em colunas, clique em Adicionar a partir de colunas de lista ou site existentes.
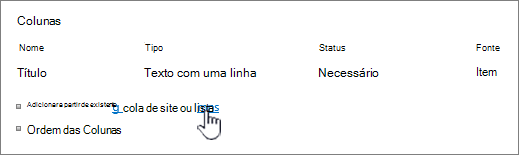
-
Na seção Selecionar Colunas, em Selecionar colunas de, clique na seta para selecionar o grupo a partir do qual deseja adicionar uma coluna.
-
Em Colunas disponíveis, clique na coluna que deseja adicionar e clique em Adicionar para mover a coluna para a lista Colunas a serem adicionadas.
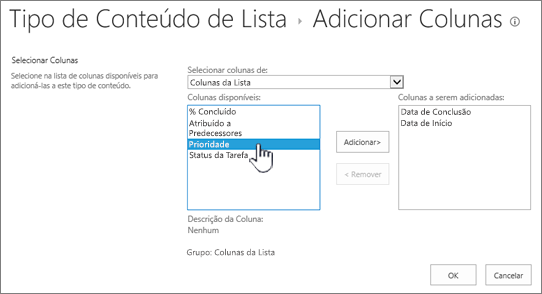
-
Clique em OK.
Alterar a ordem das colunas
Para alterar a ordem de colunas de um tipo de conteúdo, siga estas etapas.
-
Vá para o site no qual você deseja alterar a ordem das colunas.
-
Clique em configurações

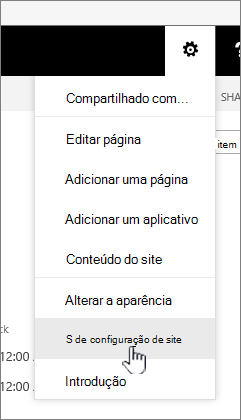
-
Em Galerias de Web Designer, escolha Tipos de conteúdo de site.
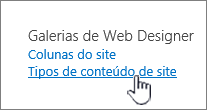
-
Em tipo de conteúdo de site, clique no nome do tipo de conteúdo que você deseja alterar a ordem das colunas.
-
Em Colunas, clique em Ordem das colunas.

-
Na seção Ordem das colunas, clique na seta ao lado da coluna que deseja reorganizar na coluna Posição de Cima para Baixo e selecione o número da ordem desejada.
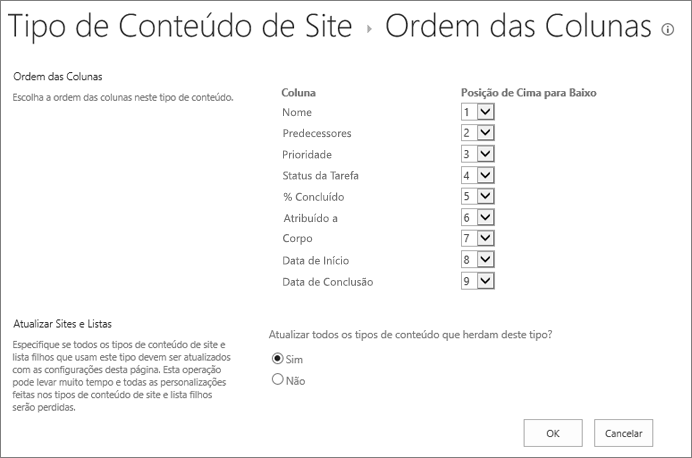
-
Na seção Atualizar Lista e Tipos de Conteúdo de Site, em Atualizar todos os tipos de conteúdo que herdam deste tipo?, clique em Sim se quiser atualizar todos os tipos de conteúdo que herdam desse tipo de conteúdo de site. Se você não quiser atualizar os tipos de conteúdo herdados deste site, selecione não.
-
Clique em OK.
-
Vá para a lista ou biblioteca em que você deseja alterar a ordem das colunas.
-
Siga um destes procedimentos:
-
Se você estiver trabalhando em uma lista, clique na guia lista e, em seguida, clique em configurações da lista.
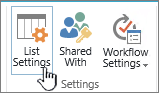
-
Se você estiver trabalhando em uma biblioteca, clique na guia biblioteca e, em seguida, clique em configurações da biblioteca.

-
-
Em tipo de conteúdo, clique no nome do tipo de conteúdo que você deseja alterar.
-
Em Colunas, clique em Ordem das colunas.

-
Na seção Ordem das colunas, clique na seta ao lado da coluna que deseja reorganizar na coluna Posição de Cima para Baixo e selecione o número da ordem desejada.
-
Na seção Atualizar Lista e Tipos de Conteúdo de Site, em Atualizar todos os tipos de conteúdo que herdam deste tipo?, clique em Sim se quiser atualizar todos os tipos de conteúdo que herdam desse tipo de conteúdo de site. Se você não quiser atualizar os tipos de conteúdo herdados deste site, selecione não.

-
Clique em OK.
Tornar uma coluna obrigatória, opcional ou oculta
Para tornar uma coluna obrigatória, opcional ou oculta, siga estes procedimentos.
-
Vá para o site no qual você deseja alterar um tipo de conteúdo de site adicionando uma coluna.
-
Clique em configurações

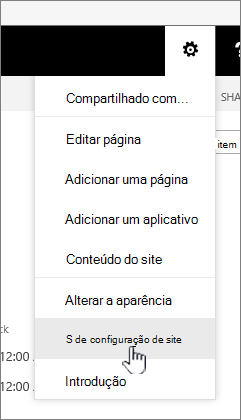
-
Em Galerias de Web Designer, escolha Tipos de conteúdo de site.
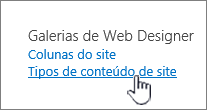
-
Em colunas, clique no nome da coluna que você deseja transformar em obrigatório, opcional ou oculto.
-
Na seção Configurações de Coluna, siga um destes procedimentos:
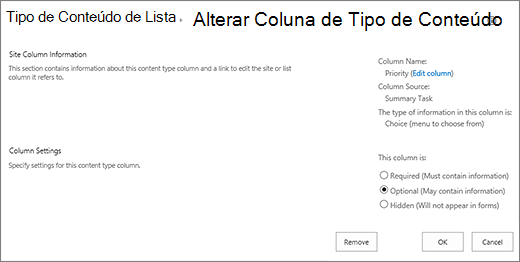
-
Para exigir que os usuários especifiquem informações para uma coluna, clique em Obrigatório.
-
Para fazer com que seja opcional para os usuários especificarem informações para uma coluna, clique em Opcional.
-
Para ocultar uma coluna de forma que ela não apareça em nenhum formulário para o tipo de conteúdo, clique em Oculto.
-
-
Clique em OK.
-
Vá para a lista ou biblioteca em que você deseja alterar o tipo de conteúdo adicionando uma coluna.
-
Siga um destes procedimentos:
-
Se você estiver trabalhando em uma lista, clique na guia lista e, em seguida, clique em configurações da lista.
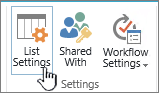
-
Se você estiver trabalhando em uma biblioteca, clique na guia biblioteca e, em seguida, clique em configurações da biblioteca.

-
-
Em Tipos de Conteúdo, clique no nome do tipo de conteúdo que deseja alterar. Se tipos de conteúdo não forem exibidos, clique em Configurações avançadase clique em Sim em permitir gerenciamento de tipos de conteúdo?e, em seguida, clique em OK.
-
Em colunas, clique no nome da coluna que você deseja transformar em obrigatório, opcional ou oculto.
-
Na seção Configurações de Coluna, siga um destes procedimentos:
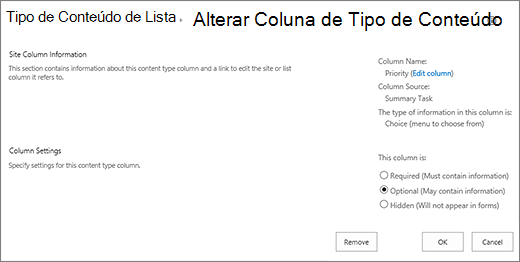
-
Para exigir que os usuários especifiquem informações para uma coluna, clique em Obrigatório.
-
Para fazer com que seja opcional para os usuários especificarem informações para uma coluna, clique em Opcional.
-
Para ocultar uma coluna de forma que ela não apareça em nenhum formulário para o tipo de conteúdo, clique em Oculto.
-
-
Clique em OK.
Adicionar e usar um tipo de conteúdo a uma lista ou biblioteca
Para adicionar um tipo de conteúdo a uma lista ou biblioteca, consulte Adicionar um tipo de conteúdo a uma lista ou biblioteca.
Para ver as colunas em seu tipo de conteúdo, crie um novo modo de exibição ou atualize o modo de exibição padrão. Para obter mais informações, consulte criar, alterar ou excluir um modo de exibição de uma lista ou biblioteca.
Estamos ouvindo
Este artigo foi útil? O conteúdo está ausente? Em caso afirmativo, informe-nos o que é confuso ou ausente na parte inferior desta página. Inclua sua versão do Microsoft Office SharePoint Online, do sistema operacional e do navegador. Usaremos seus comentários para verificar os fatos, adicionar informações e atualizar este artigo.










