Você pode adicionar comentários às células. Um indicador aparece no canto das células que têm um comentário. Quando você passa o cursor sobre a célula, o comentário é exibido.

-
Clique com o botão direito do mouse na célula e, em seguida, clique em Novo Comentário.
-
Digite o seu comentário. Você pode @menção alguém para endereçar o comentário a eles - isso envia uma notificação por email do comentário.
-
Clique no botãopostagem (ou pressione Ctrl + Enter).
-
Se outras pessoas têm algo para adicionar, eles podem clicar na célula com o botão direito e escolher responder ao comentário.
-
Se precisar editar um comentário encadeado, coloque o cursor sobre a célula. Em seguida, passe o cursor sobre o texto do comentário e clique em editar.
-
Se precisar excluir um comentário encadeado, clique na célula e, em seguida, clique em Excluir comentário.
-
Se precisar excluir uma resposta, coloque o cursor sobre a célula. Em seguida, passe o cursor sobre o texto de resposta e clique em Deletar.
-
Se um thread de comentário estiver concluído, você poderá marcá-lo como Resolvido: descanse o cursor sobre a célula e clique em ... > Resolver thread. O comentário ainda poderá ser visualizado, mas nenhum acréscimo adicional poderá ser feito, a menos que seja reaberto. Qualquer pessoa que tenha acesso de gravação a uma pasta de trabalho pode resolver ou reabrir comentários.
Observação: Tenha em mente que outras pessoas podem editar seus comentários. Os comentários nos documentos do Office são armazenados no arquivo para que qualquer pessoa com acesso de edição ao arquivo possa editar seu comentário.
-
Clique com o botão direito do mouse na célula e, em seguida, clique em Inserir Comentário ou pressione Shift+F2. Se você estiver usando o Excel para o Office 365, clique na célula e escolha Nova Anotação.
-
Digite o texto da anotação.
-
Clique fora da célula.
Se precisar editar a anotação, clique com o botão direito do mouse na célula e, em seguida, clique em Editar Comentário. Se você estiver usando o Excel para o Office 365, clique na célula e escolha Editar Anotação.
Se precisar deletar a anotação, clique com o botão direito do mouse na célula e, em seguida, clique em Deletar Comentário. Se você estiver usando o Excel para o Office 365, clique na célula e escolha Deletar Anotação.
O Painel de Tarefas de Comentários mostra todos os comentários na planilha atual e permite que você navegue até outras planilhas para examinar esses comentários também.
-
Selecione a primeira planilha que contém comentários e, em seguida, na faixa de opções, ao lado do menu Edição , selecione Comentários.
-
Examine os comentários listados. Selecione um comentário para ver a célula que a contém e fazer alterações no comentário.
-
Depois de examinar todos os comentários na planilha, na parte inferior da lista, selecione Ver mais comentários para ver o próximo comentário em outra planilha.
-
Ao examinar o último conjunto de comentários, você pode voltar para onde começou: na parte inferior da lista, selecione Retornar ao primeiro comentário.
No Excel para Office 365, há dois tipos de comentários para escolher: comentários e anotações. Para saber mais, confira o artigo Comentários encadeados e anotações.
-
Selecione as células que contêm os comentários que você deseja copiar.
-
Pressione Ctrl+C.
-
Na guia Página Inicial, clique na seta abaixo de Colar e, em seguida, clique em Colar Especial.
-
Na caixa de diálogo Colar Especial, em Colar, clique em Comentários e em OK.
-
Para cancelar a borda móvel, clique em outra célula ou pressione Esc.
Observações:
-
Não pressione Enter após clicar em OK. Se você fizer isso, o conteúdo da célula será copiado na área de colagem junto com o comentário.
-
Os comentários copiados substituem os comentários existentes na área de destino.
Por padrão, o Excel exibe um indicador quando uma célula contém um comentário ou uma anotação. Você pode controlar o modo como o Excel exibe comentários e indicadores nas células alterando as configurações padrão para mostrar ou ocultar sempre os comentários.
-
Clique na guia Arquivo e clique em Opções.
-
Na categoria Avançado, em Exibir, siga um destes procedimentos:
-
Para ocultar os comentários e os indicadores em toda a pasta de trabalho, em Para células com comentários, mostrar, clique em Nenhum comentário ou indicador.
-
Para mostrar indicadores, mas exibir comentários somente quando você colocar o ponteiro sobre as células, em Para células com comentários, mostrar, clique em Apenas indicadores e comentários quando focalizar.
-
Para exibir sempre comentários e indicadores, em Para células com comentários, mostrar, clique em Comentários e indicadores. Observe que no Excel para Office 365, essa configuração aplica-se somente às anotações, não comentários encadeados.
-
O Excel rotula cada comentário encadeado com o nome da pessoa que está atualmente conectado com sua conta. Isso não pode ser alterado digitando sobre ela. No entanto, as anotações são diferentes. O Excel rotula cada anotaçãoo usando um nome especificado por você na caixa de diálogo Opções. O procedimento a seguir explica como alterar o nome que aparece em anotações, não em comentários encadeados.
-
Clique na guia Arquivo e, em seguida, clique em Opções.
-
Na categoria Geral, em Personalizar a cópia do Microsoft Office, digite um nome na caixa Nome do usuário.
Observações:
-
Se a caixa Nome do usuário estiver vazia, o Excel definirá automaticamente o valor da caixa Nome do usuário com o seu nome de usuário e utilizará esse nome para o rótulo.
-
Embora não seja possível suprimir rótulos de anotação, você pode remover esses rótulos por meio de sua exclusão.
-
Confira também
Imprimir comentários e anotações no Excel
O que fazer se você estiver perdendo Novo Comentário e Nova Observação do menu de contexto do Excel
-
Clique com o botão direito do mouse na célula e, em seguida, clique em Novo Comentário.
-
Digite o seu comentário.
-
Clique no botão Postar (ou pressione ⌘+Enter).
-
Se outras pessoas têm algo para adicionar, eles podem clicar na célula com o botão direito e escolher responder ao comentário.
-
Se você precisar editar um comentário ou resposta em thread, descanse o cursor sobre a célula. Em seguida, descanse o cursor sobre o texto de comentário em si e clique em Editar. Você só pode editar comentários que criou.
-
Se precisar excluir um comentário encadeado, clique na célula e, em seguida, clique em Excluir comentário.
-
Se precisar excluir uma resposta, coloque o cursor sobre a célula. Em seguida, descanse o cursor sobre o texto de resposta em si e clique em Excluir.
-
Se um thread de comentário estiver concluído, você poderá marcá-lo como Resolvido: descanse o cursor sobre a célula e clique em ... > Resolver thread. O comentário ainda poderá ser visualizado, mas nenhum acréscimo adicional poderá ser feito, a menos que seja reaberto. Qualquer pessoa que tenha acesso de gravação a uma pasta de trabalho pode resolver ou reabrir comentários.
-
Selecione as células que contêm os comentários que você deseja copiar.
-
Pressione ⌘+C.
-
Na guia Página Inicial, clique na seta abaixo de Colar e, em seguida, clique em Colar Especial.
-
Na caixa de diálogo Colar Especial, em Colar, clique em Comentários e em OK.
-
Para cancelar a borda móvel, clique em outra célula ou pressione Esc.
-
Selecione uma célula de destino e pressione ⌘+V.
Observação: Os comentários copiados substituem os comentários existentes na área de destino.
Por padrão, o Excel para Mac exibe um indicador quando uma célula contém um comentário ou uma anotação. Você pode controlar o modo como o Excel exibe comentários e indicadores nas células alterando as configurações padrão para mostrar ou ocultar sempre os comentários.
-
Clique em Excel > Preferências > Modo de exibição (em Coautoria).
-
Na caixa de diálogoModo de exibição, em Para células com comentários, Mostrar, siga um destes procedimentos:
-
Para ocultar os comentários e os indicadores em toda a pasta de trabalho, clique em Nenhum comentário ou indicador.
-
Para mostrar indicadores, mas exibir comentários somente quando você colocar o ponteiro sobre as células, clique em Apenas indicadores e comentários quando focalizar.
-
Para exibir sempre comentários e indicadores, clique em Comentários e indicadores.
-
O Excel rotula cada comentário encadeado com o nome da pessoa que está atualmente conectado com sua conta. Isso não pode ser alterado digitando sobre ela. No entanto, as anotações são diferentes. O Excel rotula cada anotaçãoo usando um nome especificado por você na caixa de diálogo Opções. O procedimento a seguir explica como alterar o nome que aparece em anotações, não em comentários encadeados.
-
Clique em Excel > Preferências > Geral.
-
Na caixa de diálogo Geral, em Personalizar , digite um nome na caixa Nome de usuário.
Observações:
-
Se a caixa Nome do usuário estiver vazia, o Excel definirá automaticamente o valor da caixa Nome do usuário com o seu nome de usuário e utilizará esse nome para o rótulo.
-
Embora não seja possível suprimir rótulos de anotação, você pode remover esses rótulos por meio de sua exclusão.
-
O Painel de Tarefas de Comentários mostra todos os comentários na planilha atual e permite que você navegue até outras planilhas para examinar esses comentários também.
-
Selecione a primeira planilha que contém comentários e, em seguida, na faixa de opções, ao lado do menu Edição , selecione Comentários.
-
Examine os comentários listados. Selecione um comentário para ver a célula que a contém e fazer alterações no comentário.
-
Depois de examinar todos os comentários na planilha, na parte inferior da lista, selecione Ver mais comentários para ver o próximo comentário em outra planilha.
-
Ao examinar o último conjunto de comentários, você pode voltar para onde começou: na parte inferior da lista, selecione Retornar ao primeiro comentário.
Confira também
Imprimir comentários e anotações no Excel
O que fazer se você estiver perdendo Novo Comentário e Nova Observação do menu de contexto do Excel
-
Clique com o botão direito do mouse na célula e selecione Novo Comentário.
-
Digite o seu comentário. Você pode @menção alguém para endereçar o comentário a eles - isso envia uma notificação por email do comentário.
-
Selecione o botão Postar Comentário (ou pressione Ctrl+Enter).
-
Se outras pessoas tiverem algo a adicionar, elas poderão clicar com o botão direito do mouse na célula e escolher Nova Resposta.
-
Se precisar editar um comentário encadeado, coloque o cursor sobre a célula. Em seguida, selecione o comentário, selecione o menu Mais ações de thread e selecione Editar comentário.
-
Se precisar excluir um comentário encadeado, clique na célula e, em seguida, clique em Excluir comentário.
-
Se precisar excluir uma resposta, coloque o cursor sobre a célula. Em seguida, passe o cursor sobre o texto de resposta e clique em Deletar.
-
Se um thread de comentário estiver concluído, você poderá marcá-lo como Resolvido: descanse o cursor sobre a célula e clique em Mais ações de thread > Resolver thread. O comentário ainda poderá ser visualizado, mas nenhum acréscimo adicional poderá ser feito, a menos que seja reaberto. Qualquer pessoa que tenha acesso de gravação a uma pasta de trabalho pode resolver ou reabrir comentários.
Observação: Tenha em mente que outras pessoas podem editar seus comentários. Os comentários nos documentos do Office são armazenados no arquivo para que qualquer pessoa com acesso de edição ao arquivo possa editar seu comentário.
-
Clique com o botão direito do mouse na célula e, em seguida, clique em Inserir Comentário ou pressione Shift+F2. Se você estiver usando o Excel para o Office 365, clique na célula e escolha Nova Anotação.
-
Digite o texto da anotação.
-
Clique fora da célula.
Se precisar editar a anotação, clique com o botão direito do mouse na célula e, em seguida, clique em Editar Comentário. Se você estiver usando o Excel para o Office 365, clique na célula e escolha Editar Anotação.
Se precisar deletar a anotação, clique com o botão direito do mouse na célula e, em seguida, clique em Deletar Comentário. Se você estiver usando o Excel para o Office 365, clique na célula e escolha Deletar Anotação.
No Excel para Office 365, há dois tipos de comentários para escolher: comentários e anotações. Para saber mais, confira o artigo Comentários encadeados e anotações.
Observação: Quando você copiar e colar comentários em thread para outras células, Excel para a Web também colará os valores de célula.
-
Selecione as células que contêm os comentários que você deseja copiar.
-
Pressione Ctrl+C.
-
Selecione as células vazias e pressione Ctrl + V.
Observação: Os comentários copiados substituem os comentários existentes na área de destino.
O Painel de Tarefas de Comentários mostra todos os comentários na planilha atual e permite que você navegue até outras planilhas para examinar esses comentários também.
-
Selecione a primeira planilha que contém comentários e, em seguida, na faixa de opções, ao lado do menu Edição , selecione Comentários.
-
Examine os comentários listados. Selecione um comentário para ver a célula que a contém e fazer alterações no comentário.
-
Depois de examinar todos os comentários na planilha, na parte inferior da lista, selecione Ver mais comentários para ver o próximo comentário em outra planilha.
-
Ao examinar o último conjunto de comentários, você pode voltar para onde começou: na parte inferior da lista, selecione Retornar ao primeiro comentário.
-
Em uma pasta de trabalho do Excel, toque na planilha.
-
Toque em Revisão.
-
Toque em Comentário.
-
Digite seu comentário e toque no botão Postar.
-
Para responder a um comentário, toque na célula (que contém o comentário), toque no ícone de comentário roxo que aparece acima dela, depois, na caixa de texto Resposta, insira uma resposta e toque no botão Postar.
Eis outras coisas que você pode fazer com comentários encadeados no seu tablet Android:
-
Para exibir um thread particular, toque na célula e depois no ícone de comentário roxo.
-
Para exibir todos os threads da planilha, toque em Revisar e depois em Mostrar Comentários.
-
Para editar um comentário específico em um thread, toque na célula (que contém o comentário), toque no ícone de comentário roxo que aparece acima dela, toque no comentário específico que deseja editar depois em Editar. Modifique o comentário conforme o necessário e clique em Salvar.
-
Para excluir um comentário específico em um thread, toque na célula (que contém o comentário), toque no ícone de comentário roxo que aparece acima dela, toque no comentário que deseja excluir depois em Excluir.
-
Para excluir um thread inteiro, toque na célula (que contém o comentário), toque no ícone de comentário roxo que aparece acima dela, toque em ... (o ícone de reticências) ao lado do primeiro comentário no thread e toque em Excluir thread.
-
Para resolve um thread, toque na célula (que tem o comentário), toque no ícone de comentário roxo que aparece acima dele, toque em ... (o ícone de reticências) ao lado do primeiro comentário no thread e toque em Resolver thread.
-
Toque no ícone Editar

-
Toque em Página iniciale, em seguida, toque em Revisão.
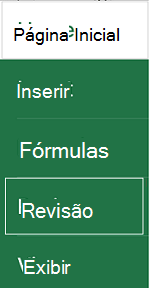
-
Toque em Comentário, digite seu comentário e depois toque no botão Postar.
-
Para responder a um comentário, toque na célula (que contém o comentário), toque no ícone de comentário roxo que aparece acima dela, depois, na caixa de texto Resposta, insira uma resposta e toque no botão Postar.
Eis outras coisas que você pode fazer com comentários encadeados no seu telefone Android:
-
Para exibir um thread particular, toque na célula e depois no ícone de comentário roxo.
-
Para exibir todos os threads da planilha, toque em Revisar e depois em Mostrar Comentários.
-
Para editar um comentário específico em um thread, toque na célula (que contém o comentário), toque no ícone de comentário roxo que aparece acima dela, toque no comentário específico que deseja editar depois em Editar. Modifique o comentário conforme o necessário e clique em Salvar.
-
Para excluir um comentário específico em um thread, toque na célula (que contém o comentário), toque no ícone de comentário roxo que aparece acima dela, toque no comentário que deseja excluir depois em Excluir.
-
Para excluir um thread inteiro, toque na célula (que contém o comentário), toque no ícone de comentário roxo que aparece acima dela, toque em ... (o ícone de reticências) ao lado do primeiro comentário no thread e toque em Excluir thread.
-
Para resolve um thread, toque na célula (que tem o comentário), toque no ícone de comentário roxo que aparece acima dele, toque em ... (o ícone de reticências) ao lado do primeiro comentário no thread e toque em Resolver thread.
-
Em uma pasta de trabalho do Excel, toque na planilha.
-
Toque em Inserir.
-
Toque em Comentário.
-
Digite seu comentário e toque no botão Postar.
-
Para responder a um comentário, toque na célula (que contém o comentário), toque no ícone de comentário roxo que aparece acima dela, depois, na caixa de texto Resposta, insira uma resposta e toque no botão Postar.
Eis outras coisas que você pode fazer com comentários encadeados no seu iPad:
-
Para exibir um thread particular, toque na célula e depois no ícone de comentário roxo.
-
Para exibir todos os threads da planilha, toque em Revisar e depois em Mostrar Comentários.
-
Para editar um comentário específico em um thread, toque na célula (que contém o comentário), toque no ícone de comentário roxo que aparece acima dela, toque no comentário específico que deseja editar depois em Editar. Modifique o comentário conforme o necessário e clique em Salvar.
-
Para excluir um comentário específico em um thread, toque na célula (que contém o comentário), toque no ícone de comentário roxo que aparece acima dela, toque no comentário que deseja excluir depois em Excluir.
-
Para excluir um thread inteiro, toque na célula (que contém o comentário), toque no ícone de comentário roxo que aparece acima dela, toque em ... (o ícone de reticências) ao lado do primeiro comentário no thread e toque em Excluir thread.
-
Toque no ícone Editar

-
Toque em Página iniciale, em seguida, toque em Revisão.
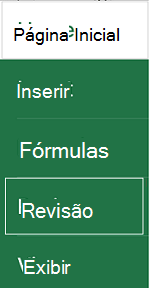
-
Toque em Comentário, digite seu comentário e depois toque no botão Postar.

-
Para responder a um comentário, toque na célula (que contém o comentário), toque no ícone de comentário roxo que aparece acima dela, depois, na caixa de texto Resposta, insira uma resposta e toque no botão Postar.
-
Quando terminar, clique na seta verde para baixo.
Eis outras coisas que você pode fazer com comentários encadeados no seu iPhone:
-
Para exibir um thread particular, toque na célula e depois no ícone de comentário roxo.
-
Para exibir todos os threads da planilha, toque em Revisar e depois em Mostrar Comentários.
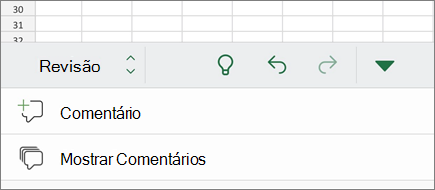
-
Para editar um comentário específico em um thread, toque na célula (que contém o comentário), toque no ícone de comentário roxo que aparece acima dela, toque no comentário específico que deseja editar depois em Editar. Modifique o comentário conforme o necessário e clique em Salvar.
-
Para excluir um comentário específico em um thread, toque na célula (que contém o comentário), toque no ícone de comentário roxo que aparece acima dela, toque no comentário que deseja excluir depois em Excluir.
-
Para excluir um thread inteiro, toque na célula (que contém o comentário), toque no ícone de comentário roxo que aparece acima dela, toque em ... (o ícone de reticências) ao lado do primeiro comentário no thread e toque em Excluir thread.
-
Em uma pasta de trabalho do Excel, toque na planilha.
-
Toque em Inserir.
-
Toque em Comentário.
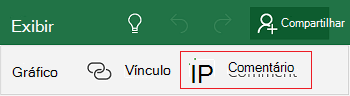
-
Digite o seu comentário.
-
Toque fora da caixa de comentário para finalizar o comentário.
-
Para exibir o comentário, toque no comentário na pasta de trabalho.
Para excluir um comentário, toque no ícone de comentário e, em seguida, toque em X.
-
Toque em Mais

-
Toque em Página iniciale, em seguida, toque em Revisão.
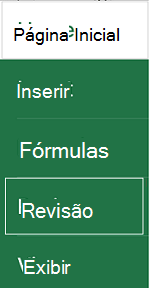
-
Para adicionar um comentário, toque em Comentário em seu telefone Windows, digite seu comentário e depois toque em Concluído.
-
Para exibir ou editar comentários existentes, toque no comentário.
Para editar um comentário, toque no ícone Editar comentário.

Para excluir um comentário, toque no ícone Excluir Comentário.

Quando você terminar as alterações, feche a caixa de comentário tocando no X do seu telefone Windows.
Importante: Tenha em mente que outras pessoas podem editar seus comentários. Os comentários em um documento do Office são armazenados no arquivo, para que qualquer pessoa com permissão para editar seu arquivo possa editar seu comentário.
Precisa de mais ajuda?
Você pode sempre consultar um especialista na Excel Tech Community ou obter suporte nas Comunidades.










