É possível acessar a caixa de correio de terceiros se as permissões apropriadas para essas caixas de correio tiverem sido concedidas a você.
Considere as seguintes situações:
-
Um gerente precisa de um assistente para monitorar os emails em seu nome. Neste caso, um assistente que recebeu as permissões apropriadas para a caixa de correio de um gerente pode visualizar a caixa de correio em questão.
-
Um gerente precisa de um assistente para monitorar uma pasta específica em sua caixa de correio. Neste caso, um assistente que recebeu as permissões apropriadas para uma pasta na caixa de correio do gerente pode visualizar apenas o conteúdo desta pasta específica.
Observação: Esse recurso só está disponível para Microsoft 365 contas de email e outras contas baseadas no Microsoft Exchange. Para obter mais informações, consulte O que é uma conta do Microsoft Exchange Server?.
As etapas deste artigo presumem que você já possui concessão das permissões apropriadas para a caixa de correio de terceiros.
Neste artigo
Acessar a caixa de correio de terceiros no Outlook
Se estiver utilizando o Outlook 2013, a caixa de correio para a qual você recebeu permissão de acesso é exibida automaticamente em sua lista de pastas. No exemplo abaixo, Eduardo Gomes teve o acesso concedido para a caixa de correio de Clara Barbosa. A caixa de correio de Clara é exibida automaticamente na lista de pastas de Eduardo no Outlook 2013.
Observação: Se você teve recentemente o acesso concedido a uma caixa de correio, pode levar algumas horas para que a caixa de correio de outro usuário seja exibida em sua lista de pastas.
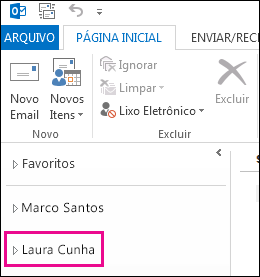
Adicionar caixas de correio de terceiros à sua lista de pastas no Outlook Web App
Após você concluir esse procedimento, a caixa de correio da pessoa para a qual você tem acesso será exibida em sua lista de pastas do Outlook Web App cada vez que o Outlook Web App for aberto.
-
Faça logon em sua caixa de correio usando o Outlook Web App.
-
Clique com o botão direito do mouse na lista de pastas e clique em Adicionar pasta compartilhada.
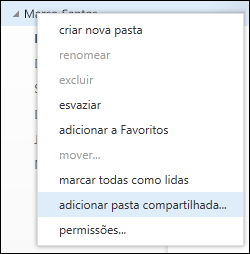
-
Na caixa de diálogo Adicionar pasta compartilhada, digite o nome da caixa de correio que você tem acesso e clique em Adicionar.
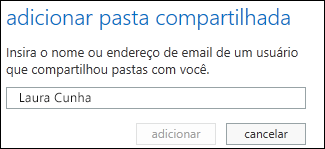
-
A caixa de correio é exibida em sua lista de pastas do Outlook Web App.
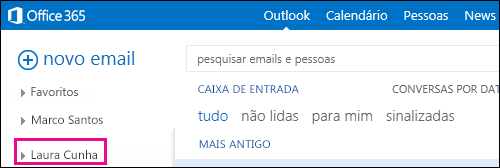
Se você possui acesso apenas a pastas específicas na caixa de correio do outro usuário, verá apenas as pastas para as quais possui acesso.
Se você decidir que não deseja visualizar mais a caixa de correio de terceiros sempre que abrir o Outlook Web App, clique com o botão direito do mouse na pasta e clique em Remover pasta compartilhada.
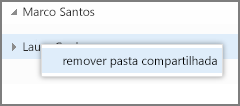
Abrir a caixa de correio de terceiros em uma janela do navegador separada no Outlook Web App
Se você não deseja adicionar a caixa de correio de terceiros à sua lista de pastas no Outlook Web App, é possível abrir a caixa em questão em uma janela do navegador separada.
-
Faça logon em sua caixa de correio usando o Outlook Web App.
-
Na barra de Navegação na parte superior da tela do Outlook Web App, clique no seu nome. Uma lista suspensa será exibida. Clique emAbrir outra caixa de correio.
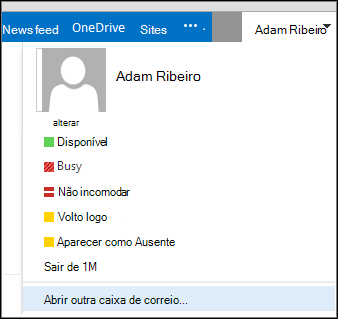
-
Digite o endereço de email da outra caixa de correio que você deseja abrir e clique em Abrir.
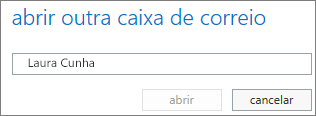
-
A caixa de correio da outra pessoa é aberta em uma janela do navegador do Outlook Web App separada.
Se você possui acesso apenas a pastas específicas na caixa de correio do outro usuário, verá apenas as pastas para as quais possui acesso.
Dica: Se a caixa de correio que você tem acesso precisa de acesso frequente, é possível exibir a mesma em sua lista de pastas da caixa de correio do Outlook Web App. Para isso, consulte Adicionar a caixa de correio de terceiros à sua lista de pastas no Outlook Web App no início deste artigo.
E se eu quiser saber mais?
-
A permissão para agir em nome de outro usuário ou grupo é geralmente referida como acesso delegado. A permissão para acessar a caixa de correio de terceiros é um exemplo de permissão de acesso delegado que pode ser concedida a um usuário. Outros exemplos de permissões de acesso delegado incluem o seguinte: permissão para enviar um email em nome de outra pessoa e permissão para acessar e gerenciar o calendário de outro usuário.
-
Para obter informações sobre como entrar no Outlook Web App, consulte Entrar no Outlook Web App.
-
Para saber mais sobre como enviar um email em nome de outra pessoa ou grupo, confira Enviar email de outra pessoa ou grupo.
-
Para obter informações sobre o gerenciamento dos itens de email e calendário de terceiros utilizando o Outlook, consulte Gerenciar itens de email e calendário de terceiros.










