Se você estiver usando um Windows Phone e sua assinatura do Microsoft 365 inclui Microsoft Office SharePoint Online, você pode usar seu telefone para exibir sites, como sites de equipe, no Microsoft Office SharePoint Online. Você também pode exibir arquivos que estão em sua biblioteca do OneDrive. Assim, é mais fácil exibir informações sobre sites, colaborar com colegas, acessar documentos compartilhados e permanecer conectado ao seu trabalho.
As melhorias recentes feitas no Microsoft Office SharePoint Online tornaram o SharePoint ainda mais amigável ao toque do que antes. Para obter mais detalhes, consulte o SharePoint Online introduz a experiência móvel do design de toque.
Pronto para experimentar?
Abrir um site do SharePoint
-
Abra o Internet Explorer em seu Windows Phone.
-
Na barra de endereços, digite o endereço do site (URL) para Microsoft Office SharePoint Online.
Por exemplo, nossa URL é http://contoso14.sharepoint.com.
Sua URL incluirá seu nome de domínio em vez de Contoso14. -
Entre usando sua conta corporativa ou de estudante.
-
No canto inferior esquerdo da tela, toque no ícone de blocos para ver uma lista de blocos de navegação.
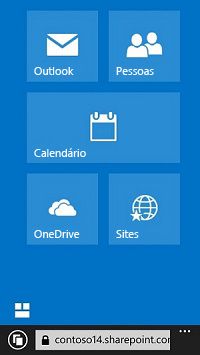
-
Toque em Sites. Você verá uma lista dos sites do SharePoint organizados em listas, como Sites que Estou Acompanhando e Sites Promovidos.
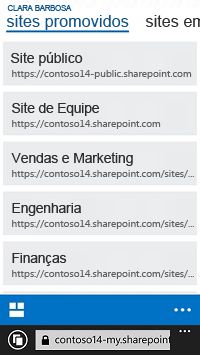
-
Escolha um site, como Site de Equipe.
Abra sua biblioteca do OneDrive for Business
-
Abra o Internet Explorer em seu Windows Phone.
-
Na barra de endereços, digite o endereço do site (URL) para Microsoft Office SharePoint Online.
Por exemplo, nossa URL é http://contoso14.sharepoint.com.
Sua URL incluirá seu nome de domínio em vez de Contoso14. -
No canto inferior esquerdo da tela, toque no ícone de blocos para ver uma lista de blocos de navegação.
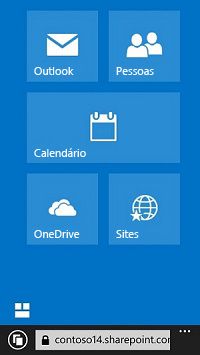
-
Escolha OneDrive.
Observação: Os blocos que você verá dependem de sua assinatura do Microsoft 365.
Mudar de seu email no OWA para um site do SharePoint
Em seu Windows Phone, você pode mover-se facilmente de seu email para um site do SharePoint em uma janela do navegador. Isso é útil quando você deseja verificar seu email antes de acessar um site de equipe, OneDrive ou outro local no Microsoft 365.
-
Em seu Windows Phone, abra o Internet Explorer.
-
Na barra de endereços, digite http://portal.office.com.
-
Entre usando sua conta corporativa ou de estudante.
Seu email é aberto no Outlook Web App (OWA).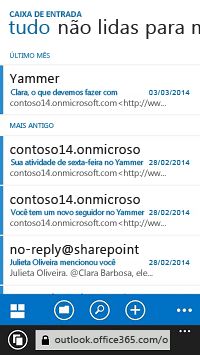
-
No canto inferior esquerdo, toque no ícone de blocos para abrir um menu de sites.
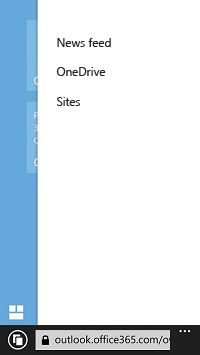
-
Escolha uma opção, como Sites ou OneDrive.
Observação: As opções que você verá no menu sites dependem de sua assinatura do Microsoft 365.
Alterar a maneira como um site é exibido
Você pode escolher entre dois tipos de modos de exibição, modo de exibição móvel e modo de exibição do PC, para alguns tipos de sites do SharePoint e sua biblioteca de OneDrive. No modo de exibição móvel, você vê o site formatado para ser exibido perfeitamente em seu Windows Phone. No modo de exibição de computador, você vê links de navegação na parte superior da página, conforme mostrado na imagem a seguir:

Observação: O modo de exibição móvel pode não estar disponível para todos os sites do SharePoint. Quando o modo de exibição móvel não estiver disponível, os sites serão exibidos no modo de exibição de computador automaticamente.
Alternar do modo de exibição móvel para o modo de exibição de computador
-
Em um site ou biblioteca, toque nas reticências (...) no canto inferior direito da tela.
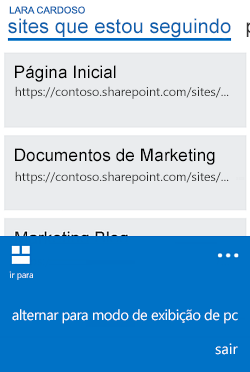
-
Escolha Alternar para modo de exibição de computador.
Alternar do modo de exibição de computador para o modo de exibição móvel
-
No site do SharePoint, no canto superior direito da tela, toque em Configurações (

-
No menu Configurações, escolha Modo de Exibição Móvel.
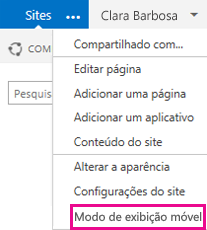
Para obter mais informações, consulte Utilizar um dispositivo móvel para trabalhar com sites do SharePoint Online.










