Se tem permissão de acesso total a uma caixa de correio compartilhada que aparece no catálogo de endereços, você pode usar o Outlook Web App ou uma versão para área de trabalho do Outlook para abrir essa caixa de correio.
|
Este artigo é sobre o Outlook Web App, usado por organizações que gerenciam servidores de email que executam o Exchange Server 2013 ou 2010. Se estiver usando o Microsoft 365 ou o Exchange Server 2016 ou 2019, seu programa de email será o Outlook na Web. Você encontra ajuda sobre o Outlook na Web em Obter ajuda sobre o Outlook na Web. |
Por que usar caixas de correio compartilhadas? Porque com elas fica mais fácil para um grupo específico de pessoas monitorar e enviar email de um alias de email público, como info@contoso.com ou contato@contoso.com. Quando uma pessoa do grupo responde a uma mensagem enviada para a caixa de correio compartilhada, a resposta parece ser da caixa de correio compartilhada, não do usuário individual. Você também pode usar a caixa de correio compartilhada como calendário de equipe compartilhado.
Importante: O administrador da organização tem que criar a caixa de correio compartilhada e adicionar você ao grupo de usuários para que seja possível usá-la. Veja como fazer isso em Criar uma caixa de correio compartilhada, que descreve o que o administrador precisa fazer.
Quer abrir uma caixa de correio compartilhada usando o Outlook em vez do Outlook Web App? Consulte Gerenciar itens de calendário e email de outra pessoa.
|
Este artigo é sobre o Outlook Web App, usado por organizações que gerenciam servidores de email que executam o Exchange Server 2013 ou 2010. Se estiver usando o Microsoft 365 ou o Exchange Server 2016 ou 2019, seu programa de email será o Outlook na Web. Você encontra ajuda sobre o Outlook na Web em Obter ajuda sobre o Outlook na Web. |
Se você quiser monitorar o email de sua caixa de correio principal e da caixa de correio compartilhada ao mesmo tempo, use este método. Além disso, depois que você concluir essa tarefa, a caixa de correio compartilhada e suas pastas serão exibidas no painel de navegação esquerdo sempre que você abrir o Outlook Web App.
-
Entre em sua conta no Outlook Web App.
-
Clique com o botão direito em sua caixa de correio principal no painel de navegação à esquerda e em seguida, escolha Adicionar pasta compartilhada. (Seu nome está na sua caixa de correio principal.)
-
Na caixa de diálogo Adicionar pasta compartilhada, digite o nome ou endereço de email de alguém que compartilhou uma caixa de correio com você e então selecione Adicionar.
A caixa de correio compartilhada é exibida na sua Lista de Pastas no Outlook Web App. Você pode expandir ou recolher as pastas da caixa de correio compartilhada assim como as da caixa de correio principal. Você também pode remover a caixa de correio compartilhada da sua lista de pastas. Para removê-la, clique com botão direito do mouse na caixa de correio compartilhada e clique em Excluir a caixa de correio compartilhada.
Para receber notificações de novas mensagens na caixa de entrada de uma caixa de correio compartilhada, você deve abrir uma caixa de correio compartilhada em uma janela separada do navegador.
Recomendamos que você use esse método caso queira exibir e gerenciar o email da caixa de correio compartilhada na janela própria do navegador.
-
Entre em sua conta no Outlook Web App.
-
Na barra de navegação do Outlook Web App, clique no seu nome. Uma lista será exibida.
-
Clique em Abrir outra caixa de correio.
-
Digite o endereço de email da outra caixa de correio que você deseja abrir e selecione Abrir. Ou, comece a digitar e selecione Pesquisar diretório e contatos para localizar a caixa de correio que você deseja abrir. Selecione a caixa de correio compartilhada que você deseja abrir e selecione Abrir. Outra sessão de Outlook Web App é aberta em uma janela separada, permitindo o acesso a outra caixa de correio.
Dica: Se você digitar informadamente o endereço de email da caixa de correio, o resultado será "nenhuma correspondência foi encontrada". Tente redigitar o endereço de email.
-
Escolha Novo email acima da lista de pastas. Um novo formulário de mensagem aparece no painel de leitura.
-
Clique em Mais

Observação: Na primeira vez que você usar uma caixa de correio compartilhada para enviar um email, você não verá o nome da conta de caixa de correio compartilhada na Mostrar lista suspensa. Para uso pela primeira vez, exclua seu nome, digite o nome da caixa de correio compartilhada no lugar de seu nome e, em seguida, envie a mensagem. No futuro, o nome da caixa de correio compartilhada será exibido na lista suspensa ao lado de Mostrar e você poderá selecioná-la.
-
Para adicionar destinatários, digite o nome de qualquer pessoa que esteja na sua pasta de contatos ou na lista de endereços da organização, ou digite o endereço de email na caixa Para ou Cc. Na primeira vez que você insere o nome de uma pessoa, o Outlook Web App pesquisa o endereço dessa pessoa. No futuro, o nome ficará armazenado em cache, para que seja resolvido rapidamente.
-
Digite um assunto.
-
Digite a mensagem que você quer enviar.
-
Quando a sua mensagem estiver pronta, selecione Enviar.
Uma das melhores vantagens de usar uma caixa de correio compartilhada é que qualquer pessoa que tenha acesso à caixa de correio compartilhada também tem acesso total ao calendário. Você pode criar, editar e excluir eventos do calendário. Use o calendário compartilhado exatamente como você usaria o seu próprio calendário. Esta é uma pequena lista de coisas que você pode fazer com o calendário da caixa de correio compartilhada:
-
Permitir que sua equipe saiba quando você sairá de férias ou não estará no escritório.
-
Criar uma reunião da equipe.
-
Editar um evento do calendário criado por outra pessoa.
-
Cancelar uma reunião criada por outra pessoa.
Para acessar o calendário compartilhado, faça o seguinte:
-
Entre sua caixa de correio usando Outlook Web App e selecione Calendário.
-
Clique com botão direito Outros calendários e selecione Abrir calendário.
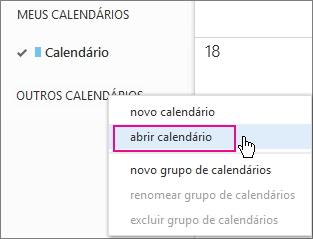
-
Em do diretório, digite todo ou parte do nome do calendário que você deseja abrir, então selecione Pesquisar Contatos e diretório para encontrar o calendário que você deseja abrir. Selecione o calendário compartilhado que você deseja abrir e então selecione Abrir.
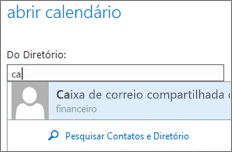
-
O calendário compartilhado é exibido na sua lista de pastas de Calendário.
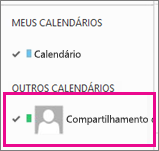
Para obter informações gerais sobre como usar o calendário no Outlook Web App,veja Calendário no Outlook Web App.










