O comando Abrir com o Explorer está disponível somente no Internet Explorer na experiência Microsoft Office SharePoint Online clássica. O comando não é mais recomendado. Se você tiver a experiência Microsoft Office SharePoint Online moderna disponível, há uma maneira mais fácil de copiar ou mover arquivos sem o Internet Explorer. Você também pode sincronizar SharePoint arquivos com o Sincronização do OneDrive app. A sincronização é um método mais rápido e confiável para Microsoft Office SharePoint Online arquivos em pastas que você pode ver no Explorador de Arquivos.
-
Não usando um navegador que oferece suporte ActiveX controles. Abrir com o Explorer funciona apenas no Internet Explorer 10 ou 11. Para Windows 10, Edge é o padrão, mas o Internet Explorer 11 também está instalado. Abrir com o Explorer não funciona com Edge, Chrome ou FireFox. Você pode usar o Internet Explorer para fazer suas transferências de arquivos e, em seguida, voltar a usar seu navegador preferencial (se não for o IE).
-
O Internet Explorer tem controles ActiveX ou complementos bloqueados. No Internet Explorer 11, pressione Alt+T no teclado. No menu Ferramentas, se houver uma verificação ao lado de Filtragem ActiveX, pressione X para desativá-la. Você também pode clicar em Ferramentas, Segurança e em Filtragem ActiveX.
-
Você está usando a versão de 64 bits do Internet Explorer. Os controles ActiveX são uma tecnologia de 32 bits. Eles não são executados na versão de 64 bits do Internet Explorer. No Internet Explorer 11, há apenas um navegador e ele muda automaticamente para os controles ActiveX de 32 bits. No entanto, se você estiver usando o Internet Explorer 10 de 64 bits, alterna para a versão de 32 bits. Para verificar sua versão, pressione Alt+He, em seguida, pressione A para acessar a opção Sobre o Internet Explorer.
-
Os complementos do Microsoft Office SharePoint Online não estão instalados. No Internet Explorer, clique em Ferramentas e em Gerenciar Complementos. Dependendo da versão do Microsoft Office SharePoint Online, você deverá ver um ou mais desses complementos instalados e habilitados ao iniciar Abrir com o Explorer.
Nome
Fornecedor
Status
SharePoint Exportar Inicializador de Banco de Dados
Microsoft Corporation
Habilitado
SharePoint Classe OpenDocuments
Microsoft Corporation
Habilitado
SharePoint Manipulador Stssync
Microsoft Corporation
Habilitado
-
O Windows WebClient não está executando Windows O WebClient fornece o suporte para Windows e o controle ActiveX conversa com Microsoft Office SharePoint Online bibliotecas. Por padrão, ele está ativado e em execução no Windows. Se ele não estiver em execução, você pode ter problemas ao usar o Abrir com o Explorer. O WebClient faz parte do Internet Explorer. Se você estiver usando Windows Server 2012 R2 ou 2016 como o computador cliente, deverá instalar o recurso Experiência da Área de Trabalho do Gerenciador do Servidor. Para verificar o WebClient, siga as etapas acima.
Se você tiver problemas ao usar o comando Abrir com o Explorer, certifique-se de que o software de pré-requisito está instalado e em execução no computador cliente:
-
Internet Explorer 10.0 ou posterior. Além disso, ActiveX controles devem ser habilitados.
-
O serviço Cliente Web, que deve estar em execução. Se você estiver usando Windows Server 2012 ou 2016 como o computador cliente, deverá instalar o recurso Experiência da Área de Trabalho do Gerenciador do Servidor.
Siga estas etapas para habilitar o serviço de cliente Web.
-
Pressione a tecla Windows + R
-
Digite services.msc e pressione Enter.
-
Role a lista para encontrar WebClient. Talvez você queira clicar no título Nome para reverter a classificação da coluna..
-
Clique com o botão direito do mouse em WebCliente clique em Automático. Se ele atualmente diz Manual (início do gatilho),você também está bem.
-
Neste ponto, tente Abrir com o Explorer no Microsoft Office SharePoint Online. WebClient deve iniciar automaticamente e você verá Executando na coluna de status.
Se ele não começar, clique com o botão direito do mouse em WebCliente clique em Iniciar.
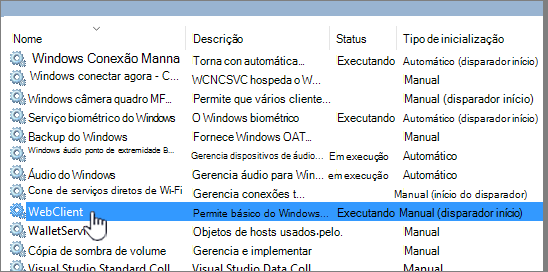
Observação: Seu histórico de versão não é copiado quando você usa sincronização ou Abrir com o Explorer. Somente as versões mais recentes ou publicadas dos documentos são copiadas ou movidas. Para obter mais informações, consulte Por que não sincronizar ou abrir com o Explorer copiar ou mover minhas informações de versão?.
O Explorador de Arquivos é o Windows de gerenciamento de arquivos que você usa na área de trabalho. Você pode abrir as bibliotecas do Microsoft Office SharePoint Online no Explorador de Arquivos e mover ou copiar arquivos e pastas a partir das suas pastas da área de trabalho para o Microsoft Office SharePoint Online. Você também pode abrir várias bibliotecas SharePoint no Explorador de Arquivos e copiar ou mover entre pastas entre elas.
Observação: Se você tiver a opção Check-out necessário habilitada, talvez seja necessário desabilitá-la temporariamente para baixar vários arquivos. Para mais informações, confira Configurar uma biblioteca para exigir check-out de arquivos.
-
No Microsoft Office SharePoint Online, abra a biblioteca de documentos com os arquivos ou as pastas que você deseja mover ou copiar.
-
Siga um destes procedimentos:
-
Em SharePoint Server 2016, SharePoint Server 2013, ou SharePoint Server 2010, clique na guia Biblioteca eclique em Abrir com Explorer.
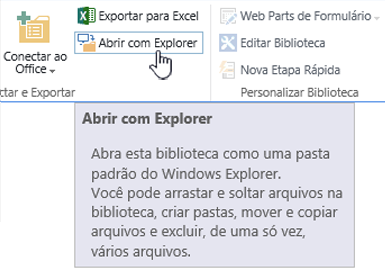
-
Em SharePoint Server 2007, clique em Ações

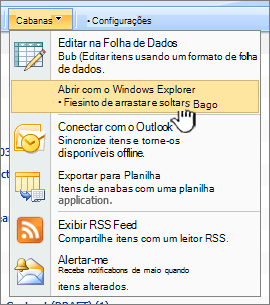
Observação: Os comandos Abrir com Explorer e Abrir no Windows Explorer funcionam somente com Internet Explorer 10 ou 11.
-
-
Além de abrir no Explorador de Arquivos, Microsoft Office SharePoint Online também pode abrir a biblioteca em outra guia na experiência Microsoft Office SharePoint Online clássica. Você pode ignorar ou fechar esta janela da biblioteca.
Você pode ver um pop-up perguntando se prefere sincronizar a biblioteca. Isso é com você. Quando você abre uma biblioteca no Explorador de Arquivos, a pasta em sua área de trabalho é temporária. Se você usar a sincronização, obterá uma pasta persistente que permanece sincronizada com a biblioteca de documentos. Para saber mais, veja Sincronizar arquivos do SharePoint usando o aplicativo de Sincronização do OneDrive.
-
Se você receber uma caixa de diálogo Segurança do Internet Explorer, clique em Permitir. Opcionalmente, você pode clicar na caixa de seleção Não mostrar o aviso para este programa novamente.
-
Abra a pasta do documento de destino e repita a etapa 2. Pode ser uma pasta ou biblioteca diferente no mesmo site ou uma biblioteca em um site e conjunto de sites diferentes.
-
Agora que você tem ambas as bibliotecas de documentos abertas no Explorador de Arquivos - a origem e o destino - você pode copiar ou mover arquivos e pastas entre eles.
Você pode organizar as duas janelas para poder copiar ou mover entre elas. Você pode exibir ambas na tela com estas etapas:
-
Clique na janela de origem e pressione o Tecla Windows

-
Repita isso com a janela de destino, mas pressione Tecla Windows

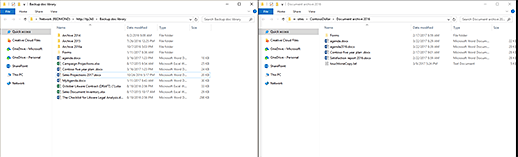
Você também pode apenas redimensionar as janelas e sobrepô-las.
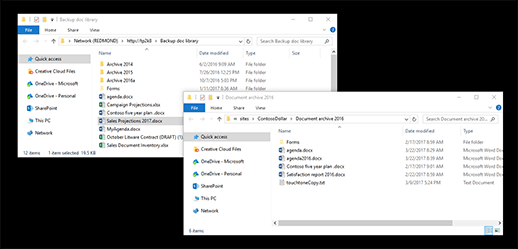
-
-
Siga um destes procedimentos:
-
Para copiar,selecione as pastas e arquivos na origem , clique com o botão direito do mouse e selecione Copiarou pressione Ctrl + C para copiar.
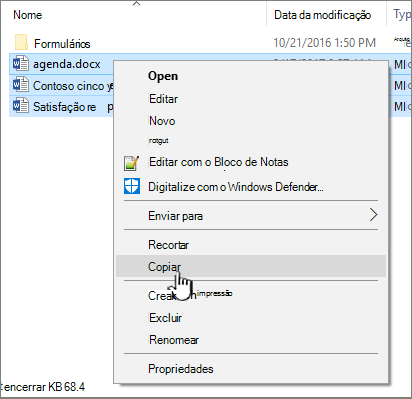
-
Para mover, selecione as pastas e arquivos na origem, clique com o botão direito do mouse e selecione Cortarou pressione Ctrl + X para cortar.
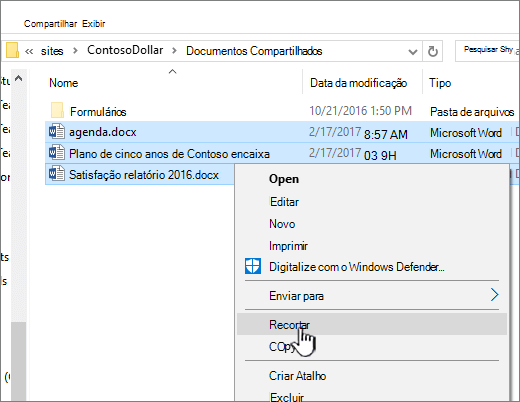
Se estiver movendo arquivos, você também poderá selecionar e arrastar os arquivos de uma janela do Explorador de Arquivos para outra, em vez de usar recortar e colar.
Observação: Se sua biblioteca usa o controle de versão, você obtém apenas os documentos publicados ou mais atuais. Você não pode mover ou copiar versões anteriores. Para obter mais informações, consulte Por que não sincronizar ou abrir com o Explorer copiar ou mover minhas informações de versão?.
-
-
Na pasta de destino, clique com o botão direito do mouse e selecione Colarou pressione Ctrl + V..
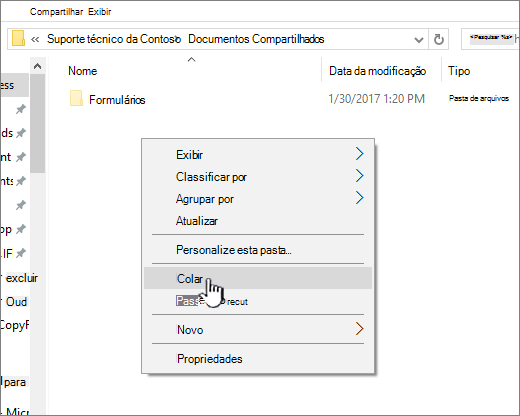
Observação: Caso não veja Colar, retorne à pasta de origem, destaque os arquivos e pastas desejados, clique com o botão direito do mouse e selecione Recortar ou Copiar.
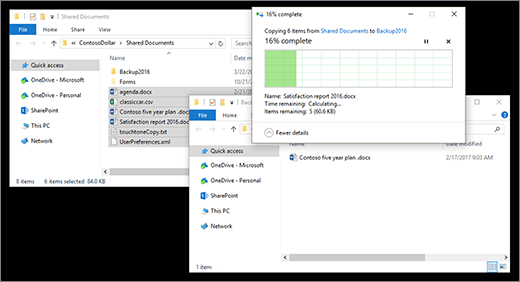
-
Quando você tiver copiado ou movido todos os arquivos desejados, feche as duas janelas do Explorador de Arquivos. Todas as alterações de arquivos ou pastas que você vez são carregadas automaticamente para o Microsoft Office SharePoint Online.
-
Retorne à biblioteca de destino no Microsoft Office SharePoint Online. Se os novos arquivos, pastas ou alterações ainda não aparecerem, atualize a página.
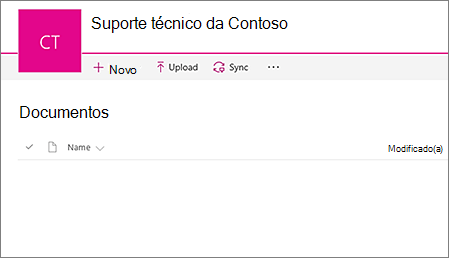
Antes de copiar arquivos
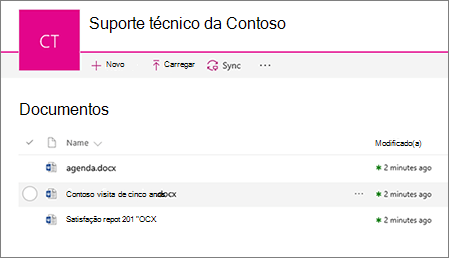
Depois de copiar arquivos
Além de usar o Abrir com o Explorer, você também pode sincronizar a biblioteca com sua área de trabalho. Ao sincronizar, você obtém uma cópia persistente da biblioteca do Microsoft Office SharePoint Online na sua área de trabalho. Você pode salvar arquivos diretamente na pasta sincronizada e eles são carregados automaticamente na biblioteca do Microsoft Office SharePoint Online com a qual está sincronizado.
Você pode sincronizar uma ou ambas as bibliotecas de origem e de destino e trabalhar entre elas também. Para saber mais, veja Sincronizar arquivos do SharePoint usando o aplicativo de Sincronização do OneDrive.
Para saber como carregar arquivos, confira Carregar uma pasta ou arquivos para uma biblioteca de documentos.
Se você deve ter informações de controle de versão incluídas ao mover um arquivo de uma Microsoft Office SharePoint Online para outra, use o comando Mover para. Para saber mais, continue lendo.
O controle de versão faz parte de uma biblioteca do Microsoft Office SharePoint Online. As versões e o acompanhamento são armazenados nos próprios dados do Microsoft Office SharePoint Online, e não nos arquivos. Em vez de substituir arquivos mais antigos quando você faz o check-in de uma nova versão, o Microsoft Office SharePoint Online armazena os arquivos mais antigos, assim como os mais novos, e os diferencia por números de versão. Os arquivos ainda são separados e são acompanhados na biblioteca, mas as versões estão apenas na biblioteca do Microsoft Office SharePoint Online.
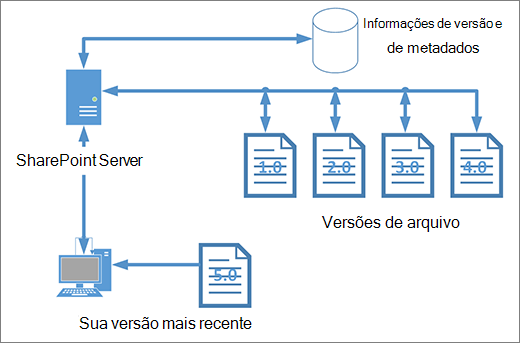
O Explorador de Arquivos funciona com arquivos que contêm apenas os metadados necessários para esse único arquivo, como data ou autor modificados. Quando você copia usando o Explorador de Arquivos, ele só pode copiar ou mover arquivos e suas informações imediatas. As informações adicionais e outros arquivos no Microsoft Office SharePoint Online não estão incluídos.
Se você estiver usando o Microsoft Office SharePoint Online, o comando Mover para move o histórico de controle de versão, pois está funcionando dentro da biblioteca. A opção qMover para mantém o controle de versão porque existe apenas uma cópia do arquivo e da estrutura. Quando Microsoft Office SharePoint Online um arquivo entre pastas ou bibliotecas com Move para, ele inclui versões e informações de controle.
O comando Copiar para do Microsoft Office SharePoint Online, entretanto, copia apenas o arquivo mais recente. Isso impede a separação do histórico entre dois locais. Você pode fazer atualizações em qualquer um dos arquivos, mas as alterações só serão refletidas nesse arquivo.
Se você estiver copiando arquivos para manter um backup e quiser preservar o controle de versão, considere usar um backup baseado Microsoft Office SharePoint Online servidor em vez de copiar manualmente. Dessa forma, se algo acontecer com seus arquivos atuais, o backup do Microsoft Office SharePoint Online pode ser recuperado. Confira as Práticas recomendadas para backup e restauração no SharePoint Server.
Sincronizar e abrir com o Explorer conecta uma Microsoft Office SharePoint Online com uma pasta na área de trabalho, mas há uma diferença:
-
O Abrir com o Explorer usa uma pasta temporária que é aberta no Explorador de Arquivos. Essa pasta só dura até você fechá-la e o conteúdo ser salvo no Microsoft Office SharePoint Online. Portanto, usar o Open with Explorer oferece acesso único à biblioteca SharePoint por meio de suas pastas de área de trabalho.
-
A Sincronização usa o Aplicativo de sincronização do OneDrive para criar uma pasta mais permanente que você pode usar diariamente. Todo o conteúdo que você adiciona, edita ou remove da biblioteca online do SharePoint ou da pasta da área de trabalho é sincronizado automaticamente com o outro local. Por exemplo, depois de sincronizar uma biblioteca, você pode salvar diretamente do Word ou Excel para a pasta local e tudo é carregado automaticamente na biblioteca Microsoft Office SharePoint Online. Se você estiver trabalhando offline, a sincronização atualizará a biblioteca de Microsoft Office SharePoint Online assim que você estiver online novamente. Para obter mais informações sobre sincronização, consulte Sync SharePoint files with the Sincronização do OneDrive app.










