Pessoas é o lugar em que os seus contatos pessoais são armazenados e onde você pode exibir qualquer lista de endereços que tenha sido configurada por sua organização.
|
Este artigo é sobre o Outlook Web App, usado por organizações que gerenciam servidores de email que executam o Exchange Server 2013 ou 2010. Se estiver usando o Microsoft 365 ou o Exchange Server 2016 ou 2019, seu programa de email será o Outlook na Web. Você encontra ajuda sobre o Outlook na Web em Obter ajuda sobre o Outlook na Web. |
Para exibir a página Pessoas no Outlook Web App, faça o seguinte:
-
Em um navegador da Web, entre no Outlook Web App usando a URL fornecida pela pessoa que gerencia o e-mail de sua organização. Insira seu nome de usuário e senha e selecione Entrar.
-
Selecione Pessoas, na parte superior da página.
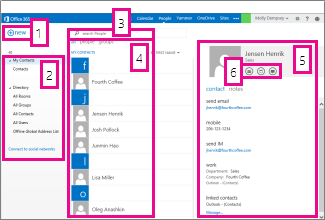
-
Crie um contato selecionando Novo.
-
Todos os lugares onde você pode encontrar informações de contato.
-
Pesquisa. Digite o nome de uma pessoa aqui para pesquisá-la em seus contatos e no catálogo de endereços da sua organização. Para obter mais informações, confira Pesquisar em Pessoas.
-
Lista de todos os contatos na pasta atual.
-
O cartão de contato para a pessoa selecionada.
-
Ações podem ser tomadas diretamente do cartão de contato. Selecione os ícones para enviar uma mensagem ou criar uma solicitação de reunião.
Para criar um contato, selecione a pasta em Meus Contatos em que você deseja criar o contato, selecione Novo e, em seguida, selecione Criar contato.
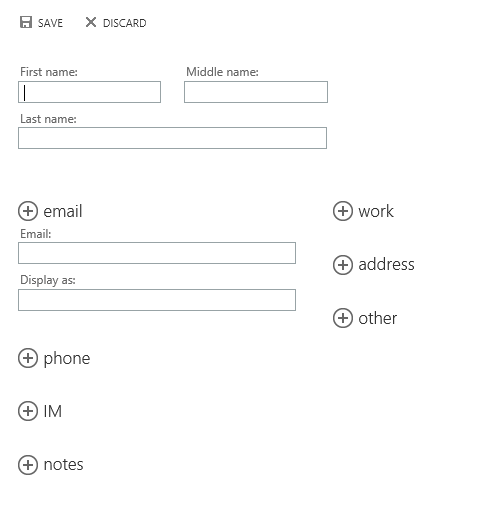
Isto irá abrir um formulário de contato em branco. Preencha quaisquer detalhes desejados. Selecione o ícone 

Quando terminar, selecione 

Observação: Se você quiser criar um novo contato do Lync, abra o Lync no computador ou dispositivo em que você o instalou e depois adicione um contato a partir dele. Para obter mais informações, consulte Adicionar pessoas à lista de contatos.
Você pode criar dois tipos de grupos no Outlook Web App. O primeiro é um grupo de contatos, que é um grupo armazenado em sua pasta Contatos e contém entradas de seus contatos pessoais e do catálogo de endereços da sua organização.
Para criar um grupo de contatos, selecione a pasta em Meus Contatos em que você deseja criar o grupo, selecione Novo e, em seguida, selecione Criar grupo.
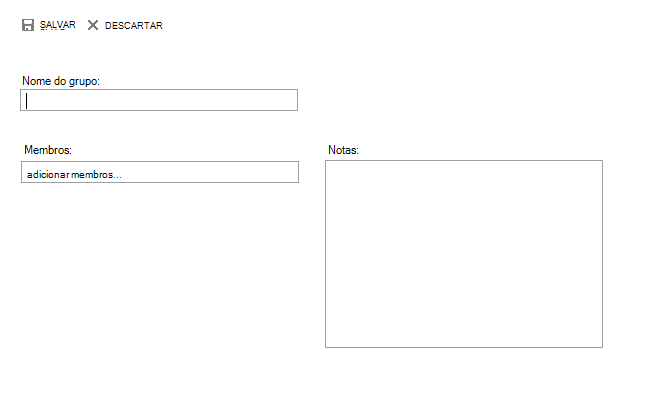
Isso abrirá um formulário de grupo em branco. Insira o nome do grupo desejado e qualquer anotação. Para adicionar membros, digite o nome da pessoa que você deseja adicionar em Membros. Outlook Web App procurará uma correspondência em seus Contatos e no catálogo de endereços da sua organização. Se não for encontrada uma correspondência, você poderá pesquisar essa pessoa. Também é possível digitar um endereço de email diretamente em Membros. Pressione Enter para adicionar sua seleção ao grupo.
Quando terminar, selecione 

Dependendo das configurações da sua conta, você pode ser capaz de criar grupos que serão exibidos no catálogo de endereços da sua organização. Para saber como criar e a gerenciar grupos compartilhados, consulte Grupos de distribuição.
Você pode adicionar qualquer contato exibido em uma mensagem a seus contatos. Para adicionar um contato de uma mensagem:
-
Selecione o nome, clique com o botão direito do mouse e selecione Exibir detalhes para ver o cartão de contato.
-
Selecione Adicionar a Contatos.
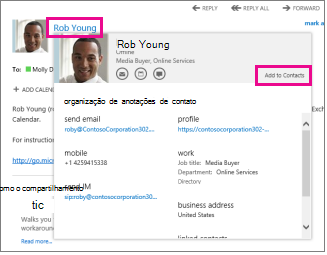
-
Adicione qualquer informação adicional desejada.
-
Selecione


Localize e selecione o contato que você deseja editar. Você só pode editar contatos nas pastas sob Meus Contatos. Quando você selecionar um contato, verá os detalhes no painel de leitura. Para editar suas informações, selecione Editar. Faça qualquer alteração desejada e então selecione 

Outlook Web App detecta contatos com os mesmos nomes de exibição ou semelhantes e os vinculará a uma única exibição. Para ver quais contatos foram vinculados, escolha um cartão de contato e, no painel de leitura em Contatos vinculados, selecione Gerenciar. Você também pode escolher os contatos que deseja vincular.
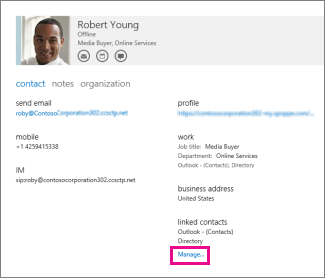
Isto exibirá os contatos vinculados, se houver, para esse cartão.
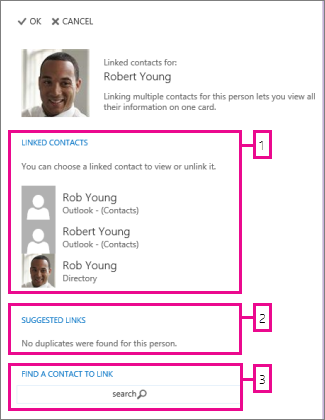
-
Exiba todos os contatos vinculados a este cartão de contato. Se um link tiver sido adicionado e se você quiser removê-lo, selecione-o para exibi-lo ou desvinculá-lo.
-
Links que podem corresponder a essa pessoa são mostrados em links sugeridos.
-
Você pode localizar contatos adicionais para vincular via pesquisa.
Quaisquer alterações serão salvas conforme estiverem sendo feitas. Quando tiver terminado, selecione 










