Você pode vincular ou importar dados do Salesforce, que é uma solução corporativa baseada em nuvem de CRM (Gerenciamento de Relacionamento com o Cliente). Para saber mais, confira Salesforce.com.
-
Quando você vincula a dados, o Access cria uma conexão bidirecional que sincroniza as alterações nos dados no Access e no Salesforce.
-
Quando você importa dados, o Access cria uma cópia dos dados única, e as alterações de dados no Access ou no Salesforce não são sincronizadas.
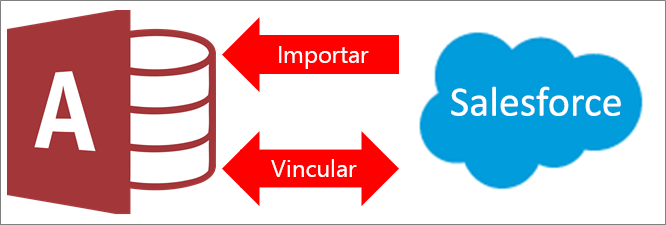
Observação A capacidade de vincular ou importar dados do Salesforce só tem suporte em instâncias licenciadas por volume do Access 2019 ou nos seguintes planos do Microsoft 365 Enterprise: Aplicativos do Microsoft 365 corporativo, Office 365 Enterprise E3 e Office 365 Enterprise E5. Para obter mais informações, consulte Comparar Microsoft 365 Enterprise Planos.
Antes de começar
Deseja que as operações ocorram de forma mais tranquila? Então realize os seguintes preparativos antes de vincular ou importar:
-
Identifique as informações de conexão necessárias, incluindo um nome de usuário, senha e token. Você deve inserir um token de segurança, que é um código alfanumérico que diferencia maiúsculas de minúsculas, se você tentar acessar o Salesforce de um endereço IP (Protocolo da Internet) que está fora do intervalo IP confiável de sua empresa. Saiba mais em Redefinir seu token de segurança.
-
O Driver ODBC usado para acessar o Salesforce exige uma conta do Salesforce baseada no Developer Edition, Professional Edition, Enterprise Edition ou Unlimited Edition. Para usar esse driver, o acesso à API deve estar habilitado. Saiba mais em Controlar o acesso do cliente de API individual à sua organização do Salesforce.
-
Identifique as tabelas que você deseja vincular ou importar. Você pode vincular ou importar mais de uma tabela em uma única operação.
-
Considere o número de colunas em cada tabela. O Access não fornece suporte para mais de 255 campos em uma tabela, portanto, o Access vincula ou importa apenas as 255 primeiras colunas.
-
Determine a quantidade total de dados que está sendo importada. O tamanho máximo de um banco de dados do Access é dois gigabytes menos o espaço necessário para objetos do sistema. Se o Salesforce contiver tabelas grandes, talvez não seja possível importar todas para um único banco de dados do Access. Nesse caso, considere vincular aos dados em vez de importá-los.
-
Proteja seu banco de dados do Access e as informações de conexão que ele contém usando uma senha de banco de dados do Access e um local confiável. Confira mais informações em Decidir se deseja confiar em um banco de dados e Criptografar um banco de dados usando uma senha de banco de dados.
-
Planeje a criação de relações adicionais. O Access cria links para tabelas selecionadas, ou as importa, mas não para tabelas relacionadas no modelo de dados do Salesforce. Saiba mais sobre esse modelo de dados em Visão geral do modelo de dados.
O Access não cria automaticamente relações entre essas tabelas relacionadas. Você pode criar manualmente as relações entre tabelas novas e existentes usando a janela Relações. Para saber mais, confira O que é a janela Relações? e Criar, editar ou excluir uma relação.
Estágio 1: introdução
-
Selecione Dados Externos > Nova Fonte de Dados > De Serviços Online > Do Salesforce.
-
Siga um destes procedimentos:
-
Para importar, selecione Importar os dados de origem para uma nova tabela no banco de dados atual.
-
Para vincular, selecione Vincular à fonte de dados criando uma tabela vinculada.
-
-
Selecione OK.
Estágio 2: inserir as credenciais e os parâmetros de cadeia de conexão
Na caixa de diálogo Microsoft Access – Conectar-se ao Salesforce , faça o seguinte:
-
Insira um nome de usuário e senha nas caixas Nome de usuário e Senha.
-
Insira um token de segurança na caixa Token de segurança.
-
Opcionalmente, insira um ou mais parâmetros de conexão na caixa Parâmetros de Cadeia de Conexão Adicionais.
Saiba mais em Parâmetros de Conexão.
Estágio 3: selecionar Tabelas para vincular ou importar
-
Na caixa de diálogo Vincular tabelas ou Importar objetos, em Tabelas, selecione cada tabela que você deseja vincular ou importar e, em seguida, clique em OK.
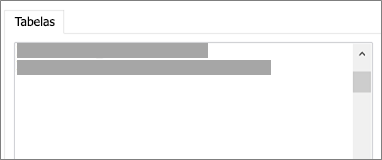
-
Em uma operação de vinculação, decida se deseja selecionar Salvar Senha.
Segurança Selecionar esta opção elimina a necessidade de inserir credenciais sempre que você abrir o Access e acessar os dados. No entanto, isso armazena uma senha não criptografada no banco de dados do Access, ou seja, pessoas que podem acessar os conteúdos de origem podem ver o nome de usuário e a senha. Se você selecionar essa opção, é altamente recomendável armazenar o banco de dados do Access em um local confiável e criar uma senha de banco de dados do Access. Confira mais informações em Decidir se deseja confiar em um banco de dados e Criptografar um banco de dados usando uma senha de banco de dados.
Estágio 4: criar especificações e tarefas (Importar apenas)
-
Na caixa de diálogo Obter Dados Externos - Banco de Dados do Salesforce, você pode salvar as etapas de importação como uma especificação e criar uma tarefa do Outlook para automatizar a operação de importação regularmente. Saiba mais em Salvar os detalhes de uma operação de importação ou exportação como uma especificação.
Resultados
Após a conclusão de uma operação de importação ou vínculo, as tabelas aparecem no Painel de Navegação com o mesmo nome da tabela do Salesforce. Durante uma operação de importação, se esse nome já estiver em uso, o Access acrescentará "1" ao novo nome de tabela. Mas você pode renomear as tabelas para algo mais significativo.
Em uma operação de importação, o Access nunca substitui uma tabela no banco de dados. Embora você não possa anexar diretamente dados do Salesforce a uma tabela existente, pode criar uma consulta acréscimo para anexar dados após ter importado dados de tabelas semelhantes.
Em uma operação de vinculação, se as colunas forem somente leitura em uma tabela do Salesforce, elas também serão somente leitura no Access.
Dica Para ver a cadeia de conexão, passe o mouse sobre a tabela no painel de navegação do Access.
Atualizar o design da tabela vinculada
Não é possível adicionar, excluir ou modificar colunas ou alterar tipos de dados em uma tabela vinculada. Se você quiser fazer alterações no design, faça isso no Salesforce. Para ver as alterações de design no Access, atualize as tabelas vinculadas:
-
Selecione Dados Externos > Gerenciador de Tabelas Vinculadas.
-
Selecione cada tabela vinculada que você deseja atualizar, selecione OK e, em seguida, selecione Fechar.
Parâmetros de conexão
A tabela a seguir descreve os parâmetros de conexão que você pode inserir na caixa Parâmetros de Cadeia de Conexão Adicionais da caixa de diálogo Microsoft Access – Conectar-se ao Salesforce.
Separe dois ou mais parâmetros com um ponto e vírgula. Use os exemplos de sintaxe a seguir como um guia:
UID=myaccount;BulkBatchSize=9000;UseNumeric=1;
|
Nome da chave |
Descrição |
Valor padrão |
Obrigatório |
|
PWD |
A senha correspondente ao nome do usuário que você forneceu no campo Nome de Usuário (a chave UID). |
Nenhum |
Sim |
|
UID |
O nome de usuário para a sua conta do Salesforce. |
Nenhum |
Sim |
|
AutoLogout |
Quando essa opção estiver habilitada (1), a conexão com o Salesforce será desfeita quando o driver fechar a conexão. Quando essa opção estiver desabilitada (0), a conexão com o Salesforce não será desfeita quando o driver fechar a conexão. |
1 |
Não |
|
BulkBatchSize |
O número máximo de linhas contidas em uma única chamada de API em Massa ao executar DML. O valor máximo é 10000 |
5000 |
Não |
|
CERTSPATH |
O caminho completo do arquivo PEM contendo certificados de AC confiáveis para verificação do servidor. Se essa opção não estiver definida, o driver assumirá o padrão de uso do arquivo PEM de certificados de AC confiável instalado pelo driver |
O arquivo cacerts.pem na subpasta \lib no diretório de instalação do driver. |
Não |
|
METADATALEVEL |
Quando essa opção estiver habilitada (a chave estiver definida como 1 ou LIGHT), o driver inferirá os metadados com base em uma pequena amostragem de dados, em vez de todos os dados. Quando essa opção estiver desabilitada (a chave estiver definida como 0 ou FULL), o driver inferirá os metadados com base em todos os dados. |
Desmarcada (0 ou FULL) |
Não |
|
PARSEMETHOD |
A linguagem de consulta que o driver usa para analisar consultas. Selecione uma das seguintes configurações, ou defina a chave como um dos valores dentro dos parênteses:
|
Tentativa de analisar consultas como SOQL Primeiro, depois SQL (2 ou SOQL_FIRST) |
Não |
|
PROXYHOST |
O nome do host ou endereço IP de um servidor proxy por meio do qual você quer se conectar. |
Nenhum |
Sim, se estiver se conectando por meio de um servidor proxy. |
|
PROXYPORT |
O número da porta usada pelo servidor proxy para escutar as conexões de cliente. |
Nenhum |
Sim, se estiver se conectando por meio de um servidor proxy. |
|
PROXYPWD |
A senha utilizada para acessar o servidor proxy. |
Nenhum |
Sim, se estiver se conectando a um servidor proxy que exige autenticação. |
|
PROXYUID |
O nome de usuário utilizado para acessar o servidor proxy. |
Nenhum |
Sim, se estiver se conectando a um servidor proxy que exige autenticação. |
|
QueryAll |
Quando essa opção estiver habilitada (1), os usuários do Salesforce poderão realizar pesquisas por registros excluídos incluindo o parâmetro isDeleted=true. Quando essa opção estiver desabilitada (0), os usuários não poderão pesquisar registros excluídos. |
0 |
Não |
|
SANITIZECATALOGNAME |
Quando essa opção estiver habilitada (1), o driver modificará os nomes de catálogo removendo todos os caracteres inválidos de identificador SQL-92 e substituindo todos os espaços por sublinhados. Quando essa opção estiver desabilitada (0), o driver não modificará nomes de catálogo. |
Desmarcado (0) |
Não |
|
URL |
A URL para se conectar a uma área restrita do Salesforce. |
Nenhum |
Não |
|
UseAnalyticAPI |
Quando essa opção estiver habilitada (1), o driver executará relatórios usando a API do Analytics. Quando essa opção estiver desabilitada (0), o driver executará relatórios via URL. |
Selecionado (1) |
Não |
|
USELABEL |
Quando essa opção estiver habilitada (1), o driver usará os nomes e rótulos de campo do Salesforce como os nomes e rótulos nos dados retornados, respectivamente. Quando essa opção estiver desabilitada (0), o driver usará os nomes de campo do Salesforce como os nomes e os rótulos nos dados retornados. |
Desmarcado (0) |
Não |
|
UseNumeric |
Quando essa opção estiver habilitada (1), o driver retornará os dados como dados SQL_NUMERIC em vez de dados SQL_DOUBLE. Quando essa opção estiver desabilitada (0), o driver retornará os dados como dados SQL_DOUBLE. |
Desmarcado (0) |
Não |
|
UseWVarChar |
Essa opção especifica como os tipos de dados são mapeados para SQL. Quando essa opção estiver habilitada (1), o driver retornará os dados como dados SQL_WVARCHAR em vez de dados SQL_VARCHAR. Quando essa opção estiver habilitada (1), o driver retornará os dados como dados SQL_VARCHAR. |
Desmarcado (0) |
Não |










