Você pode vincular ou importar dados de um banco de dados SQL, que é um banco de dados gerenciado de alto desempenho usado para aplicativos essenciais. Para saber mais, confira SQL Server 2016.
-
Quando você vincula a dados, o Access cria uma conexão bidirecional que sincroniza as alterações de dados no Access e no banco de dados SQL.
-
Quando você importa dados, o Access cria uma cópia dos dados única, e as alterações de dados no Access ou no banco de dados SQL não são sincronizadas.
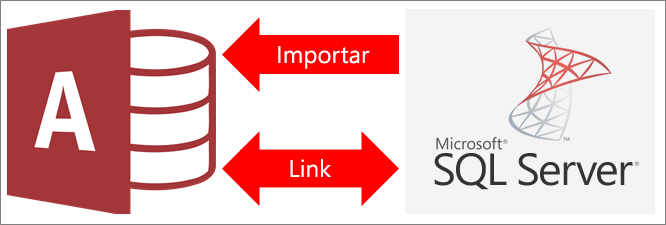
Antes de começar
Deseja que as operações ocorram de forma mais tranquila? Então realize os seguintes preparativos antes de vincular ou importar:
-
Localize o nome do servidor do banco de dados do SQL Server, identifique as informações de conexão necessárias e escolha um método de autenticação (Windows ou SQL Server). Para saber mais sobre os métodos de autenticação, confira Conectar ao Servidor (mecanismo de banco de dados) e Protegendo seu banco de dados.
-
Identifique as tabelas ou modos de exibição que você deseja vincular ou importar e os campos com valores exclusivos para tabelas vinculadas. Você pode vincular ou importar mais de uma tabela ou modo de exibição em uma única operação.
-
Leve em conta o número de colunas em cada tabela ou modo de exibição. O Access não fornece suporte para mais de 255 campos em uma tabela, portanto, o Access vincula ou importa apenas as 255 primeiras colunas. Como alternativa, você pode criar um modo de exibição no banco de dados SQL Server para acessar as colunas fora do limite.
-
Determine a quantidade total de dados que está sendo importada. O tamanho máximo de um banco de dados do Access é dois gigabytes menos o espaço necessário para objetos do sistema. Se o banco de dados SQL Server contiver tabelas grandes, talvez não seja possível importar todas para um único banco de dados do Access. Nesse caso, considere vincular aos dados em vez de importá-los.
-
Proteja seu banco de dados do Access e as informações de conexão que ele contém usando uma senha de banco de dados do Access e um local confiável. Isso será especialmente importante se você optar por salvar a senha do SQL Server no Access.
-
Planeje a criação de relações adicionais. O Access não cria relações automaticamente entre tabelas relacionadas no final de uma operação de importação. É possível criar manualmente as relações entre tabelas novas e existentes usando a janela Relações. Para saber mais, confira O que é a janela Relações? e Criar, editar ou excluir uma relação.
Estágio 1: Introdução
-
Selecione Dados Externos > Nova Fonte de Dados > Do Banco de Dados > Do SQL Server.
-
Na caixa de diálogo Obter Dados Externos – Banco de Dados ODBC, siga um destes procedimentos:
-
Para importar dados, selecione Importar os dados de origem para uma nova tabela no banco de dados atual.
-
Para vincular aos dados, selecione Vincular à fonte de dados criando uma tabela vinculada.
-
-
Selecione OK.
Estágio 2: Criar ou reutilizar um arquivo DSN
Você pode criar um arquivo DSN ou reutilizar um existente. Use um arquivo DSN quando quiser se basear nas mesmas informações de conexão para diferentes operações de vínculo e importação ou compartilhar com um aplicativo diferente que também usa arquivos DSN. É possível criar um arquivo DSN diretamente, usando o Gerenciador de conexão de dados. Para obter mais informações, confira Administrar fontes de dados ODBC.
Embora ainda seja possível usar as versões anteriores do driver ODBC do SQL, é recomendável usar a versão 13.1, que tem muitos aprimoramentos e é compatível com novos recursos do SQL Server 2016. Confira mais informações em Microsoft ODBC Driver for SQL Server no Windows.
-
Siga um destes procedimentos:
-
Se o arquivo DSN que você deseja usar já existir, selecione-o na lista.
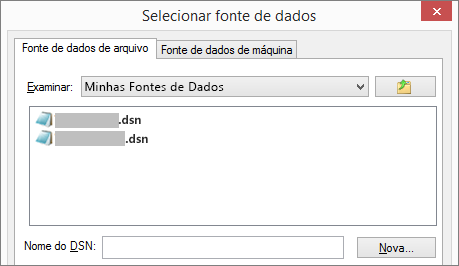
Dependendo do método de autenticação inserido nas informações de conexão, talvez seja necessário inserir uma senha novamente.
-
Para criar um novo arquivo DSN:
-
Selecione Novo.
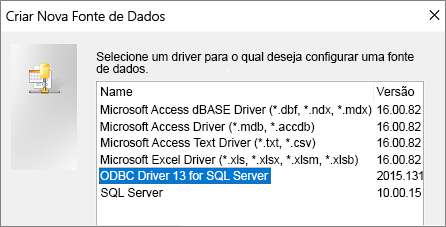
-
Selecione ODBC Driver 13 para SQL Server, depois selecione Avançar.
-
Digite um nome para o arquivo DSN ou clique em Procurar para criar o arquivo em um local diferente.
-
-
-
Clique em Avançar para examinar as informações de resumo e clique em Concluir.
Estágio 3: Use o assistente Criar Nova Fonte de Dados para o SQL Server.
No Assistente Criar Nova Fonte de Dados para o SQL Server, faça o seguinte.
-
Na primeira página, insira informações de identificação:
-
Na caixa Descrição, digite opcionalmente as informações documentais sobre o arquivo DSN.
-
Na caixa Servidor, insira o nome do SQL Server. Não clique na seta para baixo.
-
-
Na página dois, selecione um dos seguintes métodos de autenticação:
-
Com a autenticação integrada do Windows Conecte-se por meio de uma conta de usuário do Windows. Opcionalmente, insira o nome de uma Entidade de serviço (SPN). Confira mais informações em Nomes de entidades de serviço (SPNs) em conexões cliente (ODBC).
-
Com SQL Server autenticação... Conecte-se com as credenciais definidas no banco de dados inserindo a ID de logon e senha.
-
-
Nas páginas três e quatro, selecione várias opções para personalizar sua conexão. Confira mais informações em Microsoft ODBC Driver for SQL Server.
-
Uma tela é exibida para confirmar suas configurações. Selecione Testar fonte de dados para confirmar sua conexão.
-
Talvez seja necessário efetuar logon no banco de dados. Na caixa de diálogo Logon do SQL Server, insira a ID de logon e a senha. Para alterar as configurações adicionais, selecione Opções.
Estágio 4: selecione tabelas e exibições para vincular ou importar
-
Na caixa de diálogo Vincular tabelas ou Importar objetos, em Tabelas, selecione cada tabela ou modo de exibição que você deseja vincular ou importar e, em seguida, clique em OK.
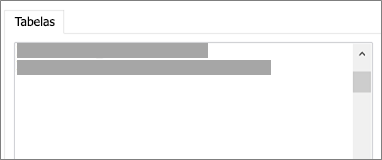
-
Em uma operação de vinculação, decida se deseja selecionar Salvar Senha.
Segurança Selecionar esta opção elimina a necessidade de inserir credenciais sempre que você abrir o Access e acessar os dados. No entanto, isso armazena uma senha não criptografada no banco de dados do Access, ou seja, pessoas que podem acessar os conteúdos de origem podem ver o nome de usuário e a senha. Se você selecionar essa opção, é altamente recomendável armazenar o banco de dados do Access em um local confiável e criar uma senha de banco de dados do Access. Confira mais informações em Decidir se deseja confiar em um banco de dados e Criptografar um banco de dados usando uma senha de banco de dados.
Observação Se você decidir não salvar a senha, mas mudar de ideia, precisará excluir e recriar a tabela vinculada e selecionar Salvar Senha.
Estágio 5: Criar especificações e tarefas (Importar apenas)
-
Na caixa de diálogo Obter Dados Externos - Banco de Dados ODBC, você pode salvar as etapas de importação como uma especificação e criar uma tarefa do Outlook para automatizar a operação de importação regularmente. Para obter mais informações, confira Salvar os detalhes de uma operação de importação ou exportação como uma especificação.
Resultados
Quando uma operação de importação ou vinculação é concluída, as tabelas aparecem no Painel de Navegação com o mesmo nome da tabela ou do modo de exibição do SQL Server combinado com o nome do proprietário. Por exemplo, se o nome do SQL for dbo.Produto, o nome do Access será dbo_Produto. Se esse nome já estiver em uso, o Access acrescentará "1" ao novo nome de tabela, por exemplo, dbo_Produto1. Se dbo_Produto1 já estiver em uso, o Access criará dbo_Produto2 e assim por diante. No entanto, você pode renomear as tabelas para algo mais significativo.
Em uma operação de importação, o Access nunca substitui uma tabela no banco de dados. Embora você não possa anexar diretamente dados do SQL Server a uma tabela existente, pode criar uma consulta acréscimo para anexar dados após ter importado dados de tabelas semelhantes.
Em uma operação de vinculação, se as colunas forem somente leitura em uma tabela do SQL Server, também serão somente leitura no Access.
Dica Para ver a cadeia de conexão, passe o mouse sobre a tabela no painel de navegação do Access.
Atualizar o design da tabela vinculada
Não é possível adicionar, excluir ou modificar colunas ou alterar tipos de dados em uma tabela vinculada. Se você quiser fazer alterações no design, faça isso no banco de dados SQL Server. Para ver as alterações de design no Access, atualize as tabelas vinculadas:
-
Selecione Dados Externos > Gerenciador de Tabelas Vinculadas.
-
Selecione cada tabela vinculada que você deseja atualizar, selecione OK e, em seguida, selecione Fechar.
Comparar tipos de dados
Os tipos de dados do Access têm nomes diferentes dos tipos de dados SQL Server. Por exemplo, uma coluna do SQL Server do tipo de dados bit é importada ou vinculada no Access com o tipo de dados Sim/Não. Para obter mais informações, consulte Comparando tipos de dados de acesso e SQL Server.
O que mais devo saber?
-
Para saber mais sobre como salvar os detalhes de sua importação em uma especificação que você pode reutilizar posteriormente, veja o artigo Salvar os detalhes de uma operação de importação ou exportação como uma especificação.
-
Para saber mais sobre como executar especificações de importações salvas, veja o artigo Executar uma operação de importação ou exportação salva.
-
Saiba mais sobre como agendar especificações para serem executadas em períodos específicos no artigo Programar uma operação de importação ou exportação.
-
Saiba mais sobre como alterar um nome de especificação, excluir especificações ou atualizar os nomes dos arquivos de origem nas especificações no artigo Como gerenciar tarefas de dados.










