Importante: Este recurso não está disponível no Office em um computador com Windows RT. O Inquire só está disponível nas Office Professional Plus e Aplicativos do Microsoft 365 corporativo edições. Deseja saber qual a versão do Office que você está usando?
Um diagrama de relação de célula mostra um diagrama interativo detalhado de todos os links da célula selecionada no momento para outras células na mesma planilha, outras planilhas ou até mesmo outras planilhas. Você pode especificar quantos níveis de relações de células mostrar no diagrama e se deve mostrar células que têm links precedentes para a célula, links dependentes da célula ou ambos.
Para usar a ferramenta Relação de Célula, primeiro você precisa Microsoft Office 2013 Professional Plus instalado em seu computador e, em seguida, você precisa habilitar o complemento Inquire. Saiba como instalar o complemento Inquire.
Criar o diagrama de relação
-
Selecione uma célula e clique em Investigar > Relação de Célula.

-
Se Excel solicitar que você salve seu arquivo para incluir as alterações mais recentes, você poderá:
-
Clique em Sime a análise incluirá alterações que você ainda não salvou.
-
Clique em Nãoe a análise usará a versão salva mais recentemente do arquivo.
-
Clique em Cancelar se não quiser executar a análise ou se não selecionou a célula que deseja analisar.
-
A caixa Opções do Diagrama de Relação de Célula é exibida.
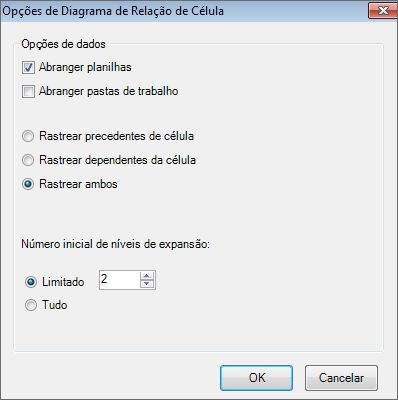
-
Na caixa de diálogo, você pode definir as seguintes opções:
-
Se deve incluir apenas a planilha atual, outras planilhas ou outras pasta de trabalho na análise.
-
Verifique se há precedentes (outras células das quais a célula depende), dependentes (células que dependem dela) ou ambos.
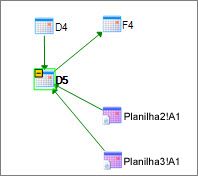
Neste diagrama de relações de células para D5, há células em duas planilhas (Sheet2 e Sheet3) das que dependem de D5, além de depender da célula D4. D5 é um precedente da célula F4.
-
O número de níveis de relação de células que você deseja analisar.
Por exemplo, se a célula A6 em Sheet1 depender de C12, o que, por sua vez, depende de Sheet2! B6, essa é uma relação de célula de dois níveis.
-
Trabalhar com e entender o diagrama
O endereço da célula analisada sempre está em negrito no diagrama. Aqui, analisamos a célula D5.
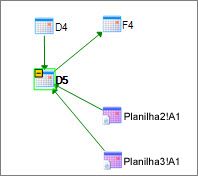
-
As setas no diagrama apontam para a célula dependente em uma relação (a direção na qual os dados fluim). No diagrama mostrado acima, a célula D5 depende de D4, Sheet2! A1 e Sheet3! A1. A célula F4 depende de D5.
-
Quando você executar um relatório, os nós (células) no diagrama são organizados em um padrão semelhante à Web. Você pode arrastar qualquer célula ao redor para organizar as células da maneira que quiser.
-
Mova o mouse sobre uma célula no diagrama para ver informações detalhadas – sua fórmula, seu valor, seu caminho de arquivo completo e o nome de sua planilha.

-
Um sinal de menos (-) em uma caixa amarela ao lado de uma célula pode significar que a célula aponta para um intervalo de células que já está expandido no diagrama. Clicar no sinal de menos colapsa o intervalo de células em um único nó que representa esse intervalo.
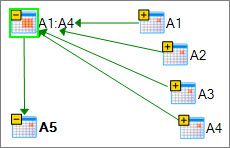
-
Clicar duas vezes em uma célula no diagrama ativa a célula em sua planilha e fecha o diagrama.
-
Clique na caixa Zoom para aumentar ou diminuir o tamanho dos elementos do diagrama. Clicar no botão Nós de Layout restaura o modo de exibição para 100%, e clicar nele novamente centraliza o diagrama.
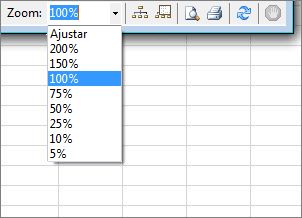
-
Clique no botão Mostrar Janela de Visão Geral para abrir uma nova janela que mostra toda a estrutura do diagrama. Isso é útil para um diagrama que tem muitas relações da célula analisada para outras células e é muito grande para caber no diagrama.
-
Você pode ampliar uma área do diagrama clicando e arrastando para desenhar uma caixa na janela de visão geral, o que faz com que a janela principal mostre os nós que estão na caixa. Em seguida, você pode arrastar a caixa para mover o foco para diferentes áreas do diagrama.
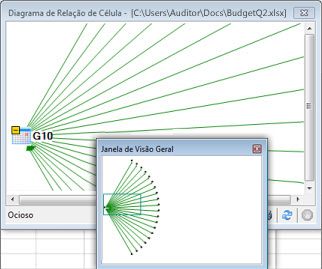
-
Clique no botão Atualizar para iniciar a análise novamente.
-
Clique nos botões Imprimir e Visualizar Impressão para visualizar e imprimir os resultados da análise.
-
Clique no botão Nós de Layout para restaurar o modo de exibição em 100%, e clique nele novamente para centralar o diagrama.
-
Clique no botão Parar Processamento para interromper o processo de análise (por exemplo, se você selecionou a célula errada).










