O Outlook Social Connector conecta você às redes sociais e comerciais que você usa, incluindo o Microsoft SharePoint 2010 e Windows Live.
Quando você clica em uma mensagem de email ou reunião, você vê mais informações sobre o remetente da mensagem e destinatários ou organizador e participantes da reunião. O Outlook Social Connector permite uma visão rápida do conteúdo relacionado do Outlook, como mensagens de email recentes e reuniões conjuntas, documentos compartilhados de sites do SharePoint e atualizações de status ou atividades de sites de rede social populares.
As atualizações aparecem no Painel de Pessoas, uma seção do Painel de Leitura ou na parte inferior de uma mensagem aberta ou item de calendário.
Observação: vários aplicativos sociais, incluindo o Facebook e o LinkedIn, foram removidos do Outlook Social Connector. Para obter mais informações, consulte Facebook Connect não está mais disponível.
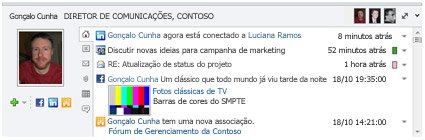
O que você deseja fazer?
Conectar a uma rede social
Para conectar o Outlook Social Connector a uma rede social, um complemento — também conhecido como provedor — deve ser instalado para cada rede social. Se você estiver em uma organização que usa o Outlook 2010 e o Microsoft SharePoint 2010, o Outlook Social Connector poderá se conectar automaticamente aos sites do SharePoint da sua organização para exibir os itens de atividade dos colegas.
Para instalar um provedor de rede social, faça o seguinte:
-
Na guia Exibir, no grupo Painel de Pessoas, clique em Painelde Pessoas e clique em Configurações da Conta.

-
Em Contas de Rede Social,clique em Exibir provedores de rede social disponíveis online.
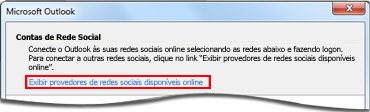
Uma lista de provedores disponíveis é exibida. Esta lista é atualizada com os provedores de rede social mais recentes.
-
Clique na rede social que você deseja adicionar.
-
Siga as instruções que aparecem.
A instalação pode incluir:
-
Um contrato de licença de usuário. Revise o contrato e clique em Aceitar para continuar.
-
A opção de escolher a pasta de instalação em seu computador para o provedor.
-
Um prompt para reiniciar o Outlook quando a instalação for concluída.
Observação: Você também pode encontrar e baixar provedores disponíveis visitando o site de lista de provedores do Outlook Social Connector.
Depois que o provedor de rede é instalado, uma lista de contas de redes sociais disponíveis aparece.
-
Na lista de rede, marque a caixa de seleção das redes às quais você deseja se conectar.
Se a lista não incluir uma rede específica, talvez você não tenha o provedor de rede instalado. Consulte as etapas acima para instalar o provedor.
-
Insira suas informações de logon para cada rede e clique em Conectar.
Depois de conectar o Outlook Social Connector às redes sociais, o Painel de Pessoas exibe informações sobre seus amigos e colegas que também pertencem a essas redes.
Adicionar colegas às suas redes
Você pode adicionar uma pessoa às listas de colegas de rede social no Outlook. Para muitas redes, você pode ver atualizações no Outlook apenas para pessoas com as quais você é um amigo ou colega nessa rede.
Para usar o Outlook para convidar outra pessoa para ser seu amigo ou colega em uma rede social, faça o seguinte:
-
No Painel de Pessoas,clique em Adicionar

Se você deseja adicionar uma pessoa como colega em uma rede social, mas a rede não está na lista de opções, verifique o seguinte:
-
Certifique-se de ter o provedor dessa rede instalado. Consulte Conectar-se a uma rede social para instalar.
-
Pergunte à pessoa que você deseja adicionar se ele ou ela é membro dessa rede social.
Sincronizar informações de contato de colegas de rede social
As informações de contato de seus colegas em redes sociais são adicionadas ao seu exibição de contatos do Outlook em uma pasta que corresponde ao nome da rede social. Por padrão, as informações de contato são sincronizadas automaticamente com as redes sociais diariamente. Para desativar a sincronização de contato ou ser solicitado antes da sincronização, faça o seguinte:
-
Na guia Exibir, no grupo Painel de Pessoas, clique em Painelde Pessoas e clique em Configurações da Conta.
-
Clique em Configurações.
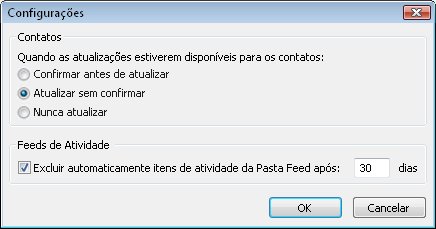
-
Clique em Prompt antes de atualizar ou Nunca atualizar.
Alterar a aparência do Painel de Pessoas
Você pode ressar o Painel de Pessoas ou alterar as informações exibidas.
Exibir informações diferentes sobre uma pessoa
No Painel de Pessoas, cada guia exibe informações diferentes sobre a pessoa selecionada. As guias padrão incluem o seguinte:
-
Todos os itens Todas as atividades e mensagens da pessoa selecionada.
-
Atividades Todas as atividades publicadas nos sites de rede social da pessoa selecionada, como alertas, comentários ou mensagens.
-
Email Mensagens de email recentes que você trocaram com a pessoa selecionada.
-
Anexos Anexos que você enviou ou recebeu da pessoa selecionada.
-
Calendário Reuniões e compromissos que incluem você e a pessoa selecionada.
-
Atualizações de Status As atualizações de status mais recentes que a pessoa selecionada postou.
Para abrir qualquer item em uma lista de guias, clique no item.
Exibir informações sobre pessoas diferentes
Se houver vários destinatários do item do Outlook selecionados, por exemplo, uma solicitação de reunião, as imagens das outras pessoas aparecerão na barra de título do Painel de Pessoas. Reste o ponteiro em uma imagem para ver o nome dessa pessoa. Clique em uma imagem para exibir as informações da rede social da pessoa no Painel de Pessoas.
Para ver imagens maiores das outras pessoas, clique em People Pane view toggle 
Alterar o tamanho do Painel de Pessoas
O tamanho do Painel de Pessoas pode ser aumentado, reduzido ou minimizado. Para alterar o tamanho, use o ponteiro 
Para minimizar o Painel de Pessoas, faça um dos seguintes:
-
Use o ponteiro para arrastar a borda superior do Painel de Pessoas para baixo até a parte inferior da janela do Outlook.
-
Clique na seta

-
Na guia Exibir, no grupo Painel de Pessoas, clique em Painelde Pessoas e clique em Minimizado.
Ocultar o Outlook Social Connector
Para ocultar o Outlook Social Connector de todas as exibições do Outlook, faça o seguinte:
-
Na guia Exibir, no grupo Painel de Pessoas, clique em Painelde Pessoas e clique em Desligar.
Para retornar o Outlook Social Connector para exibição, faça o seguinte:
-
Na guia Exibir, no grupo Painel de Pessoas, clique em Painel de Pessoas e clique em Normal ou Minimizado.










