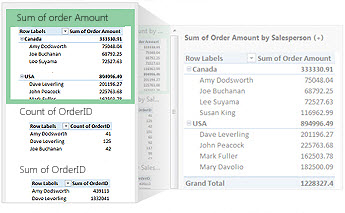|
|
Quando você deseja entender grandes quantidades de dados, seja em sua planilha ou acessível em outro lugar, o Excel oferece ferramentas poderosas. É possível analisar dados em uma ou várias tabelas e criar relatórios interativos e visuais que você pode compartilhar com seus participantes. |
Dicas antes de começar
-
Deixe o Excel recomendar uma Tabela Dinâmica Para mostrar rapidamente os dados que você deseja analisar no Excel, comece escolhendo uma Tabela Dinâmica em um layout que o Excel recomenda para seus dados.
-
Analisar dados em várias tabelas Você pode analisar dados de mais de uma tabela em seu relatório de Tabela Dinâmica no Excel, mesmo que não use Power Pivot. A funcionalidade do Modelo de Dados é incorporada ao Excel. Basta adicionar dados em várias tabelas no Excel e criar relações entre elas em uma planilha de Tabela Dinâmica ou do Power View. Pronto! Agora você tem um Modelo de Dados para tornar a análise de seus dados mais poderosa.
-
Represente seus dados diretamente em um Gráfico Dinâmico interativo No Excel, você pode criar um Gráfico Dinâmico autônomo (desacoplado) que permite interagir e filtrar dados diretamente no gráfico.
-
Toque na potência total do Power Pivot e do Power View Se você tiver o Office ProPlus instalado, tente aproveitar esses suplementos poderosos:
-
Um Modelo de dados interno pode ser tudo de que você necessita para analisar dados em várias tabelas, mas o Power Pivot o ajuda a criar modelos de dados sofisticados em uma janela separada do Power Pivot. Há algumas diferenças que talvez você queira comparar antes de começar.
-
O Power View ajuda você a transformar seus dados do Power Pivot (ou quaisquer outros dados do Excel em uma tabela) em um relatório poderoso e interativo com uma aparência profissional. Basta clicar no botão Power View na guia Inserir para iniciar.
-
Criar uma Tabela Dinâmica ou Gráfico Dinâmico
|
Criar uma Tabela Dinâmica para analisar os dados da planilha |
Tome melhores decisões de negócios olhando para seus dados de diferentes ângulos em um relatório de Tabela Dinâmica. O Excel o ajuda a começar recomendando um relatório adequado para seus dados. |
|---|---|
|
Quando os dados que você deseja explorar estão armazenados em outro arquivo fora do Excel, como um banco de dados do Access ou arquivo de cubo do OLAP, você pode se conectar a essa fonte de dados externa para analisar seus dados em um relatório de Tabela Dinâmica. |
|
|
Criar uma Tabela Dinâmica para analisar dados em várias tabelas |
Se você quiser analisar dados em várias tabelas, poderá fazer isso no Excel. Saiba mais sobre as diferentes formas para criar relações entre várias tabelas em um relatório de Tabela Dinâmica para uma análise de dados poderosa. Nos bastidores, o Excel cria um Modelo de Dados. |
|
Tutorial: importar dados para o Excel e criar um modelo de dados |
Antes de começar por si mesmo, poderá ser útil seguir as instruções neste tutorial para criar um exemplo de Tabela Dinâmica no Excel que combine dados de várias tabelas em um Modelo de Dados. |
|
Use a Lista de Campos para mostrar dados em uma Tabela Dinâmica |
Após criar uma Tabela Dinâmica baseada em dados de uma planilha, dados externos ou várias tabelas, você pode acessar a Lista de Campos para adicionar, organizar e remover campos em seu relatório de Tabela Dinâmica a qualquer momento. |
|
Para uma apresentação visual, é possível criar um Gráfico Dinâmico com controles de filtragem interativos para poder analisar um subconjunto de seus dados. O Excel pode até recomendar um Gráfico Dinâmico para seus dados. Se você deseja apenas um gráfico interativo, não é necessário criar uma Tabela Dinâmica. |
|
|
Se você desejar excluir uma Tabela Dinâmica, o truque é selecionar a Tabela Dinâmica inteira antes de pressionar Excluir, mesmo quando há muitos dados. Este artigo oferece uma maneira rápida de selecionar uma Tabela Dinâmica inteira. |
Alterar o formato da Tabela Dinâmica
|
Criar o layout e o formato de um relatório de Tabela Dinâmica |
Após criar uma Tabela Dinâmica e adicionar os campos desejados, você pode alterar o layout para tornar a Tabela Dinâmica mais fácil de ler e digitalizar. Basta escolher um layout de relatório diferente para alterações instantâneas no layout. |
|---|---|
|
Se você não gostar da aparência de sua Tabela Dinâmica após a ter criado, é possível escolher um estilo diferente. Por exemplo, se houver muitos dados na Tabela Dinâmica, poderá ser útil mostrar linhas em tiras ou colunas para uma digitalização mais fácil ou para sublinhar dados importantes de modo a destacá-los. |
Mostrar detalhes da Tabela Dinâmica
|
A classificação ajuda a organizar grandes quantidades de dados de Tabela Dinâmica para que seja mais fácil encontrar itens que você deseja analisar. Você pode classificar os dados por ordem alfabética ou dos valores mais altos para os mais baixos (ou vice-versa). |
|
|---|---|
|
Para se concentrar em uma parte menor de uma grande quantidade de seus dados de Tabela Dinâmica para uma análise aprofundada, você pode filtrar os dados. Há várias formas de fazer isso. Por exemplo, inserir uma ou mais segmentações é uma forma rápida e eficaz de filtrar seus dados. |
|
|
Agrupar ou desagrupar dados em um relatório de Tabela Dinâmica |
Agrupar dados em uma Tabela Dinâmica pode ajudá-lo a ver um subconjunto de dados que você deseja analisar. |
|
Fazer buscas detalhadas em grandes volumes de dados em uma hierarquia de Tabelas Dinâmicas sempre foi uma tarefa demorada, que envolvia muita expansão, recolhimento e filtragem. No Excel, o novo recurso de Exploração Rápida permite que você aprofunde sua hierarquia de tabela dinâmica baseada em modelo de dados ou cubo OLAP para analisar detalhes de dados em diferentes níveis. A Exploração Rápida o ajuda a navegar pelos dados que deseja ver e atua como um filtro quando você faz a busca detalhada. O botão é mostrado sempre que você seleciona um item em um campo. |
|
|
Em vez de brincar com os filtros para mostrar datas, você pode usar a linha do tempo da Tabela Dinâmica. Adicione uma linha do tempo à sua Tabela Dinâmica, filtre por hora e faça zoom no período desejado. |
Calcular valores da Tabela Dinâmica
|
Em uma Tabela Dinâmica, os subtotais são calculados automaticamente e exibidos por padrão. Porém, se não os encontrar, você poderá adicioná-los. Convém saber como calcular uma porcentagem de subtotais ou ocultar subtotais e totais para removê-los. |
|
|---|---|
|
Para resumir valores em uma Tabela Dinâmica, use funções como Soma, Contagem e Média. As funções de resumo não estão disponíveis em Tabelas Dinâmicas baseadas em dados de origem OLAP. |
Alterar ou atualizar dados de Tabelas Dinâmicas
|
Após criar uma Tabela Dinâmica, convém alterar os dados de origem a analisar, por exemplo, para incluir mais ou menos dados. |
|
|---|---|
|
Quando uma Tabela Dinâmica estiver conectada a dados externos, atualize-a de vez em quando para manter os dados atualizados. |
Experimente toda os recursos do Power Pivot
|
Se você tiver Office Professional Plus instalado, inicie o suplemento do Power Pivot que vem com o Excel para executar uma análise de dados poderosa. Em seguida, use a janela do Power Pivot para criar um Modelo de dados sofisticado. |
|
|---|---|
|
Tutorial: importar dados para o Excel e criar um modelo de dados |
Importe várias tabelas de dados de exemplo ao mesmo tempo neste tutorial. Na segunda metade deste tutorial, você trabalhará com o Modelo de dados na janela do Power Pivot. |
|
Tente importar dados relacionais na janela do Power Pivot como uma alternativa rápida e eficiente para importar ou conectar a dados no Excel. |
|
|
Melhore sua análise de dados criando relações entre diferentes tabelas que possuem dados correspondentes, como um campo Código semelhante. As relações entre tabelas permitem criar relatórios de Tabelas Dinâmicas que utilizam campos de cada tabela, mesmo quando estas são de fontes diferentes. |
|
|
Resolva problemas de modelagem e análise no Power Pivot usando cálculos como a AutoSoma, fórmulas de coluna calculada e campo calculado ou fórmulas de Expressões de Análise de Dados (DAX) personalizadas. |
|
|
Use o Power Pivot para criar indicadores chave de desempenho (KPIs) que você pode adicionar às suas Tabelas Dinâmicas. |
|
|
Este tutorial mostra como fazer alterações em seu Modelo de Dados para aprimorar os relatórios do Power View. |
Explore seus dados com o Power View
|
Explorar, visualizar e apresentar seus dados com o Power View |
Use o Power View (que vem instalado com o Office Professional Plus) para criar gráficos interativos e outras visualizações em planilhas individuais do Power View, semelhantes a painéis, que você pode apresentar para seus participantes. No final do Tutorial: importar dados para o Excel e criar um modelo de dados, você receberá algumas instruções úteis para otimizar seus dados de Power Pivot para o Power View. |
|---|---|
|
Assista a estes vídeos para saber o que o Power View pode fazer por você com o Power Pivot em uma função de suporte. |
-
Criar uma Tabela Dinâmica para analisar os dados da planilha Tome melhores decisões de negócios olhando para seus dados de diferentes ângulos em um relatório de Tabela Dinâmica. O Excel o ajuda a começar recomendando um relatório adequado para seus dados.
-
Criar um Gráfico Dinâmico Para uma apresentação visual, é possível criar um Gráfico Dinâmico com controles de filtragem interativos para poder analisar um subconjunto de seus dados. O Excel pode até recomendar um Gráfico Dinâmico para seus dados. Se você deseja apenas um gráfico interativo, não é necessário criar uma Tabela Dinâmica.
-
Classificar dados em uma Tabela Dinâmica A classificação ajuda a organizar grandes quantidades de dados de Tabela Dinâmica para que seja mais fácil encontrar itens que você deseja analisar. Você pode classificar os dados por ordem alfabética ou dos valores mais altos para os mais baixos (ou vice-versa).
-
Filtrar dados em uma Tabela Dinâmica Para se concentrar em uma parte menor de uma grande quantidade de seus dados de Tabela Dinâmica para uma análise aprofundada, você pode filtrar os dados. Há várias formas de fazer isso. Por exemplo, inserir uma ou mais segmentações é uma forma rápida e eficaz de filtrar seus dados.
-
Use a linha do tempo da Tabela Dinâmica para filtrar datas Em vez de brincar com os filtros para mostrar datas, você pode usar a linha do tempo da Tabela Dinâmica. Adicione uma linha do tempo à sua Tabela Dinâmica, filtre por hora e faça zoom no período desejado.
-
Mostrar ou ocultar subtotais em uma tabela dinâmica Em uma Tabela Dinâmica, os subtotais são calculados automaticamente e exibidos por padrão. Porém, se não os encontrar, você poderá adicioná-los.
-
Usar uma fonte de dados externa para uma tabela dinâmica Após criar uma Tabela Dinâmica, convém alterar os dados de origem a analisar, por exemplo, para incluir mais ou menos dados.