Os recursos de equipe são os ativos humanos atribuídos a um projeto e eles são responsáveis pela conclusão de tarefas específicas. O gerenciador de recursos primeiro adiciona todos na organização que estão disponíveis para o trabalho do projeto à Central de Recursos Project Online de recursos. Os gerentes de projeto, em seguida, constroem suas equipes de projeto escolhendo neste pool de recursos. Com a equipe de projeto no local, o gerente do projeto atribui recursos a tarefas. Os recursos de equipe concluem suas tarefas e podem usar Project Online para enviar planilhas e atualizações de progresso.
Neste tópico
Adicionar recursos de equipe como usuários do Project Online
A maioria dos recursos de equipe precisa de acesso Project Online (juntamente com uma licença) para ver suas tarefas atribuídas, enviar quadro de horários e inserir o progresso. Portanto, a primeira etapa necessária para configurar recursos de equipe é adicioná-los como Project Online usuários. Você pode adicionar funcionários permanentes internos, bem como contratados externos ou funcionários temporários.
Dica: O procedimento a seguir descreve como adicionar usuários Project Online um de cada vez. Se a sua organização usa o Active Directory ou o Exchange, talvez você possa importar automaticamente a maioria ou todos os usuários, juntamente com as informações de contato. Fale com seu administrador Project Online para obter detalhes.
-
Vá para o Microsoft 365 de administração. Se Project Online ou qualquer um dos seus aplicativos Microsoft 365 estão abertos no navegador, escolha o launcher de aplicativos no canto superior esquerdo da página e escolha Admin. Se você quiser abrir o centro de administração em uma guia separada no navegador, segure Ctrl e escolha Admin.
Dica: Se Project Online ou outro aplicativo Microsoft 365 não estiver aberto, na barra de endereços do navegador, digite http://portal.office.com e pressione Enter. Depois de entrar, a página inicial Microsoft 365 na Web abre e o launcher de aplicativos está disponível no canto superior esquerdo.
-
No painel esquerdo, escolha Usuáriose, em seguida, escolha Usuários ativos.
-
Na página Usuários ativos, escolha Adicionar um usuário.
-
Conclua os campos na caixa de diálogo Novo Usuário, incluindo nome, informações de contato, informações de senha da conta, Project Online de Project Online de licença. Escolha Salvar.
-
Na caixa de diálogo Usuário foi adicionado, verifique se a caixa de seleção Enviar senha no email está selecionada. Insira o endereço(es) de email na caixa de texto e escolha Enviar email e fechar. Se você preferir não enviar a senha por email, desempure a caixa de seleção e escolha Fechar.
Dica: Se você optar por enviar o email de senha, o novo usuário receberá um email da equipe de Microsoft Online Services com um assunto "Informações de conta de usuário novas ou modificadas". Ou, você pode ter o email de senha enviado para você para, em seguida, dar ao novo usuário.
-
Repita esse processo para todos os usuários que você deseja adicionar ao Project Online.
Configurar recursos no Centro de Recursos do Project Online
Quando os usuários foram adicionados, retorne ao Project Online e identifique-os como recursos no pool de recursos do projeto da organização. Identificá-los como recursos permite que eles sejam adicionados às equipes de projeto e tenham tarefas atribuídas a elas.
Dica: Se sua organização usar o Active Directory, você poderá identificar automaticamente seus usuários como recursos por meio da sincronização do Active Directory. Para obter mais informações, consulte Configure the Resource Center. No entanto, sem a sincronização do Active Directory, você precisa configurar seus recursos um por vez.
-
Escolha o launcher de aplicativo no canto superior esquerdo da página e escolha Project.
-
Em Project Online, no Início Rápido, escolha Recursos.
-
Na guia Recursos, escolha Novo.
-
Na seção Informações de Identificação, marque a caixa de seleção Associar recurso a uma conta de usuário.
-
Na seção Autenticação do Usuário, na caixa Conta de logon do usuário, digite o nome do usuário ou o endereço de email conforme você o insere no centro de administração.
-
Insira qualquer outra informação que você tenha sobre o recurso. Escolha Salvar. O recurso é adicionado à Central de Recursos.
-
Repita esse processo para todos os usuários que você deseja identificar como recursos.
Você pode não ter todas as informações sobre um recurso para começar, mas você sempre pode retornar e adicionar ou refinar informações mais tarde. De particular importância para os recursos de equipe e seus gerentes de projeto são informações sobre conjuntos de habilidades, disponibilidade, custo, departamento e códigos de trabalho. Use este procedimento para editar um recurso que já está listado na Central de Recursos.
-
Em Project Online, no Início Rápido, escolha Recursos. A página Central de Recursos é aberta. A Central de Recursos lista todos os recursos no pool de recursos da sua organização que estão definidos no Project Web App.
-
Marque a caixa de seleção ao lado do nome do recurso cujas informações você deseja atualizar.
-
Na guia Recursos, no grupo Recursos, escolha Editar. A página Editar Recurso é aberta, mostrando detalhes sobre o recurso selecionado.
-
Adicione informações aos campos em toda a página. Quando terminar, escolha Salvar.
Dica: Os recursos de equipe são considerados recursos de trabalho por Project Online, assim como os recursos de equipamento. Outros tipos de recursos incluem recursos materiais e recursos de custo. Consulte Adicionar um recurso ao Project Web App para saber mais sobre os diferentes tipos de recursos.
Criar uma equipe de projeto
Depois que os usuários do Project Online são adicionados à Central de Recursos, eles são identificados como recursos e os gerentes de projeto agora podem adicioná-los a seus projetos específicos como recursos de equipe.
-
Em Project Online, no Início Rápido, escolha Projetos.
-
Na Central de Projetos,escolha o nome do projeto para o qual você deseja criar sua equipe.
-
Na guia Projeto, no grupo Navegar, escolha Criar Equipe. O lado esquerdo da página Criar Equipe lista todo o pool de recursos do Project Online. O lado direito está em branco, mas em breve lista os recursos de equipe selecionados para o projeto atual.
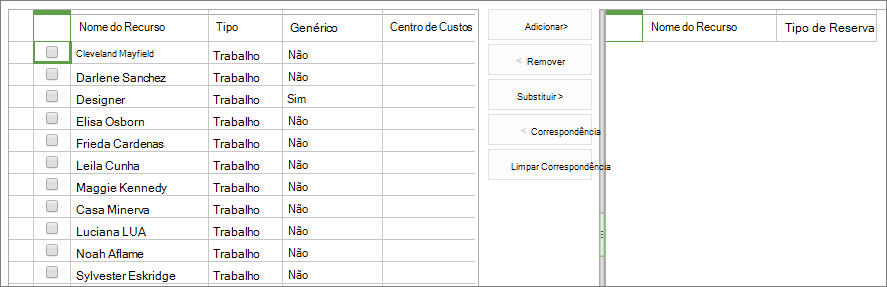
Dica: Você pode especificar que a lista mostre recursos que atendem a características específicas. Por exemplo, para mostrar apenas recursos de trabalho (e nenhum material ou recursos de custo), na guia Equipe, no grupo Dados, escolha a caixa Exibir rotulada Todos os Recursos eescolha Recursos de Trabalho. Da mesma forma, para filtrar por uma característica, na guia Equipe, no grupo Dados, escolha a caixa Filtro e especifique seu filtro. Por fim, para agrupar os recursos por uma característica, na guia Equipe, no grupo Dados, escolha a caixa Grupo por e, em seguida, escolha um grupo como o Mais Antigo Disponível ou Tipo de Reserva .
-
Na tabela à esquerda, selecione as caixas de seleção ao lado dos nomes dos recursos que você deseja adicionar à sua equipe.
Dica: A tabela Criar Equipe mostra determinados campos que podem ajudá-lo a decidir quem adicionar à sua equipe. Exemplos incluem Type, Cost Centere Earliest Available. Para obter mais informações sobre um recurso, especialmente seus conjuntos de habilidades e custos, acesse a Central de Recursos. No Início Rápido, escolha Recursos. Marque a caixa de seleção ao lado do nome do recurso. Na guia Recursos, no grupo Recursos, escolha Editar. A página Editar Recurso é aberta, mostrando detalhes sobre o recurso selecionado.
-
Entre as duas tabelas, escolha Adicionar.
-
Na guia Equipe, no grupo Equipe, escolha Salvar & Fechar. Os recursos selecionados agora são adicionados como recursos de equipe do projeto no lado direito da página. Esses recursos agora estão prontos para ter tarefas atribuídas.
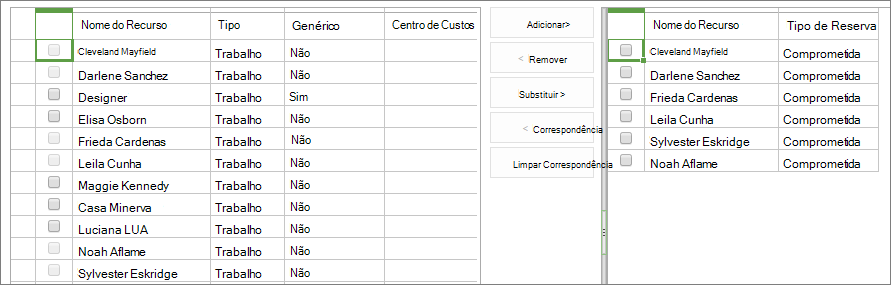
Atribuir recursos às tarefas
Com sua equipe criada, agora você pode começar a orientar os membros da equipe para o projeto e realizar sua reunião de início. Em Project Online, você pode atribuir os recursos a tarefas.
-
Em Project Online, no Início Rápido, escolha Projetos.
-
Na Central de Projetos,escolha o nome do projeto no qual você deseja atribuir recursos a tarefas.
-
Organize o gráfico de Gantt para que você possa trabalhar facilmente com a coluna Nome do Recurso. Você pode arrastar a barra dividida para a direita para poder ver o nome da tarefa e o nome do recurso ao mesmo tempo. Ou posiciona o mouse sobre a coluna Nome do Recurso até que o ponteiro se torne uma seta de quatro pontas e arraste a coluna para a esquerda, mais perto da coluna Nome da Tarefa.
-
Para começar a atribuir um recurso a uma tarefa, clique no campo Nome do Recurso da tarefa. Clique nele uma segunda vez para abrir o menu suspenso listando todos os recursos da equipe.
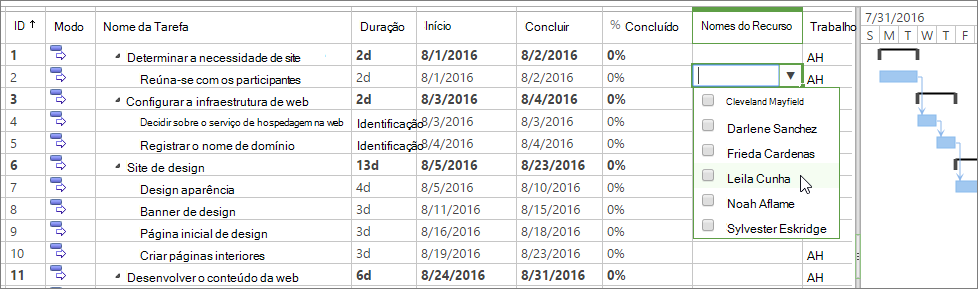
-
Selecione as caixas de seleção ao lado dos nomes dos recursos que você deseja atribuir à tarefa atual. Pressione Enter.
-
Repita esse processo para todas as tarefas que precisam ser atribuídas. Observe que você pode atribuir recursos apenas ao nível mais baixo de subtarefas no contorno da tarefa e não a qualquer nível de tarefas de resumo acima delas. Saiba mais sobre subtarefas e tarefas de resumo.
-
Na guia Tarefa, no grupo Projeto, escolha Salvar.
-
Na guia Tarefa, no grupo Projeto, escolha Publicar. Assim que você publica o projeto, os recursos de equipe têm acesso às tarefas atribuídas. Depois de entrar no Project Online, eles podem escolher Tarefas no Início Rápido para ver suas atribuições.

Configurar relatórios de tempo e progresso para recursos de equipe
Você pode configurar um Project Online para que seus recursos de equipe reportem atualizações de tarefas de uma das três maneiras:
-
Em um quadro de horários, com horas reais trabalhadas em cada tarefa atribuída
-
Em andamento da tarefa, com porcentagem concluída em cada tarefa atribuída
-
Em um quadro de horários de entrada única que inclui horas reais e porcentagem concluídas em cada tarefa atribuída
Você também pode configurar se os recursos de equipe podem atualizar o cronograma do projeto com suas horas reais ou porcentagem concluídas e se você precisa aprovar suas atualizações.
-
Em Project Online, escolha Configuraçõese, em seguida, escolha Configurações do PWA.
-
Em Gerenciamento de Tempo e Tarefas,selecione links como Períodos Fiscais ou Períodos de Relatório de Tempo para definir os parâmetros baseados em tempo para relatórios.
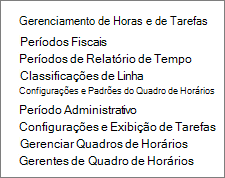
-
Escolha Configurações do Quadro de Horários e Padrões e Configurações de Tarefas e Exibe para especificar como você deseja que os quadro de horários apareçam, as informações nas quais os recursos de equipe devem relatar e se eles precisam enviar os relatórios para aprovação.
-
Na parte inferior de cada página, escolha Salvar para implementar suas alterações.
Confira também
Adicionar um recurso ao Project Web App
Recuar tarefas para a esquerda ou para a direita no seu projeto










