Um Quadro de Comunicações é uma página em branco que você pode usar para trabalhar em conjunto com outros participantes da reunião por ser capaz de fazer anotações, desenhar ou importar imagens.
Quando a reunião termina, você pode salvar o Quadro de Comunicações com os dados da colaboração dos participantes.
Observações: Para conhecer as outras opções de apresentação e os recursos da sala de reunião do Lync, incluindo suas opções para áudio, vídeo, participantes e layouts, siga um destes procedimentos:
Abrir um novo Quadro de Comunicações
-
Pause o mouse sobre o ícone presente (monitor) e clique em Quadro de Comunicações na guia Apresentar.
-
Um Quadro de Comunicações em branco é aberto no estágio de reunião da tela de todos.
-
O conjunto de ferramentas de anotação se abre automaticamente no lado direito do Quadro de Comunicações.
-
Clique em qualquer uma das ferramentas para anotar no Quadro de Comunicações, como: ferramenta Ponteiro, Caneta, Marca-texto, Borracha, etc.
O Quadro de Comunicações se fecha automaticamente quando você mudar para uma outra opção de apresentação, mas estará disponível na janela Conteúdo Apresentável caso você deseje abri-lo mais tarde na reunião.
Pause o mouse sobre o ícone de apresentação (monitor) e clique em Gerenciar Conteúdo Apresentável para acessar o Quadro de Comunicações novamente.
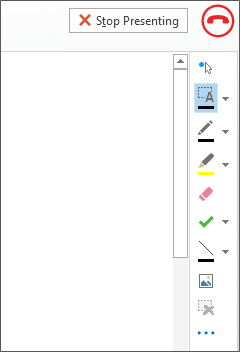
Usar as ferramentas de anotação
Use as ferramentas ao longo do lado do Quadro de Comunicações para se concentrar visualmente na página ou debater com os participantes. Muitas pessoas podem trabalhar no Quadro de Comunicações ao mesmo tempo, mas cada ferramenta pode ser usada apenas por uma pessoa de cada vez.
-
Ponteiro a Laser: um ponteiro a laser virtual. Clique e arraste o ponteiro pela página. Um círculo azul aparecerá na reunião indicando o seu nome.
-
Selecionar e Digitar: seleciona uma área para digitar. Você pode alterar a fonte, o tamanho e a cor, clicando na seta ao lado de Selecionar e Digitar para abrir o menu.
-
Caneta: desenha à mão livre. Clique para começar a escrever ou desenhar em preto ou clique na seta para baixo ao lado do botão e selecione outra cor.
-
Marca-texto: realça uma área específica do slide atual.
-
Borracha: remove anotações específicas que você escolher.
-
Carimbo: insere um carimbo na página: Seta, Marca de Verificação ou X. Escolha uma opção no menu e clique no Quadro de Comunicações para carimbar.
-
Forma: desenha formas, como linhas, setas e quadrados. Clique na seta ao lado do botão para selecionar outro formato ou cor.
-
Inserir Imagem: insere uma imagem no slide do seu computador.
-
Excluir Anotação Selecionada: remove as anotações que você selecionou.
-
Mais opções: fornece opções para selecionar a anotação, desfazer, refazer, copiar, recortar, colar, colar como imagem, Salvar como e Enviar para o OneNote.
Mover ou excluir desenhos
Você pode selecionar, mover ou excluir qualquer um dos desenhos no Quadro de Comunicações.
Mover objetos
-
Clique no botão Selecionar e Digitar e clique em um ou mais desenhos que você deseja mover.
Um retângulo de seleção é exibido ao redor dos objetos selecionados. -
Arraste o retângulo para uma nova posição.
Observação: Para o texto digitado, aponte para a barra na parte superior da caixa de texto antes de começar a arrastá-lo.
Excluir um objeto
-
Clique no botão Selecionar e Digitar e selecione o desenho que você deseja excluir.
-
Pressione Delete no teclado.
Quem adicionou ou alterou o conteúdo?
Para ver quem adicionou ou alterou o conteúdo no Quadro de Comunicações, faça o seguinte:
-
Para itens que não são texto no Quadro de Comunicações, mantenha o ponteiro do mouse sobre o desenho para ver as informações "Criado por" e "Modificado por".
-
Para texto, aponte para o texto e mantenha o mouse sobre o retângulo sólido que aparece acima do texto quando você aponta para ele.
Gerenciar seu Quadro de Comunicações
-
Pause o mouse sobre o ícone de apresentação (monitor) e clique em Gerenciar Conteúdo Apresentável.
-
Clique no menu Permissões e escolha quem pode baixar o Quadro de Comunicações para o computador:
-
OrganizadorSó a pessoa que agendou a reunião pode baixar.
-
ApresentadoresQualquer um dos apresentadores da reunião pode baixar.
-
TodosTodos na reunião podem baixar.
-
Clique no menu Mais e escolha uma opção: Salvar como, Enviar para o OneNote ou Renomear.










