|
Importante Os Serviços do Access 2010 e os Serviços do Access 2013 estão sendo removidos da próxima versão do SharePoint. Recomendamos que você não crie novos aplicativos da web e migre seus aplicativos existentes para uma plataforma alternativa, como o Microsoft Power Apps. Você pode compartilhar dados do Access com o Dataverse, que é um banco de dados em nuvem no qual você pode criar aplicativos da Power Platform, automatizar fluxos de trabalho, Agentes Virtuais e muito mais para a Web, smartphone ou tablet. Para obter mais informações, confira Introdução: Migrar dados de acesso para o Dataverse. |
Para ver os dados do seu aplicativo do Access em um layout de formulário, use um exibição de lista (também conhecido como um exibição detalhes de lista). Quando você adiciona uma nova tabela ao seu aplicativo ou importa dados em seu aplicativo, o Access cria automaticamente um exibição lista para cada tabela, mas você pode criar exibições de lista adicionais para suas tabelas. O modo de exibição Lista inclui uma caixa de pesquisa integrado, portanto, é útil quando você deseja pesquisar ou filtrar dados específicos. O modo de exibição lista também é útil para exibir os detalhes de um registro e adicionar, editar ou excluir registros de uma tabela. Selecione um registro para exibir ou editar no controle Lista no lado esquerdo do modo de exibição Lista. Para obter mais informações sobre como adicionar tabelas aos aplicativos do Access, consulte create an Access app.
Observação: Este artigo não se aplica aos bancos de dados da área de trabalho do Access. Para obter mais informações sobre como criar formulários em bancos de dados de área de trabalho, consulte create an Access form.
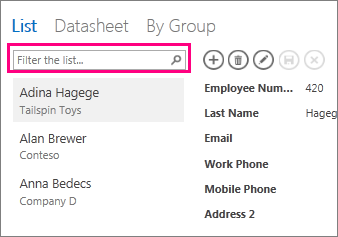
Quando o Access cria um novo exibição de lista, ele cria automaticamente um controle no exibição de cada campo na tabela. Quando você adiciona um novo campo à tabela, o Access adiciona um novo controle para esse campo também ao exibição Lista. Se você fizer alterações de design em um exibição lista, como mover ou ressarmar controles, e salvar suas alterações de design, o Access não adicionará mais novos controles ao exibição Lista quando você adicionar novos campos à tabela. Nesse caso, você precisará adicionar novos controles ao modo de exibição Lista quando adicionar novos campos à tabela. Saiba mais sobre como adicionar controles a um exibição.
Adicionando um novo exibição de lista
Para adicionar um novo exibição de lista a uma tabela, conclua as seguintes etapas:
-
Abra o app no Access.
-
Clique no nome da legenda da tabela no Seletor de Tabelas no painel esquerdo e clique no botão Adicionar Novo Modo de Exibição (sinal de soma).
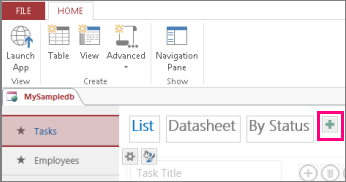
-
Na caixa de diálogo Adicionar Novo Exibição, insira um nome para o exibição na caixa Nome da Exibição, desmarcar o Tipo de Exibição como Detalhes da Lista eselecione o nome da tabela na caixa Fonte do Registro.
-
Clique em Página > Iniciar Aplicativo para abrir o exibição Lista no navegador.
-
Clique no nome da tabela > Lista para adicionar, modificar ou excluir dados neste exibição.
Usando os botões Ação em um exibição lista
-
Para adicionar um novo registro: clique no botão Adicionar


-
Para editar um registro: clique no registro da lista e clique no botão Editar

-
Para excluir um registro: clique no registro da lista e clique no botão Excluir

-
Para cancelar quaisquer modificações de dados não sedadas em um registro: clique no botão Cancelar

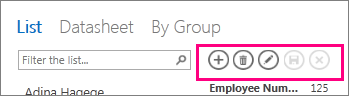
Veja mais sobre como trabalhar com botões de ação em um aplicativo do Access.
Filtrando dados em um exibição de lista
Você pode usar a caixa de pesquisa para filtrar a lista. Por exemplo, para encontrar itens com os caracteres "an" digite os caracteres na caixa Filtrar a caixa de listagem e pressione Enter. Filtros de acesso em vários campos. Neste exemplo, os resultados são "Alan" e "Anna".
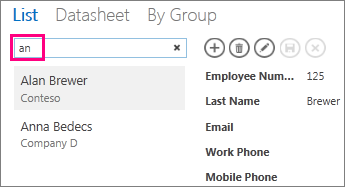
Para retornar ao exibição não filtrado, clique em "x" na caixa Pesquisa.
Veja mais sobre como localizar dados em um exibição de lista.
Dica: Quando você estiver exibindo registros em um exibição Lista, digite o caractere de barra para frente / como um atalho de teclado para mover o foco para a caixa Pesquisa.
Excluir um exibição de lista
Para excluir um exibição lista existente, conclua as seguintes etapas:
-
Abra o app no Access.
-
Clique no nome da legenda da tabela no Seletor de Tabelas no painel esquerdo e clique no exibição Lista.
-
Clique no botão de propriedade e clique em Excluir.
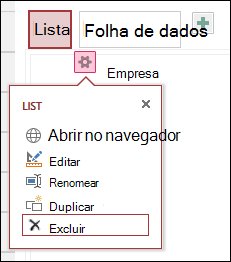
-
Clique em Sim para excluir o exibição Lista ou clique em Não para cancelar a exclusão.
Observação: Excluir um modo de exibição lista remove-o da lista de exibições anexadas à tabela e do Painel de Navegação. Não é possível desfazer a exclusão de um exibição lista.
Renomear uma legenda de exibição de lista
Quando você cria uma nova tabela em um aplicativo do Access, o Access usa List como a legenda de exibição. Essa legenda não é o nome real do objeto De exibição lista mostrado no Painel de Navegação. Você pode alterar a legenda do exibição Lista para algo mais do seu agrado. Alterar a legenda do modo de exibição Lista não altera o nome do objeto De exibição lista mostrado no Painel de Navegação.
Para renomear uma legenda de exibição de lista, conclua as seguintes etapas:
-
Abra o app no Access.
-
Clique no nome da legenda da tabela no Seletor de Tabelas no painel esquerdo e clique no exibição Lista.
-
Clique no botão propriedade e clique em Renomear.
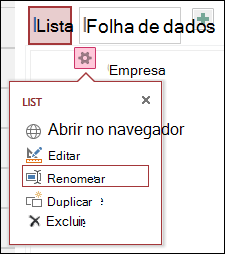
-
Digite o novo nome da legenda De exibição de lista e pressione Enter.
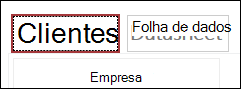
-
Clique em Salvar na Barra de Ferramentas de Acesso Rápido para salvar as alterações de legenda.
Dica: Para alterar a posição do exibição Lista na parte superior da tela, clique e segure a legenda e arraste-a para a direita ou para a esquerda para uma nova posição.
Fazendo uma cópia de um exibição lista
Se você quiser fazer uma cópia idêntica de um exibição de lista, poderá usar o recurso Duplicado em aplicativos do Access.
Para fazer uma cópia de um exibição lista, conclua as seguintes etapas:
-
Abra o app no Access.
-
Clique no nome da legenda da tabela no Seletor de Tabelas no painel esquerdo e clique no exibição Lista.
-
Clique no botão propriedade e clique em Duplicar.
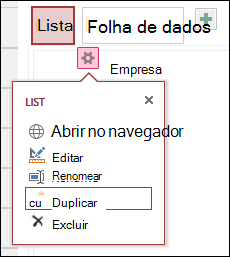
-
Digite o nome da nova cópia do exibição Lista na caixa Nome da Duplicata. Observe que cada objeto view no Painel de Navegação deve ser exclusivo.
-
Selecione uma tabela para atribuir isso à caixa Local para Duplicado. Quando você atribui uma cópia de um exibição a uma tabela, o Access exibe o nome da legenda de exibição quando você clica no nome da legenda da tabela no painel esquerdo.
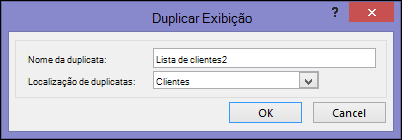
Dica: Se você não quiser atribuir uma cópia do exibição a uma tabela específica, selecione [Autônomo/Pop-up] na caixa Local para Duplicar. Quando você faz uma cópia do modo de exibição como um modo de exibição autônomo, o Access exibe o objeto no Painel de Navegação, mas não na lista de exibições atribuídas a tabelas. Para abrir exibições autônomas em seu navegador, você deve usar a ação de macro OpenPopup.
-
Clique em OK para criar a nova cópia do exibição Lista ou clique em Cancelar para cancelar a criação da cópia do exibição Lista.
-
Clique em Salvar na Barra de Ferramentas de Acesso Rápido para salvar suas alterações na lista de exibições.
Próximas etapas
-
Saiba como adicionar controles a um exibição.
-
Saiba como trabalhar com botões de ação.
-
Saiba como adicionar ações personalizadas à Barra de Ações.
-
Saiba como personalizar uma exibição criando uma macro de interface do usuário.










