Para fazer uma consulta nos bancos de dados access pedir critérios ao executá-la, crie uma consulta de parâmetro. Isso permite usar a mesma consulta repetidamente sem ter que abri-la constantemente no modo Design para editar os critérios.
Compreender a terminologia
Antes de iniciar o passo a passo abaixo, é importante entender os seguintes termos:
-
Parâmetro Um parâmetro é uma informação que você fornece a uma consulta assim que a executa. Os parâmetros podem ser usados por eles mesmos ou como parte de uma expressão maior para formar um critério na consulta. Você pode adicionar parâmetros a qualquer um dos seguintes tipos de consultas:
-
Seleção
-
Tabela de Referência Cruzada
-
Acréscimo
-
Criação de tabela
-
Atualização
-
-
Critérios Os critérios são os “filtros” que você adiciona a uma consulta para especificar quais itens serão retornados quando você executar a consulta.
Para obter mais informações sobre os tipos de consulta mencionados acima, veja Introdução às consultas.
Criar uma consulta parâmetro
A criação de um parâmetro é similar à adição de um critério normal a uma consulta:
-
Crie uma consulta seleção e depois abra-a no modo de exibição Design.
-
Na linha Critérios do campo ao qual você deseja aplicar um parâmetro, digite o texto que você deseja exibir na caixa de diálogo, entre colchetes. Por exemplo: [Enter the start date:]
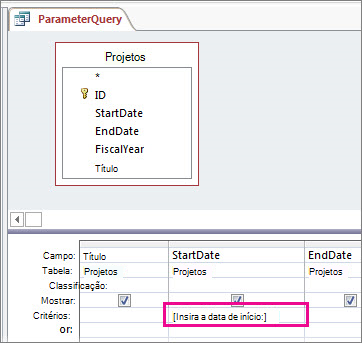
-
Repita a etapa 2 para cada campo ao qual você deseja adicionar parâmetros.
Quando você executar a consulta, o prompt aparecerá sem os colchetes.
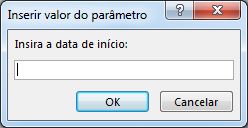
Preencha o valor que você está procurando e clique em OK.
Você pode usar vários parâmetros em um critério. Por exemplo, o Between [Enter the start date:] And [Enter the end date:] gera dois prompts quando você executa a consulta.
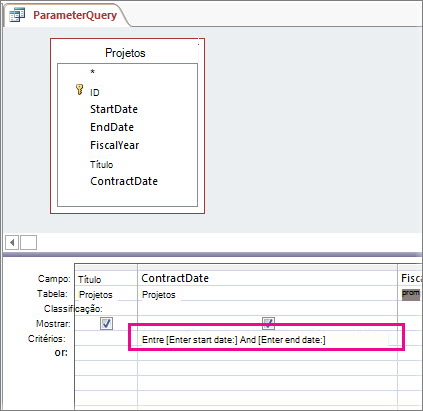
Especificar tipos de dados de parâmetro
Você pode definir o parâmetro para aceitar somente determinados tipos de dados. É especialmente importante especificar o tipo de dados numéricos, de moeda ou de data/hora, porque assim, os usuários visualizarão uma mensagem de erro mais útil se digitarem o tipo errado de dados, como digitar um texto quando se espera um valor de moeda.
Observação: Se um parâmetro estiver configurado para aceitar dados de texto, qualquer entrada será interpretada como texto e nenhuma mensagem de erro será exibida.
Para especificar o tipo de dados para os parâmetros de uma consulta:
-
Com a consulta aberta no modo Design, na guia Design de Consulta , no grupo Mostrar/Ocultar , clique em Parâmetros.
-
Na caixa de diálogo Parâmetros da Consulta, na coluna Parâmetro, digite o prompt correspondente a cada parâmetro para o qual você deseja especificar o tipo de dados. Verifique se cada parâmetro corresponde ao prompt usado na linha Critérios da grade de design da consulta.
-
Na coluna Tipo de Dados, selecione o tipo de dados para cada parâmetro.
Adicionar um parâmetro a uma consulta união
Como você não pode exibir uma consulta de união na grade de design da consulta, será necessário fazer as coisas de uma forma um pouco diferente:
-
Abra a consulta união no modo SQL.
-
Adicione uma cláusula WHERE que contenha os campos aos quais você deseja adicionar parâmetros.
Se uma cláusula WHERE já existir, verifique se os campos aos quais você deseja adicionar parâmetros já estão nessa cláusula. Caso não estejam, adicione-os.
-
Digite o prompt do parâmetro na cláusula Where, por exemplo, WHERE [StartDate] = [Enter the start date:]
![Consulta união de duas partes com a seguinte cláusula nas duas partes: WHERE DataInicial= [Inserir a data inicial:]](https://support.content.office.net/pt-br/media/19e5da7a-bc3a-4c32-87c7-f1d60952a187.jpg)
Observe que você precisa adicionar o mesmo filtro a cada seção da consulta. Na imagem acima, a consulta tem duas seções (separadas pela palavra-chave UNION), então o parâmetro precisa ser adicionado duas vezes. Quando você executa a consulta, entretanto, o prompt só aparece uma vez (supondo que você digitou o prompt exatamente da mesma forma em cada seção).
Para obter mais informações sobre consultas sindicais, consulte Usar uma consulta sindical para combinar várias consultas em um único resultado.
Combinar parâmetros com curingas para obter mais flexibilidade
Da mesma forma que com o critério normal, você pode combinar parâmetros com a palavra-chave Like e caracteres curinga para corresponder a um intervalo maior de itens. Por exemplo, você pode querer que a consulta solicite um país/região de origem, mas que corresponda a qualquer valor que contiver a cadeia de parâmetro. Para fazer isso:
-
Crie uma consulta seleção e depois abra-a no modo de exibição Design.
-
Na linha Critérios do campo ao qual você deseja adicionar um parâmetro, digite Like "*"&[, o texto que deseja usar como prompt e ]&"*".
![Consultar a grade design com os seguintes critérios na coluna PaísRegião: Como "*" & [Inserir país/região:] & "*"](https://support.content.office.net/pt-br/media/d06af443-a83a-4fe7-9bd2-07fd908c9338.jpg)
Quando você executa a consulta de parâmetro, o prompt aparece na caixa de diálogo sem os colchetes e sem os caracteres Like palavra-chave ou curinga: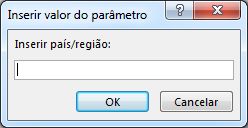
Depois que você inserir o parâmetro, a consulta retornará valores que contêm a cadeia de parâmetro. Por exemplo, a cadeia de parâmetro us retorna itens onde o campo do parâmetro tem um valor de Austrália e valor dos itens é EUA.
Para obter mais informações sobre curingas, confira Exemplos de caracteres curinga.
Retornar itens que não correspondem ao parâmetro
Em vez de fazer a consulta retornar itens correspondentes a seu parâmetro, ela pode retornar itens que não correspondem a ele. Por exemplo, você pode solicitar um ano e então retornar itens onde o ano seja posterior aquele que você inseriu. Para isso, digite um operador de comparação à esquerda do primeiro colchete que contém o prompt do parâmetro, por exemplo, >[Enter a year:].
Vídeo: Usar parâmetros em consultas
Usar um parâmetro em uma consulta é tão fácil como criar uma consulta que usa critérios. Você pode criar uma consulta para solicitar uma informação, como um número de peça, ou para mais de uma informação, como duas datas. Para cada parâmetro, uma consulta de parâmetro exibe uma caixa de diálogo separada que solicita um valor para esse parâmetro.
Assista a este vídeo para saber mais sobre a criação de parâmetros nas consultas.











