Quer revisar e fazer alterações em uma planilha que alguém lhe enviou por email? Ou talvez até mesmo criar uma nova pasta de trabalho do Microsoft Excel enquanto você estiver longe de seu computador? Com o Microsoft Excel Mobile, você pode fazer isso e muito mais em seu telefone. Para começar, vá para o Hub do Office.
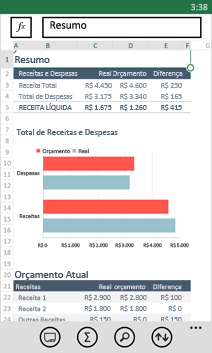
Para abrir uma pasta de trabalho do Excel
-
Na lista de aplicativos, toque em Office

-
Siga um destes procedimentos:
-
Em Locais, toque no local em que a apresentação está e, em seguida, na apresentação. Ele pode ser em qualquer um desses locais — em seu telefone, em email, em OneDrive, em um site do Microsoft SharePoint 2010 ou posterior, ou em um site do SharePoint Online, que está disponível no microsoft 365.
-
Vá para Recente e toque em uma pasta de trabalho que você abriu recentemente.
-
Toque em pesquisar

Observações:
-
O Excel Mobile não suporta todos os recursos e funções que são encontrados no Microsoft Excel 2010 ou posterior. Mesmo que uma pasta de trabalho possua conteúdo ao qual não dão suporte, você ainda pode abrir a pasta de trabalho. No entanto, o conteúdo sem suporte não é exibido e você pode não conseguir editar a pasta de trabalho em seu telefone. Se uma função não tiver suporte, o valor calculado ainda aparece na célula, mas você não pode editar a pasta de trabalho em seu telefone.
-
Está procurando uma pasta de trabalho que você já abriu do email? Vá para Locais, toque em Emaile, em seguida, toque na pasta de trabalho.
-
Para usar pastas de trabalho armazenadas no OneDrive, é preciso configurar uma conta da Microsoft no seu telefone. Para saber mais sobre como salvar e sincronizar documentos no OneDrive, confira Sincronizar documentos com o OneDrive.
-
Para aprender a usar pastas de trabalho que estão em um site do SharePoint ou no SharePoint Online, confira Trabalhar com documentos no SharePoint.
Dicas:
-
Se você tiver uma pasta de trabalho que usa muito, é possível fixá-la para começar. No Hub do Office, vá para Recente, toque e segure a pasta de trabalho e, em seguida, toque em Fixar na tela inicial.
-
Para ver diferentes partes da planilha, você pode ampliá-la e reduzi-la pinçando e esticando dois dedos.
-
-
Para criar e salvar uma nova pasta de trabalho do Excel
-
Na lista de aplicativos, toque em Office

-
Vá para recente, toque em novo

-
Depois de fazer alterações, toque em mais

-
Digite um nome na caixa Nome do arquivo e depois toque na lista Salvar em > OneDrive ou em Telefone > Salvar.
Para inserir números e texto
-
Em uma pasta de trabalho, toque em uma célula na planilha onde você deseja adicionar um número ou texto e, em seguida, toque na barra de fórmulas ao lado de função

-
Digite um número ou texto e, em seguida, toque em inserir

-
Para inserir um número ou texto em outra célula, toque na célula e, em seguida, digite.
-
Quando terminar de inserir os dados, pressione o botão de volta

-
Para excluir o conteúdo de uma ou mais células, faça o seguinte:
-
Para excluir o conteúdo de uma célula, toque na célula que contém o texto ou os números que você deseja excluir, toque no texto ou nos números na barra de fórmulas para selecionar o conteúdo e, em seguida, toque em excluir


-
Para excluir o conteúdo de mais de uma célula, toque em uma célula, arraste os círculos para selecionar o intervalo de células e, em seguida, toque em mais

-
-
Para desfazer a última alteração feita, toque em mais

-
Para refazer a última alteração que você desfez, toque em mais

Para calcular números rapidamente (AutoSoma)
Você pode usar a AutoSoma para calcular a soma, a média, o máximo, o mínimo e o número de valores em um intervalo de células.
-
Em uma planilha, toque na primeira célula vazia depois de um intervalo de células que tem números ou toque e arraste para selecionar o intervalo de células que deseja calcular.
-
Toque em AutoSoma

Observação: Para usar uma função em uma fórmula para calcular números, toque na célula à qual você deseja adicionar a função e, em seguida, toque em função 

Para classificar números
-
Em uma pasta de trabalho, toque na primeira célula no intervalo de células que deseja classificar e, em seguida, arraste o círculo inferior para a última célula no intervalo de células que deseja classificar.
-
Toque em classificar

-
Para classificar os números do maior para o menor, toque em Ordem de classificação > Decrescente.
-
Para classificar os números do menor para o maior, toque em Ordem de classificação > Crescente.
-
-
Toque em Concluído.
Observação: Para adicionar outra coluna como critério de classificação, toque em Mais opções > Em seguida por > a próxima coluna pela qual você deseja classificar > Ordem de classificação > Crescente ou Decrescente > Concluído.
Para alternar entre planilhas ou gráficos em uma pasta de trabalho
-
Em uma pasta de trabalho, toque em planilhas

-
Toque na planilha ou gráfico que você deseja exibir.
Para adicionar um comentário
-
Toque em uma célula na planilha à qual você deseja adicionar um comentário.
-
Toque em mais


-
Toque fora da caixa de comentário para finalizar o comentário.
-
Para exibir o comentário, toque na célula com o comentário na planilha.
-
Para excluir o comentário, toque na célula com o comentário, toque em mais

Para localizar uma palavra ou um número específico
-
Em uma pasta de trabalho, toque em localizar

-
Digite a palavra ou o número que você deseja localizar e, em seguida, toque em inserir

-
Toque em avançar

-
Toque em qualquer lugar na planilha para parar de procurar.
Para enviar uma pasta de trabalho por email
-
Na lista de aplicativos, toque em Office

-
Realize um dos seguintes procedimentos para localizar a pasta de trabalho que você deseja enviar:
-
Para uma pasta de trabalho que já está aberta, vá para Recente.
-
Vá até Locais e toque no local onde a pasta de trabalho está.
-
Toque em pesquisar

-
-
Toque e segure a pasta de trabalho, toque em Compartilhar e, em seguida, toque no nome da conta de email.
-
Adicione o destinatário e qualquer outra informação ao seu email e, em seguida, toque em enviar











