Quando você adiciona uma página moderna a um site, você adiciona e personaliza web parts, que são os blocos de construção de sua página. Este artigo descreve como usar a Web Part de imagem. Use-a para inserir uma imagem na página, no site, no computador ou na Web. Você pode cortar, redimensionar e substituir uma imagem existente.
Adicionar uma imagem à sua página
Adicionar ou substituir uma imagem em sua página
A maneira mais fácil de adicionar ou substituir uma imagem em sua página é simplesmente arrastar ou colar.
Arraste para adicionar uma nova imagem ou substitua uma imagem existente
-
Se você ainda não estiver no modo de edição, clique em Editar na parte superior direita da página.
-
Faça um dos seguintes procedimentos:
Para adicionar uma imagem, basta arrastar a imagem que você deseja usar para a seção em que deseja colocá-la.
Para substituir uma imagem, selecione a imagem que você deseja substituir clicando duas vezes nela e arraste a nova imagem para ela.
Talvez seja necessário redimensionar ou recortar sua imagem conforme necessário.
Substituir uma imagem colando
-
Se você ainda não estiver no modo de edição, clique em Editar na parte superior direita da página.
-
Copie a imagem pela qual deseja adicionar ou substituir a imagem existente.
-
Em sua página, selecione a imagem na Web Part imagem clicando duas vezes nela.
-
Pressione CTRL+V no teclado
Adicionar a web part da imagem
-
Se você ainda não estiver no modo de edição, clique em Editar na parte superior direita da página.
-
Passe o mouse sobre ou abaixo de uma Web Part existente ou na região do título, clique em

-
Escolha uma imagem recente ou uma imagem de uma das seguintes:
-
Imagens de estoque fornecidas pela Microsoft
-
Uma pesquisa na Web
-
Um site
-
Seu computador
-
Um link
-
Se sua organização tiver especificado um conjunto de imagens aprovadas, você poderá escolher entre esse conjunto em Sua organização.
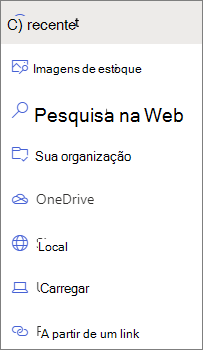
Observações:
-
A pesquisa na Web usa imagens do Bing que utilizam a licença Creative Common. Você é responsável por revisar o licenciamento de uma imagem antes de inseri-la em sua página.
-
Se você for um Administração do SharePoint e quiser aprender a criar uma biblioteca de ativos para sua organização, consulte Criar uma biblioteca de ativos da organização.
-
Se você for um administrador do SharePoint, recomendamos habilitar uma CDN (Rede de Entrega de Conteúdo) para melhorar o desempenho para obter imagens. Saiba mais sobre CDNs.
-
-
-
Clique em Abrir ou Adicionar imagem (dependendo de onde sua imagem está vindo).
-
Opcionalmente, digite um legenda na imagem na Web Part.
-
Clique em Editar web part

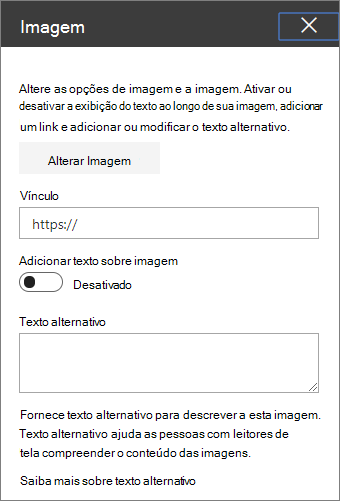
Texto alternativo automático Quando você insere uma imagem, o texto alternativo (para pessoas com leitores de tela) é gerado automaticamente. Em muitos casos, o texto é salvo automaticamente com sua imagem, a menos que você o altere ou remova. Nos casos em que o nível de confiança do texto alternativo para a imagem não for alto, você verá um alerta na imagem que permite que você examine e altere ou mantenha o texto alternativo.

Observação: Edição de Assinatura do SharePoint Server e SharePoint Server 2019 só dão suporte a texto alternativo quando você estiver editando a Web Part.
Cortar sua imagem
Você pode cortar uma imagem sem ou sem usar proporções de aspecto pré-definidas.
-
Se você ainda não estiver no modo de edição, clique em Editar na parte superior direita da página.
-
Clique na imagem que você deseja alterar. A barra de ferramentas para edição de imagens será exibida.
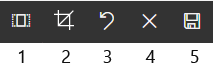
-
1. Proporções de aspecto
-
2. Cortar com taxa gratuita
-
3. Desfazer
-
4. Redefinir
-
5. Visualização (salvar)
-
Taxa de uso de corte
Cortar com proporção permite que você decida a proporção da largura e altura da sua imagem. A área descrita em azul na imagem a seguir mostra uma seleção de proporção de 1:1 (quadrado).
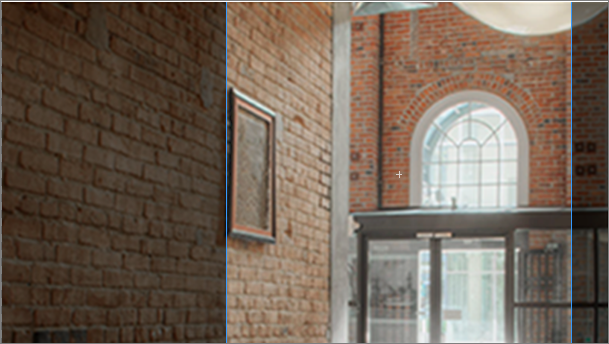
-
Clique no botão Proporções de aspecto

Uma barra de ferramentas adicional voará, com opções para diferentes proporções.

Selecione a proporção desejada. 16:9 é a opção de proporção mais à esquerda, seguida por 3:2, 4:3 e 1:1. Você verá uma caixa de visualização para mostrar como sua imagem será cortada. Você pode mover a caixa de corte dentro de sua imagem para alterar a área cortada.
Você também pode girar a caixa de corte para alterar a forma como a orientação de proporção de aspecto é exibida clicando no botão Girar caixa de corte

-
Quando terminar, clique em Salvar

Cortar manualmente
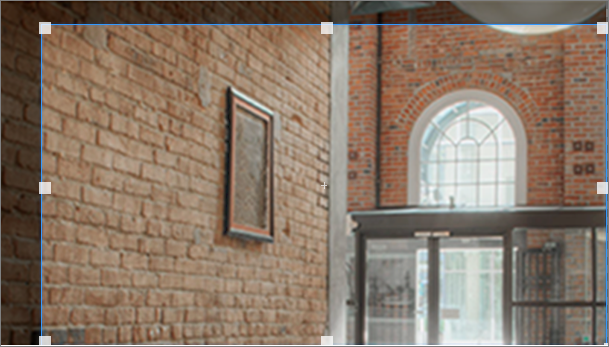
-
Clique no botão Cortar com taxa gratuita

-
Quando terminar, clique em Salvar

Redimensionar uma imagem
Enquanto estiver no modo de edição, você pode redimensionar uma imagem selecionando-a para mostrar os identificadores de redimensionamento ou selecionando o botão Redimensionar na barra de ferramentas de imagem. Em seguida, arraste um dos identificadores para fazer da imagem o tamanho desejado.
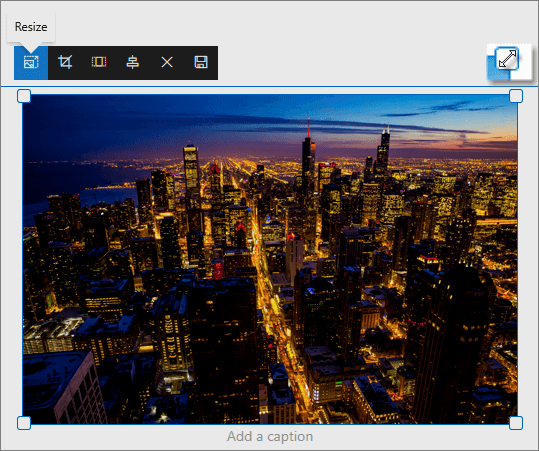
Observações:
-
O redimensionamento de imagem não está disponível no SharePoint Server 2019.
-
Para obter mais informações sobre imagens e proporções de aspectos, consulte Dimensionamento e dimensionamento de imagens em páginas modernas do SharePoint.
Desfazer ou redefinir
Use o botão Desfazer 

Substituir uma imagem existente arrastando ou colando
Se você tiver uma web part de imagem existente em sua página, poderá substituir a imagem editando a Web Part e escolhendo uma imagem diferente, ou pode arrastar ou copiar e colar a nova imagem sobre a que deseja substituir. Para colar, você precisará usar o atalho de teclado para colar (CTRL+V). Estas são as etapas:
Copiar e colar
-
Se você ainda não estiver no modo de edição, clique em Editar na parte superior direita da página.
-
Copie a imagem pela qual você deseja substituir a existente.
-
Em sua página, selecione a imagem na Web Part imagem clicando duas vezes nela.
-
Pressione CTRL+V no teclado
Arrastar e soltar
-
Se você ainda não estiver no modo de edição, clique em Editar na parte superior direita da página.
-
Selecione a imagem pela qual você deseja substituir a imagem existente.
-
Em sua página, selecione a imagem na Web Part imagem clicando duas vezes nela.
-
Arraste a imagem sobre a imagem existente.
Observação: Talvez seja necessário redimensionar ou recortar sua imagem conforme necessário.










