Quando você adiciona uma página moderna a um site, você adiciona e personaliza web parts, que são os blocos de construção de sua página. Este artigo descreve a Web Part eventos, que permite exibir facilmente eventos futuros em sua página.
Observação: Algumas funcionalidades são introduzidas gradualmente às organizações que optaram pelo programa de versão direcionada. Isso significa que esse recurso pode ainda não estar disponível ou pode parecer diferente em relação ao que descrevemos nos artigos da Ajuda.
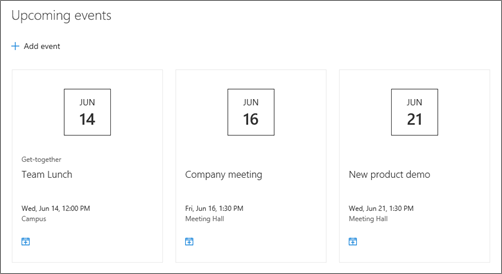
Adicionar a Web Part de Eventos
Observação: Eventos recorrentes não têm suporte, mesmo que você configure manualmente uma recorrência na lista de eventos que você está usando. Você precisará criar um novo evento para cada ocorrência ou, se estiver configurando eventos para um grupo de Office 365 em um site de equipe, use a Web Part do calendário de grupo.
-
Se você ainda não estiver no modo de edição, clique em Editar na parte superior direita da página.
-
Passe o mouse sobre ou abaixo de uma Web Part existente ou na região do título, clique em

-
Clique no ícone Editar web part

-
Selecione uma Fonte para seus eventos: lista de eventos neste site, Este site, Esta coleção de sites, Selecionar sites ou Todos os sites. Se seu site estiver conectado a um site do hub, você também terá a opção de selecionar Todos os sites no hub ou Selecionar sites no hub.
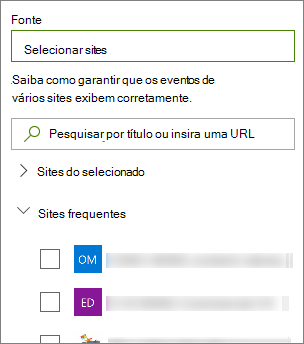
Observações:
-
Ao escolher Selecionar sites, você pode pesquisar o site que deseja adicionar ou selecionar um ou mais sites em sites frequentes ou sites recentes. Você pode selecionar até 30 sites.
-
A opção Selecionar sites não está disponível no SharePoint Server, no GCC High e no DoD do governo dos EUA e Office 365 operada pela 21Vianet.
-
-
Lista de eventos: se houver mais de uma lista de eventos no site, você poderá selecionar o desejado. Se você não tiver uma lista existente, a Web Part eventos criará uma lista de eventos vazia para você, com as configurações padrão de uma lista calendário.
-
Se você optar por mostrar eventos de vários sites e não ver todos os eventos exibidos na página, confira Como os eventos de vários sites são encontrados e exibidos.
-
-
Se sua lista tiver categorias, você poderá selecionar uma para filtrar os eventos exibidos.
-
Selecione um intervalo de datas pelo qual filtrar seus eventos na lista suspensa intervalo de datas . Você pode escolher Todos os eventos futuros (o padrão), esta semana, próximas duas semanas, este mês ou este trimestre.
-
Selecione um layout: Filmstrip ou Compact.
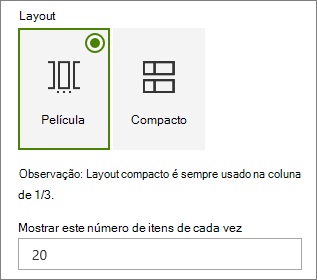
Adicionar um evento
Em uma página publicada, você pode começar a adicionar eventos.
Observação: Você pode adicionar eventos em uma página salva ou publicada, mas não em uma página que está no modo de edição.
-
Clique em Adicionar evento.
-
Dê um nome ao evento na parte superior da página. Opcionalmente, você pode adicionar uma imagem à área de título clicando no botão Adicionar imagem no canto superior esquerdo.
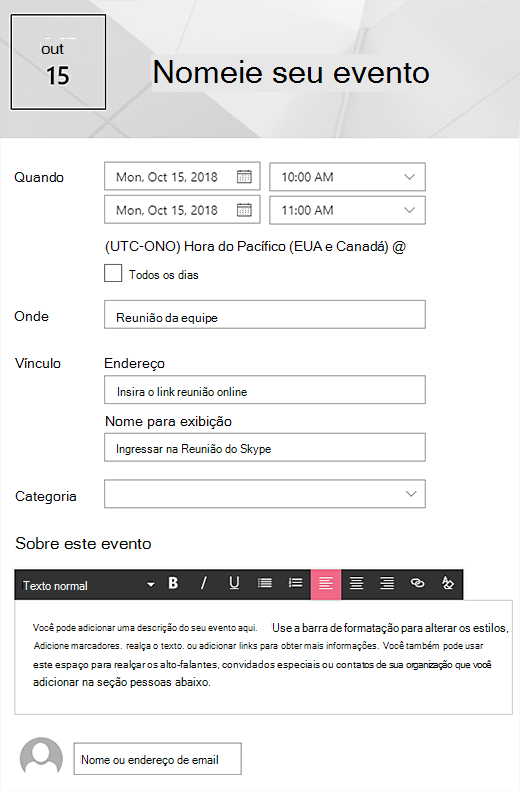
-
Escolha data e hora na seção Quando .
-
Na seção Onde , insira um local ou endereço. Se sua localização for reconhecida, você terá a opção de adicionar um mapa.
-
Na seção Link , você pode inserir um link de reunião online se tiver um. Coloque o link na caixa Endereço e adicione um nome de exibição. Se você não tiver uma reunião online e não inserir nada, esta seção não aparecerá no evento.
-
Escolha uma categoria (como Reunião, Horas de Trabalho, Negócios, Férias e assim por diante) se desejar que o evento seja exibido quando filtrado por essa categoria. Para adicionar sua própria categoria, basta inseri-la no espaço.
-
Forneça uma descrição na área Sobre esse evento .
-
Se você tiver pessoas que gostaria de destacar para este evento (como contatos, convidados especiais ou palestrantes) você poderá adicionar seus nomes abaixo da descrição do evento. Somente usuários em sua organização podem ser adicionados.
-
Quando terminar, clique em Salvar.
Editar um evento
Depois de salvar o evento, você pode editá-lo na página de eventos.
-
Selecione Ver tudo no canto direito da Web Part eventos para navegar até a página do evento.
-
Ou, acesse a página de eventos selecionando Configurações e, em seguida, Conteúdo do site e selecione seu evento na lista de eventos.
-
Selecione o evento que você deseja editar e selecione Editar na parte superior direita da página de eventos.
-
Selecione Salvar quando terminar.
Direcionamento do público-alvo
Usando o direcionamento de audiência, você pode realçar o conteúdo para grupos específicos de pessoas. Isso é útil quando você deseja apresentar informações mais relevantes para um determinado grupo de pessoas. Por exemplo, você pode direcionar eventos para membros da equipe e stakeholders que estariam mais interessados.
Para usar o direcionamento de público- alvo, primeiro habilite o direcionamento de público para a lista de eventos na biblioteca de documentos do site, selecione seu público-alvo e, em seguida, habilite o direcionamento de público na Web Part eventos.
Observação: Se você selecionou um grupo de audiência que você criou ou alterou recentemente, pode levar algum tempo para ver o direcionamento aplicado a esse grupo.
-
Na página inicial do site, selecione Configurações e, em seguida, Conteúdo do site.
-
Passe o mouse sobre eventos, selecione as reticências (...) e, em seguida, Configurações.
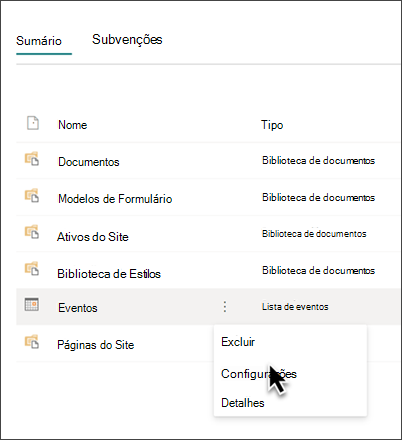
-
Selecione Configurações de direcionamento de audiência na lista de configurações.
-
Selecione a caixa de seleção para Habilitar o direcionamento de audiência e selecione OK.
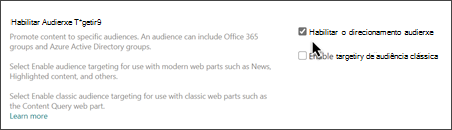
-
Edite a página de eventos. Adicione até 50 grupos na seção Audiência . Em seguida, selecione Salvar.
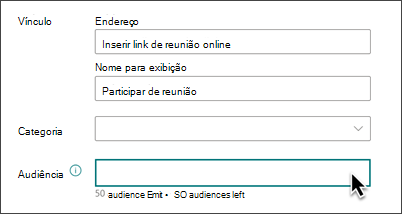
-
Voltar à página em que você colocou a Web Part.
-
Clique no ícone Editar web part

-
No painel de propriedades, deslize o botão Habilitar o direcionamento de audiência para ON.
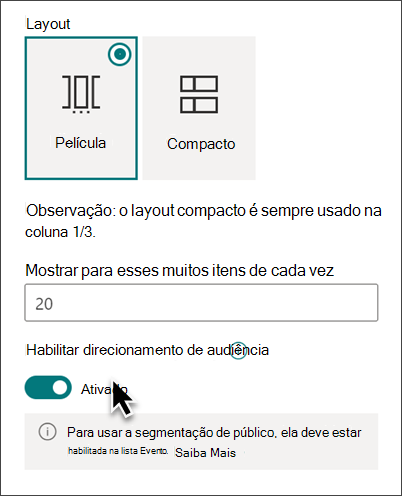
-
Republice a página para que as alterações na segmentação de audiência entrem em vigor. Se você aplicou um grupo de audiência que criou ou alterou recentemente, pode levar algum tempo para ver o direcionamento aplicado a esse grupo.
-
Confirme se o direcionamento de audiência foi aplicado a eventos selecionados exibindo a Web Part eventos no modo Editar e você verá o símbolo de conteúdo compartilhado no canto inferior direito do cartão de evento

Cache dos resultados da pesquisa
É recomendável habilitar o cache em nível de grupo de solicitações de pesquisa em Eventos ou Web Parts de Conteúdo Realçado, especialmente para páginas iniciais populares ou em páginas de categoria que são pontos de partida para navegar até páginas mais detalhadas. Depois de habilitada, a Web Part primeiro examinará o cache para obter resultados de pesquisa existentes que correspondam à consulta e aos grupos de segurança. Se ele não encontrar nenhum resultado de pesquisa no cache, ele será exibido no índice de pesquisa.
-
Acesse a página do site que contém uma Web Part de Eventos.
-
Selecione Editar para editar a página do site.
-
Selecione a Web Part eventos e selecione Editar web part

-
No painel Configurações da Web Part, role até a configuração de cache no nível do grupo.
-
Especifique os grupos de segurança inserindo um nome de grupo ou email. Os resultados da pesquisa serão armazenados em cache para todos os usuários que pertencem aos mesmos grupos de segurança e melhorarão o desempenho.
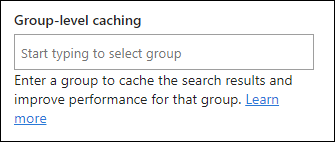
-
Republice sua página do site do SharePoint.










