Se você precisa somar uma coluna ou uma linha de números, o Excel pode cuidar da matemática para você. Escolha uma célula ao lado dos números que você quer somar, clique em AutoSoma na guia Página Inicial, pressione Enter e pronto!
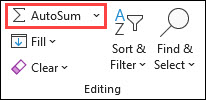
Quando você clica em AutoSoma, o Excel insere automaticamente uma fórmula (que usa a função SOMA) para somar os números.
Veja um exemplo. Para adicionar os números de janeiro deste Orçamento de entretenimento, selecione a célula B7, a célula imediatamente abaixo da coluna de números. Então, clique em AutoSoma. Aparece uma fórmula na célula B7 e o Excel realça as células que você está totalizando.
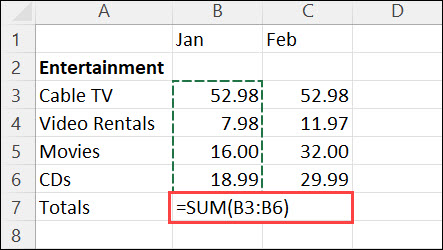
Pressione Enter para mostrar o resultado (95,94) na célula B7. Você também pode ver a fórmula na barra de fórmulas na parte de cima da janela do Excel.
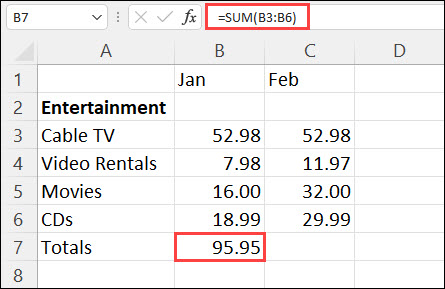
Observações:
-
Para somar uma coluna de números, selecione a célula imediatamente abaixo do último número da coluna. Para somar uma linha de números, selecione a célula imediatamente à direita.
-
AutoSoma aparece em dois lugares: Home > AutoSoma e Fórmulas > AutoSoma.
-
Depois de criar uma fórmula, você pode copiá-la em outras células, em vez de digitá-la várias vezes. Por exemplo, se você copia a fórmula da célula B7 para a célula C7, ela é ajustada automaticamente para o novo local e calcula os números em C3:C6.
-
Você também pode usar a AutoSoma em mais de uma célula por vez. Por exemplo, realce as células B7 e C7, clique em AutoSoma e totalize as duas colunas ao mesmo tempo.
-
Também é possível somar números criando uma fórmula simples.
Se você precisa somar uma coluna ou uma linha de números, o Excel pode cuidar da matemática para você. Escolha uma célula ao lado dos números que você quer somar, clique em AutoSoma na guia Página Inicial, pressione Enter e pronto!
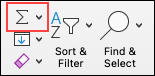
Quando você clica em AutoSoma, o Excel insere automaticamente uma fórmula (que usa a função SOMA) para somar os números.
Veja um exemplo. Para adicionar os números de janeiro deste Orçamento de entretenimento, selecione a célula B7, a célula imediatamente abaixo da coluna de números. Então, clique em AutoSoma. Aparece uma fórmula na célula B7 e o Excel realça as células que você está totalizando.
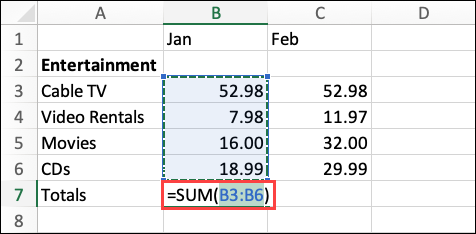
Pressione Enter para mostrar o resultado (95,94) na célula B7. Você também pode ver a fórmula na barra de fórmulas na parte de cima da janela do Excel.
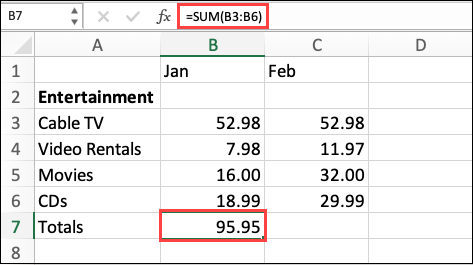
Observações:
-
Para somar uma coluna de números, selecione a célula imediatamente abaixo do último número da coluna. Para somar uma linha de números, selecione a célula imediatamente à direita.
-
AutoSoma aparece em dois lugares: Home > AutoSoma e Fórmulas > AutoSoma.
-
Depois de criar uma fórmula, você pode copiá-la em outras células, em vez de digitá-la várias vezes. Por exemplo, se você copia a fórmula da célula B7 para a célula C7, ela é ajustada automaticamente para o novo local e calcula os números em C3:C6.
-
Você também pode usar a AutoSoma em mais de uma célula por vez. Por exemplo, realce as células B7 e C7, clique em AutoSoma e totalize as duas colunas ao mesmo tempo.
-
Também é possível somar números criando uma fórmula simples.
Em seu tablet Android ou telefone Android
-
Em uma planilha, toque na primeira célula vazia após um intervalo de células com números ou toque e arraste para selecionar o intervalo de células que você deseja calcular.
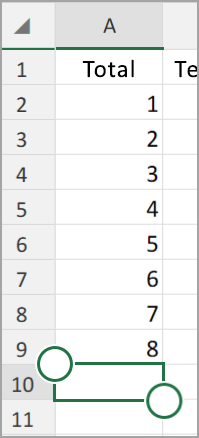
-
Toque em AutoSum.

-
Toque em Soma.
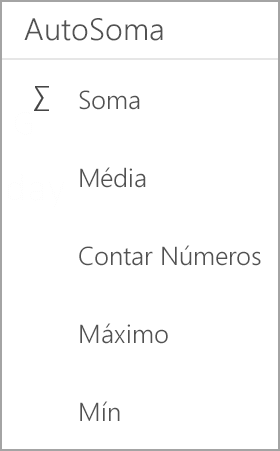
-
Toque na marca marcar.
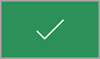
Pronto!
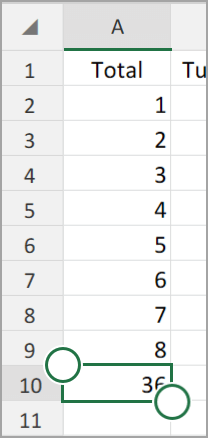
Se você precisa somar uma coluna ou uma linha de números, o Excel pode cuidar da matemática para você. Escolha uma célula ao lado dos números que você quer somar, clique em AutoSoma na guia Página Inicial, pressione Enter e pronto!
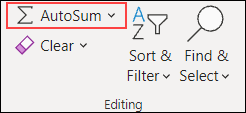
Quando você clica em AutoSoma, o Excel insere automaticamente uma fórmula (que usa a função SOMA) para somar os números.
Veja um exemplo. Para adicionar os números de janeiro deste Orçamento de entretenimento, selecione a célula B7, a célula imediatamente abaixo da coluna de números. Então, clique em AutoSoma. Aparece uma fórmula na célula B7 e o Excel realça as células que você está totalizando.
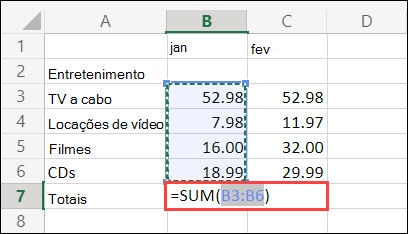
Pressione Enter para mostrar o resultado (95,94) na célula B7. Você também pode ver a fórmula na barra de fórmulas na parte de cima da janela do Excel.
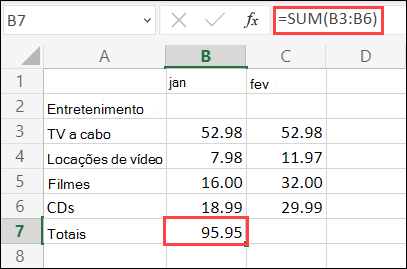
Observações:
-
Para somar uma coluna de números, selecione a célula imediatamente abaixo do último número da coluna. Para somar uma linha de números, selecione a célula imediatamente à direita.
-
AutoSoma aparece em dois lugares: Home > AutoSoma e Fórmulas > AutoSoma.
-
Depois de criar uma fórmula, você pode copiá-la em outras células, em vez de digitá-la várias vezes. Por exemplo, se você copia a fórmula da célula B7 para a célula C7, ela é ajustada automaticamente para o novo local e calcula os números em C3:C6.
-
Você também pode usar a AutoSoma em mais de uma célula por vez. Por exemplo, realce as células B7 e C7, clique em AutoSoma e totalize as duas colunas ao mesmo tempo.
-
Também é possível somar números criando uma fórmula simples.
Precisa de mais ajuda?
Você pode sempre consultar um especialista na Excel Tech Community ou obter suporte nas Comunidades.










