O Windows 10 é uma ótima plataforma para executar o Microsoft Microsoft Office SharePoint Online. A atualização do criador de Outono para Windows 10 inclui nova funcionalidade de sincronização para os arquivos chamados do SharePoint sob demanda. Saiba mais sobre os Arquivos Sob Demanda do OneDrive.
Internet Explorer 11 versus Microsoft Edge
Dependendo do que estiver fazendo Microsoft Office SharePoint Online, talvez você queira alternar entre Microsoft Edge e Internet Explorer 11.
Microsoft Edge navegador
O navegador padrão da Internet no Windows 10 é Microsoft Edge. Quando você abre uma página Microsoft Office SharePoint Online, ela é aberta no Microsoft Edge e funciona bem na exibição de sites, na maioria dos aplicativos e em outros componentes. É especialmente bom carregar arquivos, pois você pode carregar vários arquivos e pastas em uma biblioteca de documentos usando arrastar e soltar ou o botão carregar.
no entanto,Microsoft Edge não oferece suporte à abertura de uma biblioteca de documentos usando abrir com o explorador de arquivos. No SharePoint 2016 e SharePoint 2013, bem como na experiência clássica em Microsoft Office SharePoint Online, o botão da faixa de opções ficará acinzentado no Microsoft Edge. No Microsoft Office SharePoint Online, o modo de exibição na opção explorador de arquivos estará ausente no menu modos de exibição.
Observação: O navegador Microsoft Edge foi projetado para ser atualizado periodicamente. Com a atualização de aniversário do Windows 10, Microsoft Edge, o recurso de arrastar e soltar arquivos e pastas foi adicionado. Verifique se você tem a versão mais recente, pois os recursos podem mudar ou ser adicionados. Obtenha a atualização de aniversário gratuita do Windows 10 aqui.
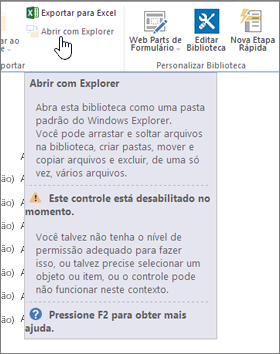 SharePoint 2016 em Microsoft Edge |
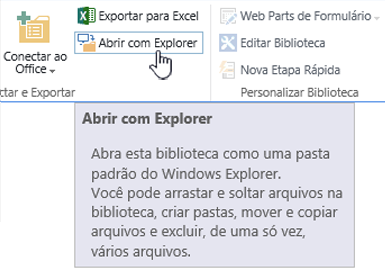 SharePoint 2016 em Internet Explorer 11 |
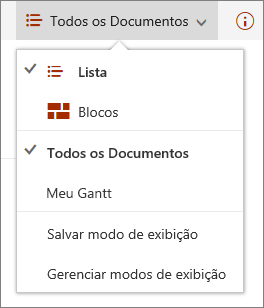 Microsoft Office SharePoint Online em Microsoft Edge |
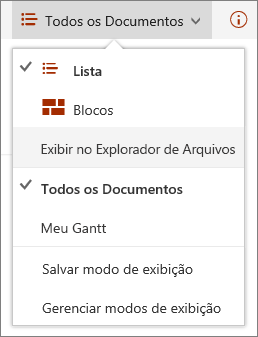 Microsoft Office SharePoint Online em Internet Explorer 11 |
Internet Explorer 11
Internet Explorer 11 também vem com Windows 10, mas é necessário iniciá-lo manualmente. Internet Explorer funciona bem para a maioria das tarefas no Microsoft Office SharePoint Online, incluindo a abertura de uma biblioteca de documentos usando abrir com Explorer. Internet Explorer 11 permite carregar arquivos com arrastar e soltar ou o botão carregar, embora não seja possível carregar pastas. Você pode contornar isso usando o abrir com o Explorer ou sincronizar a biblioteca de documentos com o seu computador. De qualquer forma, use o explorador de arquivos no computador para copiar ou mover arquivos e pastas.
Observações:
-
Se você estiver usando o explorador de arquivos com Internet Explorer 11 ou Microsoft Edge na experiência clássica do SharePoint, você precisará também verificar se tem os seguintes nomes de domínio totalmente qualificados (FQDN) na sua pasta de sites confiáveis:
-
<locatário>. sharepoint.com
<locatário>-my.sharepoint.com
<locatário>-files.sharepoint.com
<locatário>-myfiles.sharepoint.com -
Em que <locatário> é o nome do SharePoint da sua empresa. Por exemplo, se você acessar o SharePoint via contoso.sharepoint.com, substitua> de locatários de <pela contoso. Seus URLs se parecerão contoso.sharepoint.com ou contoso-my.sharepoint.com e assim por diante.
Abrir Internet Explorer 11 ou Microsoft Edge em Windows 10
Você pode abrir Internet Explorer 11 ou Microsoft Edge facilmente no menu iniciar no Windows 10. Veja como:
Iniciar o Internet Explorer
-
Clique em Iniciar

-
Digite Internet Explorere, em seguida, selecione Internet Explorer.
-
Quando o navegador abrir, você poderá abrir o Microsoft Office SharePoint Online.
Se Microsoft Edge for o navegador padrão, a sessão permanecerá em Internet Explorer 11 até você abrir uma página a partir de um link. Novos links são abertos no navegador padrão, Microsoft Edge.
Iniciar o Microsoft Edge
-
Clique em Iniciar

-
Digite Edgee selecione Microsoft Edge.
-
Quando o navegador abrir, você poderá abrir o Microsoft Office SharePoint Online.
Como alternar o navegador padrão no Windows 10
Se você acha que prefere trabalhar com Internet Explorer 11, ou se quiser mudar os navegadores padrão periodicamente, siga estas etapas:
-
Em Windows 10, clique em Iniciar

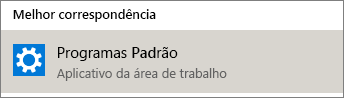
-
Em navegador da Web , clique em Microsoft Edgee selecione Internet Explorer na caixa de diálogo escolher um aplicativo . Se você estiver migrando do Internet Explorer para o Microsoft Edge, clique em Internet Explorer em navegador da Webe escolha Microsoft Edge.
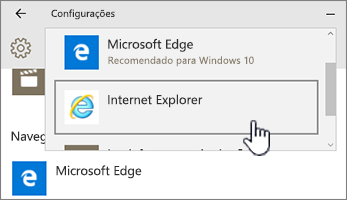
-
Feche a caixa de diálogo Escolher aplicativos padrão.
Adicionar ambos os navegadores à barra de tarefas do Windows 10
Ambos os navegadores Windows 10 oferecem vantagens e ter ambos ao seu alcance pode ser útil. Siga estas etapas para colocar Microsoft Edge e Internet Explorer 11 na barra de tarefas na parte inferior da tela.
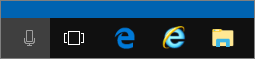
Fixar seus navegadores na barra de tarefas
-
Clique em Iniciar

-
Digite Internet Explorer, clique com o botão direito do mouse em Internet Explorere selecione fixar na barra de tarefas.
-
Digite Edge, clique com o botão direito do mouse no Microsoft Edgee selecione fixar na barra de tarefas.










