Com os grupos no Outlook, é muito fácil colaborar e compartilhar documentos e outros arquivos com os membros do grupo.
Observação: Caso as instruções não correspondam ao que você vê, talvez você esteja usando uma versão mais antiga de Outlook na Web. Experimente as instruções para o Outlook na Web clássico.
-
Acesse rapidamente o conteúdo mais recente no grupo – o modo de exibição arquivos permite que você acesse facilmente os cinco arquivos mais recentes que incluem arquivos compartilhados para o grupo como anexos de email ou armazenados na biblioteca de documentos do SharePoint do grupo.
-
Veja todos os seus documentos de grupo -o modo de exibição de documento abaixo dos arquivos recentes permite que você veja todo o conteúdo na biblioteca de documentos do SharePoint do grupo com a estrutura de arquivo de pasta do SharePoint conhecida. Você também pode carregar e criar novos arquivos aqui.
-
Coautoria e comunique atualizações rapidamente – você pode editar um documento e responder por email lado a lado no Outlook na Web, portanto, não é necessário alternar contextos para atualizar um documento e se comunicar sobre as alterações com seus colegas.
Para acessar seus arquivos no cliente do Outlook na Web, clique em arquivos no cabeçalho grupos.
Neste modo de exibição, você verá duas seções: recentes e documentos. A seção recentes mostra os cinco arquivos mais recentes compartilhados no grupo. Esses arquivos incluem os arquivos que foram compartilhados como anexos em mensagens postadas na caixa de entrada compartilhada e os arquivos compartilhados para o grupo do OneDrive ou do SharePoint. Os arquivos são classificados em ordem cronológica com base na última vez em que foram compartilhados por email, modificados ou carregados na biblioteca pela última vez. A seção documentos mostra todos os arquivos e pastas que existem no site do SharePoint do grupo na estrutura de arquivos de pastas semelhantes.
Para carregar um novo arquivo para a biblioteca, clique no botão carregar na barra de ferramentas acima do cabeçalho do grupo. Para criar um novo arquivo ou pasta, use o botão novo no cabeçalho do grupo e escolha um na lista suspensa.
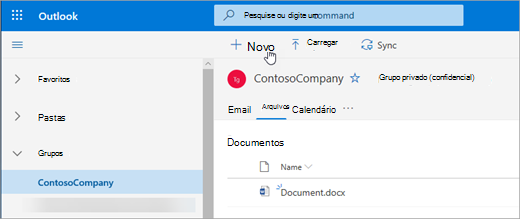
Você pode facilmente excluir ou renomear um arquivo no modo de exibição documentos. Selecione o arquivo que você deseja excluir ou renomear na lista documentos e escolha excluir ou renomear , conforme apropriado, na barra de ferramentas acima do cabeçalho do grupo. Se o arquivo estava na exibição de arquivos recentes antes da exclusão, os arquivos recentes serão atualizados após a exclusão para refletir a alteração.
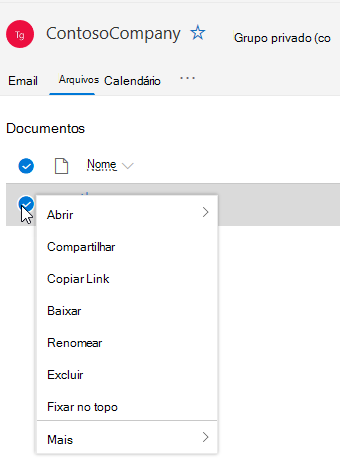
É fácil compartilhar arquivos no modo de exibição de arquivo do Outlook na Web. Se quiser enviar um dos arquivos recentes como um anexo de email, basta clicar em para abrir o arquivo e, na faixa de opções, você pode optar por compartilhar por email.
Se você quiser compartilhar um dos arquivos da seção documentos, basta selecionar o arquivo e clicar em compartilhar a barra de ferramentas acima do cabeçalho do grupo para compartilhar. A caixa de diálogo compartilhar familiar será exibida e você poderá escolher as pessoas com quem deseja compartilhá-la.
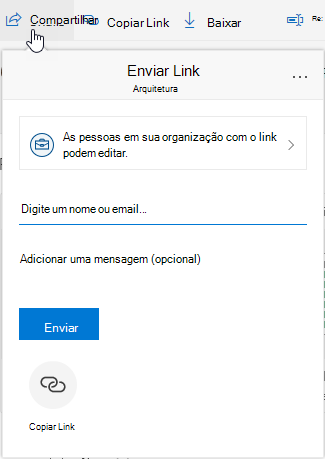
A experiência de novos arquivos inclui uma maneira poderosa de trabalhar com arquivos anexados a um email. Quando um email é enviado para a caixa de entrada compartilhada do grupo que contém um anexo do Word, do Excel ou do PowerPoint que você deseja editar e enviar de volta para o autor original:
-
Vá para arquivos, abra o arquivo e selecione Editar e responder na faixa de opções.
O arquivo será armazenado na biblioteca de documentos do SharePoint do grupo e aberto na versão online do aplicativo relevante do Office. -
Um email de resposta pode ser enviado ao remetente original, com um link para a cópia armazenada do arquivo.
-
Quando terminar de editar, adicione seus comentários ao email e clique em Enviar.
O modo de exibição arquivos permite ver todos os arquivos existentes no site do SharePoint, mas se você quiser acessar o site do SharePoint, poderá navegar para usar o cartão de grupo ou o cabeçalho do grupo. Escolha .. . no cabeçalho grupos e selecione site. No site, selecione documentos para ir para a biblioteca de documentos.
Confira também
Instruções para o Outlook na Web clássico
A maioria das pessoas colabora em documentos e outros arquivos com suas equipes, e essa experiência agora está ainda mais fácil para os usuários que acessam seus arquivos através do Outlook na Web.
-
Acessar todos os seus documentos de grupo -um novo modo de exibição arquivos oferece acesso a todos os arquivos compartilhados com o grupo, incluindo arquivos compartilhados como anexos de email, arquivos armazenados na biblioteca de documentos do SharePoint do grupo e arquivos compartilhados do onedrive ou de outras bibliotecas de documentos do SharePoint.
-
Coautoria e comunique atualizações rapidamente – agora você pode editar um documento e responder por email lado a lado no Outlook na Web, portanto, não é necessário alternar contextos para atualizar um documento e se comunicar sobre as alterações com seus colegas.
-
Acesse rapidamente o email relacionado a um arquivo – agora é mais fácil acessar um arquivo que foi compartilhado com você por email em vez de rolar pela caixa de entrada do grupo.
Para acessar seus arquivos no cliente do Outlook na Web, clique em arquivos no cabeçalho grupos.
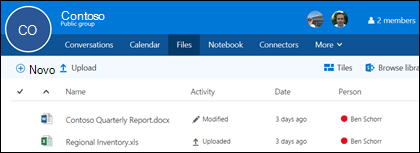
Neste modo de exibição, você verá os arquivos que foram carregados na biblioteca de documentos do grupo, verá os arquivos que foram compartilhados como anexos em mensagens postadas na caixa de entrada compartilhada e os arquivos compartilhados para o grupo do OneDrive ou do SharePoint. Os arquivos são classificados em ordem cronológica com base na última vez em que foram compartilhados por email, modificados ou carregados na biblioteca pela última vez. Não é possível alterar esse tipo, mas se você quiser ver os arquivos em uma ordem cronológica diferente, vá para a biblioteca de documentos do SharePoint clicando em procurar biblioteca , próximo ao canto superior direito.
Observação: . URL,. MSG e. Os arquivos ASPX não serão exibidos no modo de exibição de biblioteca de documentos do grupo. Para ver os arquivos, vá para o modo de exibição da biblioteca de documentos do SharePoint clicando em procurar biblioteca em direção ao canto superior direito.
Para carregar um novo arquivo na biblioteca, basta clicar no link carregar na barra de ferramentas acima da lista de arquivos. Se você quiser pesquisar a biblioteca de arquivos, basta digitar suas palavras-chave na caixa de pesquisa no canto superior esquerdo da janela e pressionar Enter.
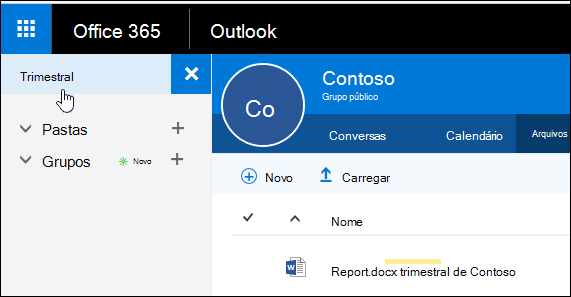
Para excluir ou renomear um arquivo, primeiro navegue até a biblioteca de documentos do SharePoint clicando em procurar biblioteca em direção ao canto superior direito. Clique com o botão direito do mouse no arquivo que você deseja excluir ou renomear e escolha excluir ou renomear conforme apropriado.
A experiência de novos arquivos inclui uma nova maneira poderosa de trabalhar com arquivos anexados ao email. Quando um email é enviado para a caixa de entrada compartilhada do grupo que contém um anexo do Word, do Excel ou do PowerPoint que você deseja editar e enviar de volta ao autor original, vá para a seção arquivos , clique duas vezes para abrir o arquivo e selecione "Editar e responder" na faixa de opções. O arquivo será armazenado na biblioteca de documentos do SharePoint do grupo e aberto na versão online do aplicativo relevante do Office. Um email de resposta também será enviado ao remetente original, com um link para a cópia armazenada do arquivo. Quando terminar de editar, adicione seus comentários ao email e clique em enviar.
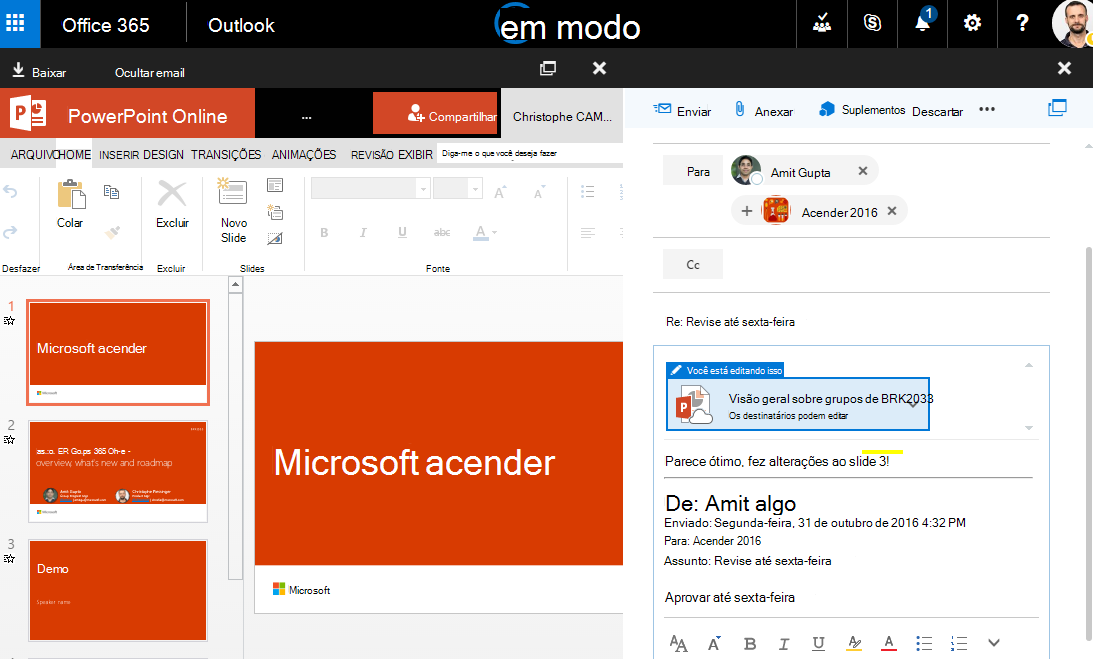
Além das melhorias discutidas acima, também tornamos mais fácil acessar diretamente a biblioteca de documentos do SharePoint. Quando estiver na seção arquivos do seu grupo, você verá procurar biblioteca em direção ao canto superior direito. Clique nela e a biblioteca de documentos do SharePoint para este grupo será aberta no navegador.










