Talvez você queira despivotar dados, às vezes chamados de nivelamento dos dados, para colocá-los em um formato de matriz para que todos os valores semelhantes estejam em uma coluna. Isso é necessário, por exemplo, para criar um gráfico ou um relatório.
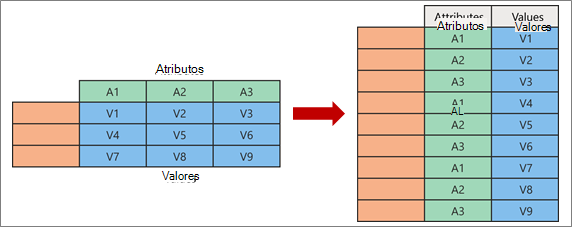
Ao descompactar, desempacotar os pares de valor de atributo que representam um ponto de interseção das novas colunas e orientá-las novamente em colunas achatadas:
-
Os valores (em azul à esquerda) são despivoados em uma nova coluna (em azul à direita).
-
Os atributos (em verde à esquerda) são despivoados em uma nova coluna (em verde à direita) e as duplicatas são correspondentemente mapeadas para a nova coluna Valores.
Aqui estão os dados de exemplo usados neste procedimento.
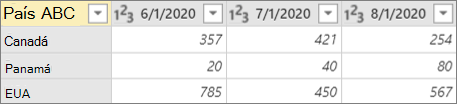
-
Para abrir uma consulta, localize uma carregada anteriormente no Editor do Power Query, selecione uma célula nos dados e selecione Consultar > Editar. Para obter mais informações , consulte Criar, carregar ou editar uma consulta no Excel.
-
Selecione uma ou mais colunas. Neste exemplo, selecione todas as colunas, exceto País. Para selecionar mais de uma coluna de forma contígua ou descolorida, pressione Shift+Click ou CTRL+Clique em cada coluna subsequente.
-
Selecione Transformar > Colunas Unpivot.
Resultado
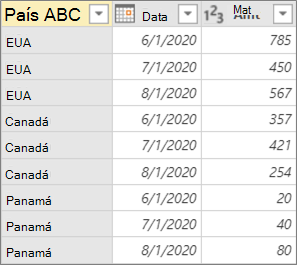
Esse comando não é adequado para colunas não selecionadas. Use esse comando em uma consulta quando nem todas as colunas forem conhecidas. Novas colunas adicionadas durante uma operação de atualização também não são despivoadas.
-
Para abrir uma consulta, localize uma carregada anteriormente no Editor do Power Query, selecione uma célula nos dados e selecione Consultar > Editar. Para obter mais informações , consulte Criar, carregar ou editar uma consulta no Excel.
-
Selecione as colunas que você não deseja despivot. Para selecionar mais de uma coluna de forma contígua ou descolorida, pressione Shift+Click ou CTRL+Clique em cada coluna subsequente.
-
Selecione Transformar > Unpivot Outras Colunas.
Use esse comando quando você não souber o número de colunas na fonte de dados e quiser garantir que as colunas selecionadas permaneçam despivoadas após uma operação de atualização.
-
Para abrir uma consulta, localize uma carregada anteriormente no Editor do Power Query, selecione uma célula nos dados e selecione Consultar > Editar. Para obter mais informações , consulte Criar, carregar ou editar uma consulta no Excel.
-
Selecione as colunas que você deseja despivot. Para selecionar mais de uma coluna de forma contígua ou descolorida, pressione Shift+Click ou CTRL+Clique em cada coluna subsequente.
-
Selecione Transformar > Somente Colunas Selecionadas do Unpivot.










