Você pode adicionar um ou mais slides de outro arquivo à sua apresentação sem precisar abrir o outro arquivo.
(Por padrão, um slide copiado herda o design do slide após o qual você o está inserindo na apresentação de destino. No entanto, existe a opção de manter a formatação do slide que você está copiando.)
Quando você importa um slide de uma apresentação para outra, ele é simplesmente uma cópia do original. As alterações feitas na cópia não afetam o slide original na outra apresentação.
- Qual versão do Office você está usando?
- 2016, 2019, Microsoft 365 Family
- Microsoft Office 365 corporativo
- 2010, 2013
- 2007
-
Abra a apresentação à qual você deseja adicionar um slide.
-
No painel de miniatura do slide à esquerda, clique onde você deseja adicionar um slide.
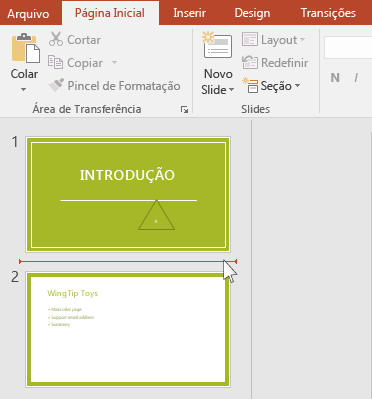
-
Na guia Página Inicial da faixa de opções, no grupo Slides, clique na seta abaixo de Novo Slide e, em seguida, selecione Reutilizar Slides.
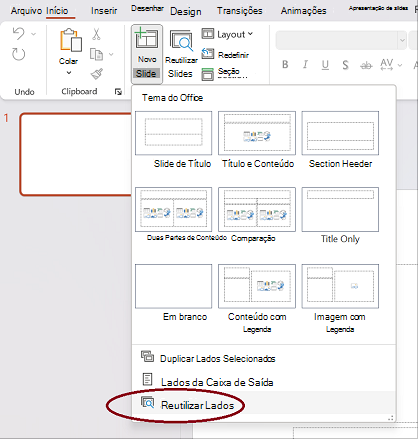
-
No painel Reutilizar Slides, clique em Abrir um Arquivo do PowerPoint.
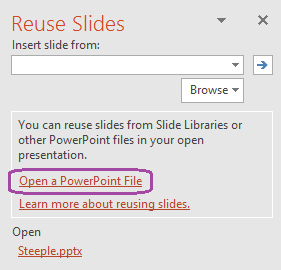
-
Na caixa de diálogo Procurar, localize e clique no arquivo de apresentação que contém o slide desejado e clique em Abrir.
-
Se desejar que o slide que você está adicionando à apresentação de destino mantenha a formatação da apresentação original, marque a caixa de seleção Manter formatação original antes de adicionar o slide à apresentação de destino. (Quando essa caixa de seleção não está marcada, os slides copiados herdam o estilo do slide após o qual eles são inseridos.) Em seguida, no painel Reutilizar Slides, siga um destes procedimentos:
-
Para adicionar um único slide, clique nele.
-
Para adicionar todos os slides, clique com o botão direito do mouse em qualquer slide e selecione Inserir Todos os Slides.
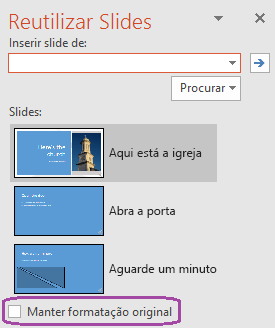
-
Os recursos descritos aqui estão disponíveis quando você entra no Office com uma conta de trabalho.
Importar slides de outra apresentação para a atual
-
No painel miniatura à esquerda, selecione o slide após o qual você deseja inserir os slides importados.
-
Na guia Página Inicial , selecione Reutilizar Slides.
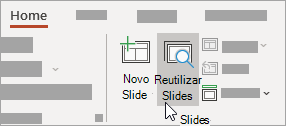
O painel Reutilizar Slides é aberto à direita. Suas apresentações recentes são mostradas.
-
Selecione uma apresentação na lista para ver os slides individuais nela.
-
Clique em uma miniatura de slide para copiá-la na apresentação atual.
Por padrão, um slide importado mantém as cores e a formatação da apresentação de onde vem.
-
Quando terminar de importar slides da apresentação selecionada, você poderá fechar o painel ou pesquisar outros slides para importar.
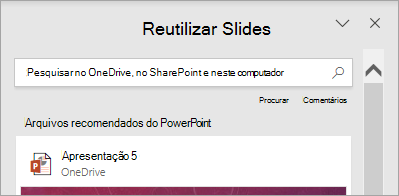
Mais detalhes
-
Uma caixa de pesquisa na parte superior do painel Reutilizar Slides permite que você pesquise qualquer apresentação, seja armazenada no disco rígido do computador ou em Microsoft Office SharePoint Online ou OneDrive corporativo ou de estudante.
-
Um botão Procurar na caixa de pesquisa permite que você explore suas pastas para o que deseja.
-
Por padrão, um slide importado mantém a formatação da apresentação da qual ela vem. Mas três opções de formatação estão disponíveis. Quando um slide é inserido, ele aparece no painel de miniatura à esquerda e um menu pop-up (Ctrl) é exibido na miniatura. Clique nele para ver três opções de colar :
Opção
Descrição

Usar o Tema de Destino
O slide importado adota o esquema de cores e o estilo da apresentação atual.

Manter Formatação Original
O slide importado mantém o esquema de cores e o estilo da apresentação de onde veio.

Imagem
Uma imagem do slide de origem é inserida no slide que está selecionado no painel da miniatura à esquerda. A imagem pode ser movida e redimensionada conforme necessário.
-
Abra a apresentação à qual você deseja adicionar um slide.
-
No painel de miniatura do slide à esquerda, clique onde você deseja adicionar um slide.
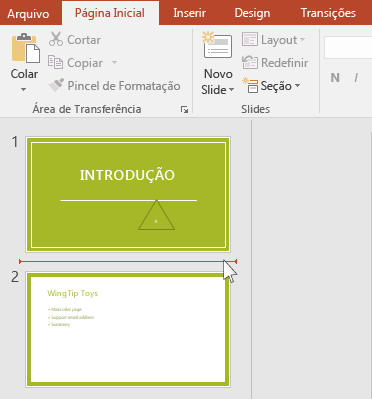
-
Na guia Página Inicial da faixa de opções, no grupo Slides, clique na seta abaixo de Novo Slide e, em seguida, selecione Reutilizar Slides.
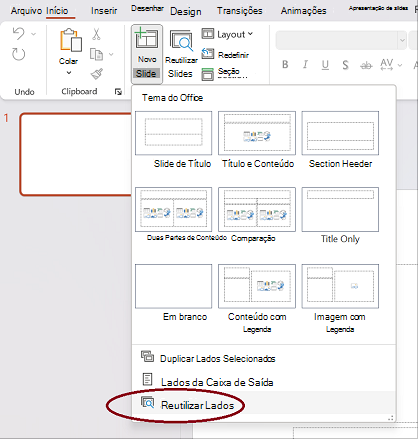
-
No painel Reutilizar Slides, clique em Abrir um Arquivo do PowerPoint.
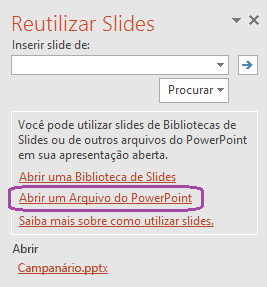
(A outra opção é Abrir uma biblioteca de slides. PowerPoint 2010 e PowerPoint 2013 permitem publicar slides em uma biblioteca de slides, que é um conjunto de slides armazenados em um Biblioteca do SharePoint. Se a sua organização usa o Produtos do SharePoint 2010 ou Produtos do SharePoint 2007 para gerenciar documentos e outros tipos de conteúdo, uma biblioteca de slides pode estar disponível para você. Leia Usar Bibliotecas de Slides para compartilhar e reutilizar slides do PowerPoint para saber mais.)
-
Na caixa de diálogo Procurar, localize e clique no arquivo de apresentação que contém o slide desejado e clique em Abrir.
-
Se desejar que o slide que você está adicionando à apresentação de destino mantenha a formatação da apresentação original, marque a caixa de seleção Manter formatação original antes de adicionar o slide à apresentação de destino. (Quando essa caixa de seleção não está marcada, os slides copiados herdam o estilo do slide após o qual eles são inseridos.) Em seguida, no painel Reutilizar Slides, siga um destes procedimentos:
-
Para adicionar um único slide, clique nele.
-
Para adicionar todos os slides, clique com o botão direito do mouse em qualquer slide e selecione Inserir Todos os Slides.
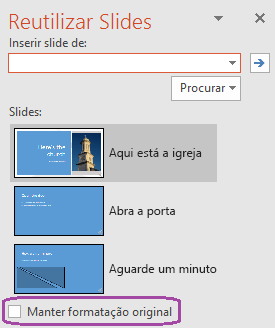
-
-
Abra a apresentação à qual você deseja adicionar um slide.
-
No painel que contém as guias Estrutura de Tópicos e Slides, clique em Slides e, em seguida, clique onde deseja adicionar um slide.
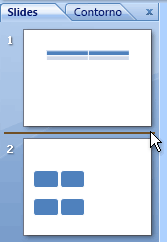
-
Na guia Página Inicial, no grupo Slides, clique em Novo Slide e, em seguida, clique em Reutilizar Slides.
-
No painel Reutilizar Slides, clique em Abrir um Arquivo do PowerPoint.
-
Na caixa de diálogo Procurar, localize e clique no arquivo de apresentação que contém o slide desejado e clique em Abrir.
Dica: No painel Reutilizar Slides, o Microsoft Office PowerPoint 2007 exibe miniaturas dos slides da apresentação selecionada. Pouse o ponteiro sobre uma miniatura para ver uma versão maior do conteúdo do slide.
-
No painel Reutilizar Slides, siga um destes procedimentos:
Observação: Se desejar que o slide que você está adicionando à apresentação de destino mantenha a formatação da apresentação original, marque a caixa de seleção Manter formatação original antes de adicionar o slide à apresentação de destino.
-
Para adicionar um único slide, clique nele.
-
Para adicionar todos os slides, clique com o botão direito do mouse em qualquer slide e clique em Inserir Todos os Slides no menu de atalho.
-
- Qual versão do Office você está usando?
- Versões mais recentes
- Office 2011
-
Abra uma apresentação existente ou crie uma nova apresentação na qual você deseja inserir slides.
-
No modo de exibição Normal, no painel de navegação, clique no slide que você deseja inserir os outros slides depois.
-
Na guia Página Inicial , em Slides, clique na seta ao lado de Novo Slide e clique em Reutilizar Slides.
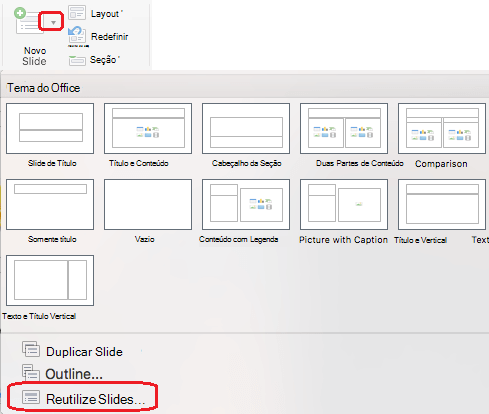
-
Na caixa de diálogo, localize a apresentação que você deseja inserir e selecione-a. Clique em OK.
Cópias de todos os slides são inseridas em sua apresentação. Se você precisar apenas de alguns deles, poderá removê-los selecionando-os no painel esquerdo e pressionando a tecla Excluir no teclado. (Para selecionar vários slides para exclusão, mantenha

Ao copiar slides de uma apresentação para outra, use a opção Manter design de slides originais se quiser que seus slides tenham o mesmo design que eles têm em sua apresentação original. Caso contrário, os slides copiados herdarão o design do slide após o qual são inseridos nesta nova apresentação.
Copiar todos os slides
-
Abra uma apresentação existente ou crie uma nova apresentação na qual você deseja inserir slides.
-
No painel de navegação, clique no slide que você deseja inserir os outros slides depois, conforme descrito abaixo:
-
No menu Exibir, clique em Normal.
-
Na parte superior do painel de navegação, clique na guiaSlides





-
-
Na guia Página Inicial , em Slides, clique na seta ao lado de Novo Slide e clique em Inserir Slides de Outra Apresentação.
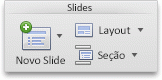
-
Selecione a apresentação que você deseja inserir, clique em Inserir todos os slides e clique em Inserir.
Copiar slides selecionados
-
Abra uma apresentação existente ou crie uma nova apresentação na qual você deseja inserir slides.
-
No painel de navegação, clique no slide que você deseja inserir os outros slides depois, conforme descrito abaixo:
-
No menu Exibir, clique em Normal.
-
Na parte superior do painel de navegação, clique na guiaSlides






-
-
Na guia Página Inicial , em Slides, clique na seta ao lado de Novo Slide e clique em Inserir Slides de Outra Apresentação.
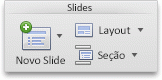
-
Selecione a apresentação que você deseja inserir, clique em Selecionar slides para inserir e clique em Inserir.
-
Clique nos slides desejados e clique em Inserir.
Use a opção Manter design de slides originais se desejar que seus slides tenham o mesmo design que eles têm na apresentação original. Caso contrário, os slides copiados herdarão o design do slide após o qual são inseridos nesta nova apresentação.
Observação: Se você estiver adicionando slides selecionados, a caixa de diálogo Localizador de Slides permanecerá aberta até clicar em Fechar. Isso permite adicionar slides diferentes a diferentes seções de sua apresentação. Ele também permite que você alterne para outra apresentação (com o botão Abrir Novo Arquivo ) para copiar slides dele.
Observação: Em PowerPoint para a Web, você pode inserir slides reutilizados de outras apresentações apenas uma de cada vez.
-
Abra a apresentação à qual você deseja inserir slides.
-
No painel miniatura do slide à esquerda, clique no slide que você deseja adicionar após o slide.
-
Na guia Página Inicial da faixa de opções, no grupo Slides , selecione Reutilizar Slides.
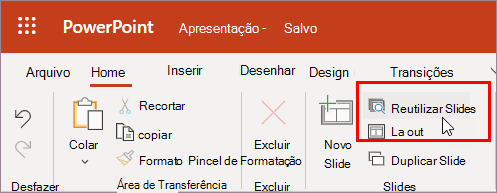
-
No painel Pesquisar que é aberto, localize e selecione o arquivo de apresentação que contém os slides desejados. Uma lista de slides reutilizáveis é exibida.
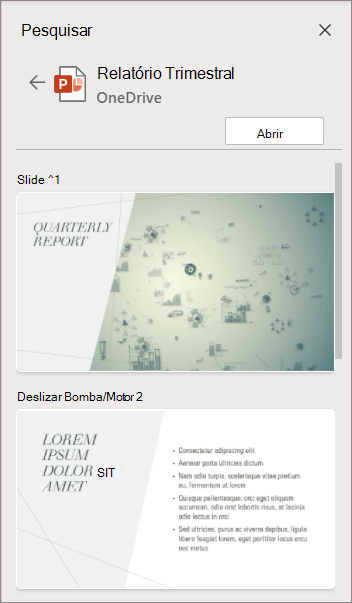
-
Passe o mouse sobre o slide desejado e selecione Inserir Slide para reutilizá-lo em sua apresentação. O PowerPoint insere o slide reutilizado após o slide atual.
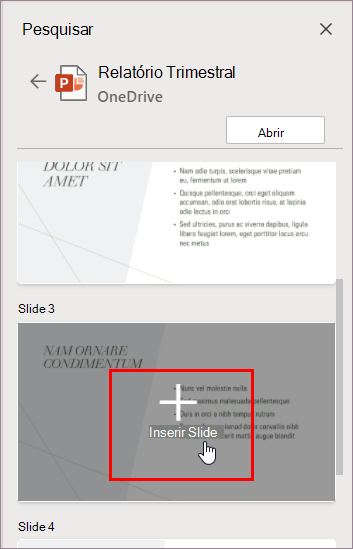
Confira também
Usar bibliotecas de slides para compartilhar e reutilizar slides do PowerPoint
Adicionar, reorganizar, duplicar e excluir slides no PowerPoint










