Você pode usar os mesmos contatos no Google Gmail e no Outlook, sem adicioná-los manualmente a ambos os locais.
Importar seus contatos do Google Gmail para o Outlook
-
Faça logon nos Contatos do Google.
-
Na coluna à esquerda, clique em Mais.
-
Na parte superior esquerda, clique em Mais.
-
Clique em Exportar
-
Em Quais contatos você deseja exportar, clique em um grupo de contatos ou Em Todos os Contatos).
-
Em Qual formato de exportação, clique em Outlook CSV (para importar para o Outlook ou outro aplicativo).
-
Clique em Exportar
-
Quando solicitado a baixar o arquivo de exportação, clique em Salvar.
-
Escolha um local no computador para salvar temporariamente o arquivo. O nome de arquivo padrão é contacts.csv.
Observação: Você pode excluir esse arquivo depois que seus contatos forem importados para o Outlook.
-
Clique em Fechar.
-
Vá para o Outlook.
-
Clique na guia Arquivo.
-
Clique em Abrir.
-
Clique em Importar.
-
Clique em Importar de outro programa ou arquivo e clique em Avançar.
-
Clique em Valores Separados por Vírgula (DOS)e clique em Avançar.
-
Na caixa Importar um Arquivo , navegue para encontrar o arquivo baixado na etapa 9 e clique duas vezes no arquivo.
-
Clique em um destes procedimentos:
-
Substituir duplicatas por itens importados
-
Permitir a criação de duplicatas
-
Não importar itens duplicados
-
-
Clique em Avançar.
-
Na lista de pastas, clique na pasta contatos para onde deseja que as informações de contato importadas vão e clique em Avançar.
-
Para adicionar ou remover campos para determinar a forma como as informações de contato são salvas no novo arquivo importado, clique em Mapear Campos Personalizados.
Observação: O botão Mapear Campos Personalizados na caixa de diálogo Importar um Arquivo pode não estar disponível quando você tentar importar dados de outro programa ou arquivo. Na caixa As ações a seguir serão executadas, selecione a caixa Importar marcar e, em seguida, o botão Mapear Campos Personalizados está disponível.
Ajuda adicional no mapeamento de campos personalizados
-
Na caixa De , arraste o campo que você deseja converter no campo do Outlook listado na caixa Para .
Observação: O campo Nome não aparece na caixa To porque o Outlook reserva a primeira linha de um intervalo nomeado para nomes de campo. Se o intervalo importado não contiver nomes de campo, a primeira linha de dados será interpretada como nomes de campo e não será importada como dados. Para garantir que todos os dados no intervalo nomeado sejam importados, use a primeira linha para nomes de campo.
-
Para ver registros adicionais na caixa De , clique em Anterior ou Próximo.
-
Para remover todo o mapeamento, clique em Limpar.
-
Para redefinir o mapeamento original, clique em Padrão.
-
-
Para exibir campos adicionais na caixa To , clique no sinal de adição (+) ao lado do campo. Por exemplo, para exibir os campos Business Street e Business City , clique no sinal de adição (+) ao lado do Endereço Comercial.
-
-
Clique em Concluir.
Exportar seus contatos do Outlook para o Google Gmail
Antes de exportar contatos do Outlook, é útil entender a diferença entre o Outlook Address Book e os Contatos do Outlook. Ambos fazem parte do Outlook. No entanto, o Catálogo de Endereços é uma compilação das diferentes listas de endereços que você pode armazenar no Outlook, como diretórios de Internet LDAP, gal (lista de endereços global) ou outros livros de endereços de terceiros. Os contatos são apenas uma das listas de endereços incluídas em um Catálogo de Endereços. Somente os contatos podem ser exportados diretamente do Outlook para o Google Gmail.
-
Clique na guia Arquivo.
-
Clique em Opções.
-
Clique em Avançado.
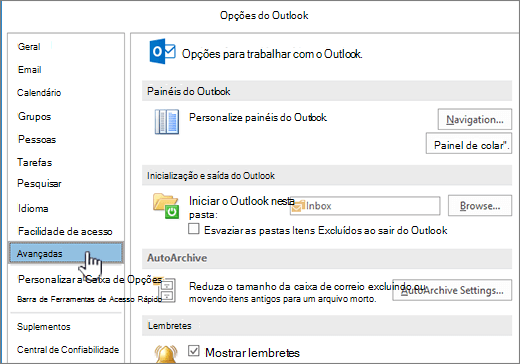
-
Em Exportar, clique em Exportar.

-
No Assistente de Importação e Exportação, clique em Exportar para um arquivo e clique em Avançar.
-
Clique em Valor Separado por Vírgula (DOS)e clique em Avançar.
-
Na lista de pastas, clique na pasta de contatos que você deseja exportar e clique em Avançar.
-
Escolha um local no computador para salvar temporariamente o arquivo.
Observação: Você poderá excluir esse arquivo após a importação dos contatos para o Google Gmail.
-
Digite um nome para o arquivo exportado e clique em Avançar.
-
Para adicionar ou remover campos para determinar a forma como as informações de contato são salvas no novo arquivo importado, clique em Mapear Campos Personalizados.
Observação: O botão Mapear Campos Personalizados na caixa de diálogo Exportar para um Arquivo pode não estar disponível quando você tentar importar dados de outro programa ou arquivo. Na caixa As ações a seguir serão executadas, selecione a caixa Exportar marcar e, em seguida, o botão Mapear Campos Personalizados está disponível.
Ajuda adicional no mapeamento de campos personalizados
-
Na caixa De , arraste o campo que você deseja converter no campo do Outlook listado na caixa Para .
-
Para ver registros adicionais na caixa De , clique em Anterior ou Próximo.
-
Para remover todo o mapeamento, clique em Limpar.
-
Para redefinir o mapeamento original, clique em Padrão.
-
-
Para exibir campos adicionais na caixa To , clique no sinal de adição (+) ao lado do campo. Por exemplo, para exibir os campos Business Street e Business City , clique no sinal de adição (+) ao lado do Endereço Comercial.
-
-
Clique em Concluir.
-
Faça logon nos Contatos do Google.
-
Na parte superior esquerda, clique em Mais.
-
Clique em Importar.
-
Em Importar Contatos, clique em Procurar.
-
Selecione o arquivo que você exportou na etapa 9 e clique em Abrir.
-
Clique em Importar.










