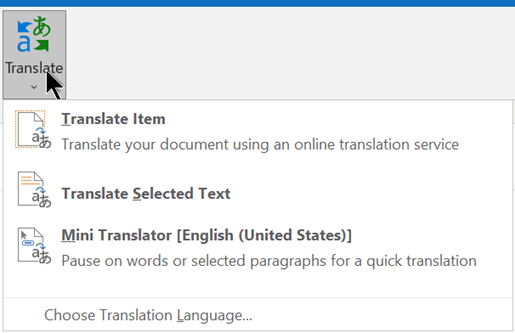Traduzir uma mensagem de email
Em Outlook, você pode traduzir palavras, frases e mensagens completas quando precisar delas. Você também pode definir Outlook para traduzir automaticamente as mensagens recebidas em outros idiomas.
Ao receber uma mensagem de email em outro idioma, você verá um prompt na parte superior da mensagem perguntando se deseja Outlook para traduzi-la em seu idioma preferido.
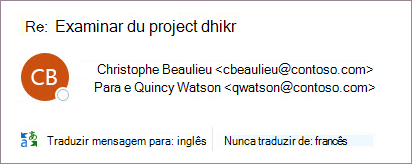
Ao receber um email em outro idioma, você pode responder de duas maneiras diferentes:
-
Na mensagem, selecione Traduzir mensagem. Outlook substitui o texto da mensagem pelo texto traduzido e essa tradução é armazenada em cache por 15 dias, o que significa que você não precisa traduzir a mesma mensagem duas vezes.
Depois de traduzir a mensagem, você pode selecionar Mostrar original para ver a mensagem no idioma original ou Ativar a tradução automática para sempre traduzir mensagens para seu idioma preferido.
-
Na mensagem, selecione Nunca traduzir. Outlook não perguntará se deseja traduzir mensagens nesse idioma no futuro.
Se, por algum motivo, Outlook não oferecer essas opções, selecione o botão Traduzir na faixa de opções ou clique com o botão direito do mouse na mensagem e selecione Traduzir e , em seguida, Traduzir Mensagem.
-
Na guia Página Inicial , selecione Traduzir > Traduzir Mensagem.
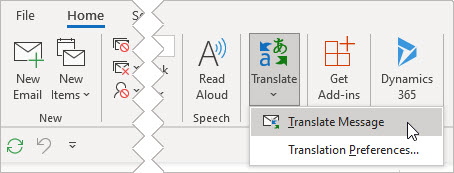
Para alterar suas preferências de tradução, acesse Página Inicial > Traduzir > Preferências de Tradução.
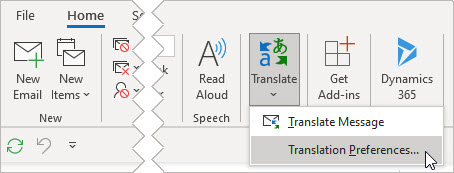
Aqui você pode definir seu idioma preferido.
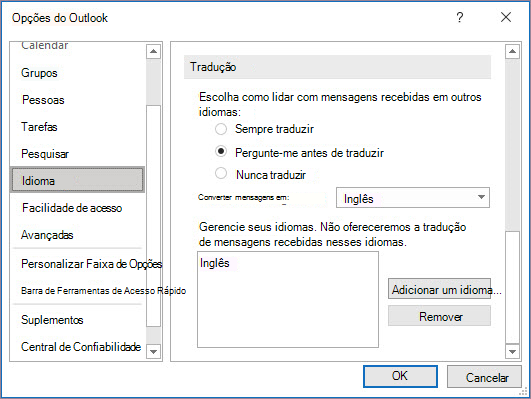
Traduzir parte de uma mensagem de email
Para traduzir apenas um pouco de texto de uma mensagem, selecione esse texto e clique com o botão direito do mouse. Outlook mostrará a tradução no menu de contexto exibido.
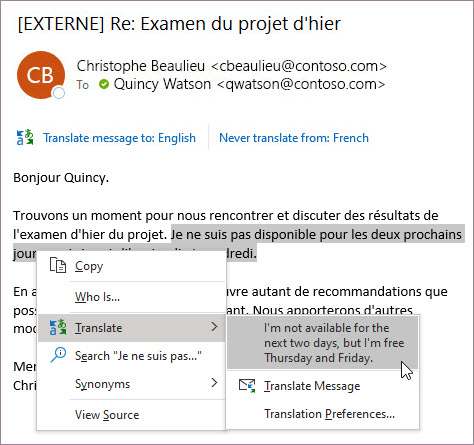
Você também pode selecionar texto e clicar com o botão direito do mouse para traduzir para o idioma preferido ao compor um email. Ao clicar no texto traduzido, você pode inseri-lo na mensagem que está escrevendo.
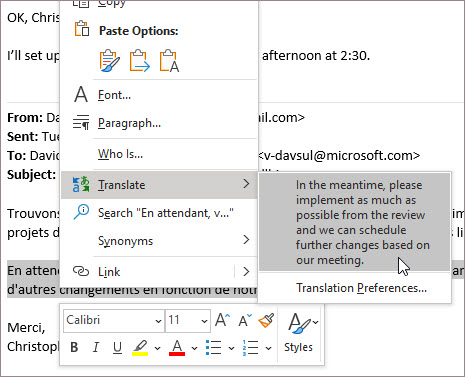
Para saber mais, confira Anunciando novos recursos de tradução no Outlook.
Observação: A tradução automática e as sugestões de tradução inteligente só estão disponíveis para caixas de correio Exchange Online.
Uso de dados e privacidade
Email traduções fornecidas pelo Tradutor para Outlook são habilitadas pelo serviço online do Microsoft Translator. Todas as transmissões de dados são protegidas via SSL, e nunca são armazenadas, nunca têm amostras coletadas nem são compartilhadas com nenhuma entidade de primeiros ou terceiros. Isso significa que toda a tradução e o processamento ocorrem somente em servidores na memória. (Isso também conhecido como é a opção "não rastreamento" do Microsoft Translator.)
Três opções de tradução estão disponíveis:
Traduzir uma mensagem de email inteira
Você pode ter uma mensagem inteira do Outlook traduzida por um computador ("tradução automática") e exibida em um navegador da Web. Quando você escolhe esse tipo de tradução, o conteúdo na mensagem é enviado pela Internet para um provedor de serviços.
Observação: A tradução automática é útil para comunicar o assunto básico do conteúdo e para confirmar se o conteúdo é relevante para você. Para arquivos que precisam de alta precisão ou confidenciais, a tradução humana é a opção recomendada, pois a tradução automática pode não preservar o significado completo e o tom do texto.
Escolher o idioma da tradução
-
Na guia Revisão, no grupo Idioma, clique em Traduzir > Escolher o Idioma da Tradução.
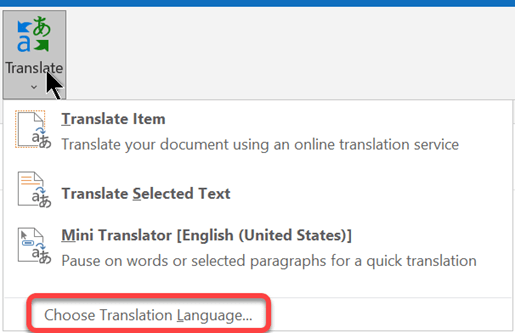
-
Em Escolher idiomas de tradução de documento clique nos idiomas para os quais deseja Traduzir de e Traduzir para e, seguida, clique em OK.
Traduzir o documento ou mensagem
-
Na guia Revisão, no grupo Idioma, clique em Traduzir.
-
Clique em Traduzir Item. Os idiomas De e Para que você selecionou são listados.
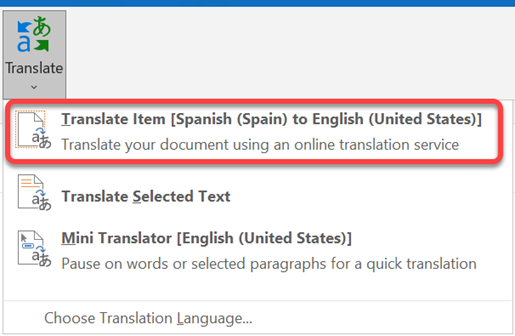
Uma guia do navegador é aberta com sua mensagem mostrada no idioma original e no idioma selecionado para tradução.
Observação: Se esta for sua primeira utilização dos serviços de tradução, você pode precisar clicar em OK para instalar os dicionários bilíngues e habilitar o serviço de tradução no painel Pesquisa. Também é possível ver quais dicionários bilíngues e serviços de tradução automática você habilitou: basta clicar no link Opções de tradução no painel Pesquisa. Confira a próxima seção ("Traduzir texto selecionado") para saber como acessar o painel Pesquisa .
Traduzir texto selecionado
Você pode selecionar texto em uma mensagem de email e pedir que ele seja traduzido.
-
Na mensagem de email, selecione o texto.
-
Na guia Mensagem , selecione Traduzir > Traduzir Texto Selecionado.
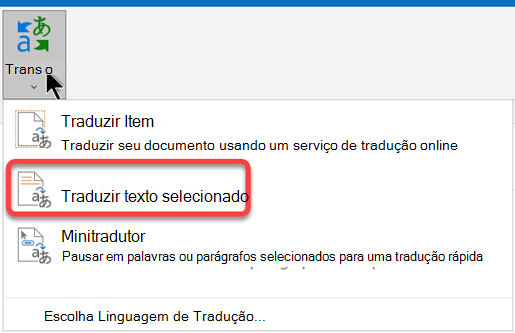
-
No painel Pesquisa , em Tradução, selecione a linguagem de origem (De) e a linguagem de destino (Para).
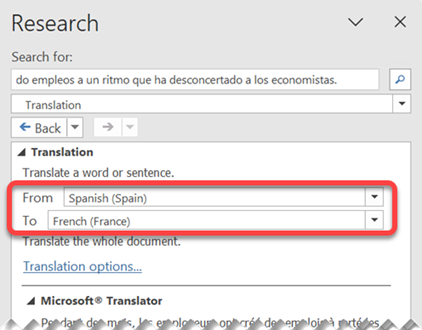
Em Microsoft Translator, as palavras traduzidas serão exibidas rapidamente.
-
Para copiar o texto traduzido para a área de transferência, selecione Inserir > Copiar.
Observações:
-
Se esta for sua primeira utilização dos serviços de tradução, clique em OK para instalar os dicionários bilíngues e habilitar o serviço de tradução no painel Pesquisa.
-
Além disso, é possível saber quais dicionários bilíngues e serviços de tradução automática você habilitou clicando no link Opções de tradução no painel Pesquisa.
-
Para alterar os idiomas usados para tradução, no painel Pesquisa, em Tradução, selecione os idiomas dos quais e para os quais deseja traduzir. Por exemplo, para traduzir do inglês para o francês, clique em Inglês na lista De e em Francês na lista Para.
-
Para personalizar quais recursos são usados para tradução, clique em Opções de tradução e selecione as opções desejadas.
Traduzir palavras com o Minitradutor
O Mini Tradutor exibe a tradução de uma palavra enquanto você aponta para ela com o cursor. Você também pode copiar o texto traduzido para a Área de Transferência, cole-o em outro lugar ou reproduzir uma pronúncia da palavra traduzida.
-
Na mensagem de email, selecione o texto.
-
Na guia Mensagem , selecione Traduzir > Mini Tradutor.
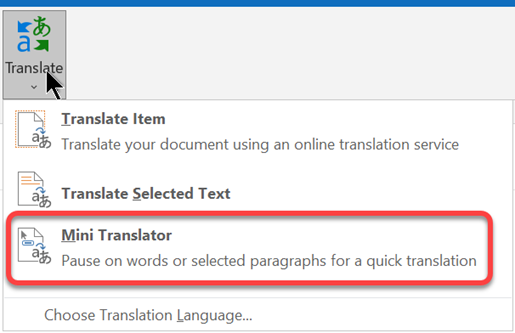
-
Aponte para a palavra ou frase a ser traduzida, usando o mouse. Quando uma caixa de diálogo esmaecida aparece sobreposta em seu documento, mova o cursor do mouse sobre ele para ver todas as traduções disponíveis.
Observação: O Minitradutor continuará aparecendo sempre que você mover o cursor do mouse sobre as palavras. Para desativá-lo, repita a etapa 1 anterior.
Para mais informações, confira Ver traduções com o Minitradutor.
Uso de dados e privacidade
Email traduções fornecidas pelo Tradutor para Outlook são habilitadas pelo serviço online do Microsoft Translator. Todas as transmissões de dados são protegidas via SSL, e nunca são armazenadas, nunca têm amostras coletadas nem são compartilhadas com nenhuma entidade de primeiros ou terceiros. Isso significa que toda a tradução e o processamento ocorrem somente em servidores na memória. (Isso também conhecido como é a opção "não rastreamento" do Microsoft Translator.)
Para traduzir mensagens de email, você deve instalar um suplemento da Microsoft chamado Tradutor para Outlook.
Obter o suplemento Tradutor
-
No menu Ferramentas , selecione Obter Suplementos.
-
Na caixa de pesquisa, insira Tradutor.
-
Na lista suspensa de resultados, selecione Tradutor para Outlook.
-
Escolha Adicionar para instalar o suplemento.
Traduzir uma mensagem de email
-
Escolha a mensagem que deseja traduzir.
-
Na guia Página Inicial, escolha Traduzir mensagem.

-
Na janela Tradutor, escolha o idioma para o qual você vai traduzir a mensagem.
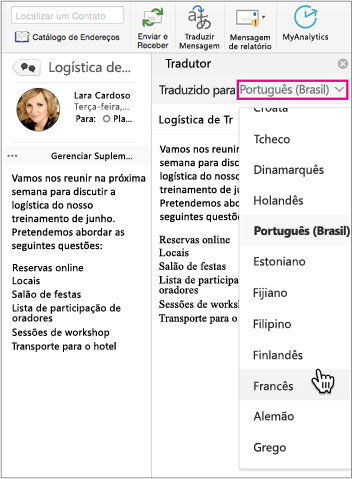
-
A mensagem traduzida é exibida. Na parte superior da janela Tradutor, você pode selecionar × para fechá-la.
Solução de problemas
Se você não consegue instalar o Tradutor, é possível que sua caixa de correio esteja hospedada em uma versão sem suporte do Microsoft Exchange. Se você estiver usando o Tradutor com uma conta Microsoft 365, precisará de uma caixa de correio hospedada no Exchange 2013 ou posterior. Fale com o departamento de TI (usuários comerciais) ou o ISP (usuários).
Antes de você poder instalar o Tradutor, o administrador do Exchange deve permitir que suplementos sejam ativados. A ativação de suplementos é explicada em Gerenciar o acesso de usuário a suplementos do Outlook.
Uso de dados e privacidade
Email traduções fornecidas pelo Tradutor para Outlook são habilitadas pelo serviço online do Microsoft Translator. Todas as transmissões de dados são protegidas via SSL, e nunca são armazenadas, nunca têm amostras coletadas nem são compartilhadas com nenhuma entidade de primeiros ou terceiros. Isso significa que toda a tradução e o processamento ocorrem somente em servidores na memória. (Isso também conhecido como é a opção "não rastreamento" do Microsoft Translator.)
Traduzir uma mensagem de email
-
Quando você receber uma mensagem de email escrita em outro idioma, um prompt aparecerá na parte superior da mensagem perguntando se você gostaria de Outlook para traduzi-la em seu idioma padrão.
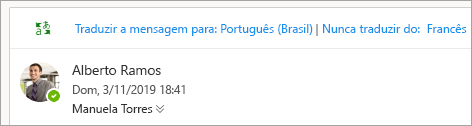
-
Se você selecionar Traduzir mensagem, oOutlook substituirá o texto da mensagem por um texto traduzido.
Em seguida, você pode selecionar Mostrar mensagem original para ver a mensagem no idioma original ou Habilitar a tradução automática para sempre traduzir as mensagens em outro idioma.
-
Se você selecionar Nunca traduzir, oOutlook não perguntará se você deseja traduzir as mensagens nesse idioma no futuro.
-
Para alterar suas preferências de tradução e escolher seu idioma de tradução, na guia Exibir , selecione

Uso de dados e privacidade
Email traduções fornecidas pelo Tradutor para Outlook são habilitadas pelo serviço online do Microsoft Translator. Todas as transmissões de dados são protegidas via SSL, e nunca são armazenadas, nunca têm amostras coletadas nem são compartilhadas com nenhuma entidade de primeiros ou terceiros. Isso significa que toda a tradução e o processamento ocorrem somente em servidores na memória. (Isso também conhecido como é a opção "não rastreamento" do Microsoft Translator.)
Confira também
Alterar as configurações de tradução em Outlook.com e Outlook na Web