Observação: Desejamos fornecer o conteúdo da Ajuda mais recente no seu idioma da forma mais rápida possível. Esta página foi traduzida de forma automatizada e pode conter imprecisões ou erros gramaticais. Nosso objetivo é que este conteúdo seja útil para você. As informações foram úteis? Dê sua opinião no final desta página. Aqui está o artigo em inglês para facilitar a referência.
Importante: A biblioteca de slides Microsoft Office SharePoint Online só está disponível em Microsoft Office SharePoint Online 2010. Para obter mais informações, consulte recursos descontinuados e funcionalidades modificadas no Microsoft SharePoint 2013.
Uma Biblioteca de Slides é um tipo especial de biblioteca que você pode usar como um local central para compartilhar e reutilizar slides do Microsoft Office PowerPoint 2007 ou posteriores. Como membro de um grupo de trabalho ou equipe de projeto que sempre desenvolve apresentações do PowerPoint, você achará a Biblioteca de Slides muito útil.
Em vez de gastar muito tempo pesquisando slides em servidores de arquivo, você pode reunir rapidamente apresentações do PowerPoint para conferências, argumentações de vendas e campanhas de marketing, mesmo no último minuto.
Observação: Para usar uma Biblioteca de Slides, seu computador deve ter o PowerPoint 2007 ou posterior instalado. As Bibliotecas de Slides oferecem suporte somente aos arquivos .pptx que contêm vários slides ou aos arquivos .ppt que contêm apenas um slide. Você também pode publicar slides, adicionar slides à apresentação e verificar se há alterações de slide diretamente do PowerPoint. Para obter mais informações sobre como usar Bibliotecas de Slides do PowerPoint, consulte o sistema da Ajuda do PowerPoint.
O que você deseja fazer?
Saber mais sobre Bibliotecas de Slides
As Bibliotecas de Slides ajudam você a compartilhar, armazenar e gerenciar slides do PowerPoint 2007 ou posterior. Após a criação de uma Biblioteca de Slides, você pode adicionar slides do PowerPoint a ela e reutilizar esses slides para criar uma apresentação do PowerPoint diretamente da Biblioteca de Slides. Observe que você pode criar Bibliotecas de Slides somente em determinados tipos de sites, como um site de equipe e Espaço de Trabalho de Documento.
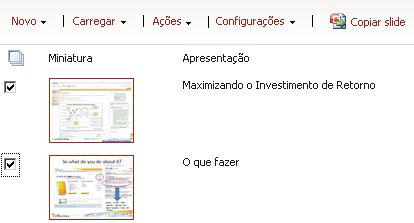
Publicar slides Você pode os slides individuais pubish ou um arquivo de toda a apresentação para uma biblioteca. Quando você publica uma apresentação inteira em uma biblioteca de slides, os slides automaticamente são separados da apresentação em arquivos individuais na biblioteca. A biblioteca de slides mantém um link para a apresentação, para que você pode ser notificado quando alterar slides. Portanto, cada slide está disponível para você ou outras pessoas para modificá-la independentemente da apresentação original.
Editar slides É possível editar facilmente os slides na Biblioteca de Slides sem precisar sair do site. Ao editar um slide em uma Biblioteca de Slides, ele será aberto no PowerPoint. Quando você editar um slide e salvar as alterações no PowerPoint, ele será salvo na Biblioteca de Slides. Se um slide de sua apresentação tiver sido alterado na biblioteca, quando você abrir a apresentação no PowerPoint, terá a oportunidade de comparar a nova versão do slide com sua versão atual ou atualizar a apresentação automaticamente.
Exibir slides Após a adição dos slides à biblioteca, o modo de exibição padrão exibirá uma miniatura e propriedades de cada slide. Listar colunas, como uma imagem em miniatura do slide, o nome da apresentação do qual ele faz parte e uma descrição do slide, ajudam você a localizar facilmente os slides, filtrar e classificar colunas e criar exibições diferentes da biblioteca. Com algum planejamento e adicionando colunas personalizadas, você pode até criar apresentações baseadas em modos de exibição específicos. Também é possível tirar proveito dos recursos padrão da maioria das bibliotecas. Por exemplo, você pode acompanhar e restaurar versões, usar check-in e check-out, exigir aprovação e criar fluxos de trabalho para ajudar a gerenciar a transição de rascunhos para slides finais.
Criar uma Biblioteca de Slides
Observação: Para criar uma Biblioteca de Slides, você precisa ter pelo menos permissões de Designer.
-
Navegue até o site no qual você deseja criar a Biblioteca de Slides.
-
Clique em Ações do Site


Observação: Um site do SharePoint pode ser modificado significativamente em aparência e navegação. Se você não conseguir localizar uma opção, como um comando, botão ou link, contate o administrador.
-
Em Bibliotecas, clique em Biblioteca de Slides.
Observação: As Bibliotecas de Slides podem ser criadas apenas em determinados tipos de sites, como um site de Equipe e um Espaço de Trabalho de Documento. Se você não visualizar Biblioteca de Slides em Bibliotecas, o tipo de site no qual você está trabalhando não oferece suporte a Bibliotecas de Slides.
-
Na caixa Nome, digite um nome para a biblioteca. O nome da biblioteca é obrigatório.
O nome é exibido na parte superior da página da biblioteca, torna-se parte do endereço dessa página e aparece em elementos de navegação que ajudam os usuários a localizar e abrir a biblioteca.
-
Na caixa Descrição, digite uma descrição do objetivo da biblioteca. A descrição é opcional.
-
Clique em Criar.
Observação: Evite criando pastas em uma biblioteca de slides, se você souber que o conteúdo deste site será implantada no outro farm ou conjunto de sites por implantação de conteúdo. Sites que contêm as bibliotecas de slides com pastas não podem ser importados ou exportados.
Publicar slides
-
Navegue até o site que contém a Biblioteca de Slides da qual deseja publicar slides.
-
Clique no nome da biblioteca no Início Rápido ou clique em Ações do Site, em Exibir Todo o Conteúdo do Site e, na seção Bibliotecas, clique no nome da biblioteca.
Observação: Um site do SharePoint pode ser modificado significativamente em aparência e navegação. Se você não conseguir localizar uma opção, como um comando, botão ou link, entre em contato com o administrador.
-
Clique em Carregar e em Publicar Slides.
Se você tiver o PowerPoint 2007 ou posterior instalado no computador, um programa será aberto e a caixa de diálogo Procurar será exibida.
-
Localize e selecione a apresentação do PowerPoint que contém os slides que você deseja adicionar à Biblioteca de Slides e clique em Abrir.
-
Na caixa de diálogo Publicar Slides, marque as caixas de seleção ao lado dos slides que deseja publicar na Biblioteca de Slides.
-
Para selecionar todos os slides, clique em Selecionar Tudo.
-
Clique em Publicar.
Depois que você publicar seus slides na Biblioteca de Slides, talvez seja necessário alternar para o navegador e atualizar a página da Web Biblioteca de Slides para exibir os slides adicionados recentemente.
Editar um slide
-
Navegue até o site que contém a Biblioteca de Slides da qual deseja editar um slide.
-
Clique no nome da biblioteca no Início Rápido ou clique em Ações do Site, clique em Exibir Todo o Conteúdo do Site e, na seção Bibliotecas de Imagens, clique no nome da biblioteca.
Observação: Um site do SharePoint pode ser modificado significativamente em aparência e navegação. Se você não conseguir localizar uma opção, como um comando, botão ou link, entre em contato com o administrador.
-
Selecione o slide que você deseja editar.
-
Passe o mouse sobre o nome, clique na seta suspensa para exibir o menu Editar e clique em Editar no Microsoft PowerPoint.
Importante: Se você não conseguir localizar no menu Editar, verifique se que o modo de exibição atual tem a coluna de nome (vinculado ao documento com menu de edição) exibido.
-
Edite o slide no PowerPoint 2007 ou posterior conforme necessário e clique em Salvar.
Exibir e editar propriedades do slide
-
Navegue até o site que contém a biblioteca de slides da qual você deseja exibir e editar as propriedades do slide.
-
Clique no nome da biblioteca no início rápido ou clique em Ações do Site, clique emExibir todo o conteúdo do Site e, em seguida, na seção bibliotecas, clique no nome da biblioteca de slides.
Observação: Um site do SharePoint pode ser modificado significativamente em aparência e navegação. Se você não conseguir localizar uma opção, como um comando, botão ou link, entre em contato com o administrador.
-
Para exibir a caixa de diálogo de propriedades do slide, posicione o mouse sobre o nome, clique na seta suspensa para exibir o menu Editar e, em seguida, selecione o comando Exibir Propriedades ou Editar Propriedades.
Importante: Se você não conseguir localizar no menu Editar, verifique se que o modo de exibição atual tem a coluna de nome (vinculado ao documento com menu de edição) exibido.
-
Faça alterações no nome, na apresentação e na descrição das propriedades do slide.
Dependendo de como sua biblioteca de slides estava configurada, talvez haja mais propriedades para exibir e editar.
-
Clique em Salvar.
Criar uma apresentação
-
Navegue até o site que contém a Biblioteca de Slides da qual deseja criar uma apresentação.
-
Clique no nome da biblioteca no Início Rápido ou clique em Ações do Site, em Exibir Todo o Conteúdo do Site e, na seção Bibliotecas de Imagens, clique no nome da biblioteca.
Observação: Um site do SharePoint pode ser modificado significativamente em aparência e navegação. Se você não conseguir localizar uma opção, como um comando, botão ou link, entre em contato com o administrador.
-
Marque as caixas de seleção ao lado dos slides que serão publicados em uma apresentação do PowerPoint.
-
Clique em Copiar Slide para Apresentação.
Se você tiver o PowerPoint 2007 ou posterior instalado no computador, um programa será aberto e a caixa de diálogo Copiar slides para o PowerPoint será exibida.
-
Selecione Copiar para uma nova apresentação ou, se você tiver uma ou mais apresentações abertas no PowerPoint, selecione Copiar para uma apresentação aberta e selecione a apresentação à qual você deseja incorporar slides.
-
Siga um destes procedimentos:
-
Para manter o tema do slide e adicionar um novo slide mestre à apresentação, selecione Manter Formatação Original.
-
Para ignorar o tema do slide e usar o tema atual e o slide mestre da apresentação, desmarque Manter Formatação Original.
-
-
Marque a caixa de seleção Informar quando este slide for alterado caso deseje ser informado quando alguém alterar um slide adicionado à sua apresentação em uma Biblioteca de Slides.
-
Clique em OK.
Excluir slides
-
Navegue até o site que contém a biblioteca de slides da qual deseja excluir slides.
-
Clique no nome da biblioteca no Início Rápido ou clique em Ações do Site, em Exibir Todo o Conteúdo do Site e, na seção Bibliotecas, clique no nome da biblioteca de slides.
Observação: Um site do SharePoint pode ser modificado significativamente em aparência e navegação. Se você não conseguir localizar uma opção, como um comando, botão ou link, entre em contato com o administrador.
-
Selecione um ou mais slides.
-
Clique no menu Ações e clique em Excluir.










