Observação: Este artigo já cumpriu o seu papel, por isso o retiraremos em breve. Para evitar problemas de "Página não encontrada", removemos links que já sabemos que podem causar esse problema. Se você criou links para esta página, remova-os e juntos manteremos a Web conectada.
As Web Parts do Outlook Web Access permitem que você exiba o conteúdo selecionado de pastas no Microsoft Exchange Server 2003 para 2007 conta de email em um site do SharePoint. Este artigo explica como usar essas Web Parts para personalizar o meu site.
Importante: Estas Web Parts estão conectadas ao servidor do Office Outlook Web Access da sua organização, não diretamente ao Microsoft Exchange Server. Para configurar as Web Parts do Outlook Web Access, será necessário obter a URL do servidor do Outlook Web Access pelo departamento de ti da sua organização.
Neste artigo
Visão geral das Web Parts do Outlook Web Access
Há cinco Web Parts do Outlook Web Access. Elas podem ser usadas com a versão 2003 do Microsoft Exchange Server para o 2007:
-
Meu calendário
-
Meus Contatos
-
Minhas Tarefas
-
Minha caixa de entrada
-
Minha pasta de email
Essas Web Parts são mais úteis para o meu site, porque apenas você (ou alguém que pode conectar-se à sua conta de email do Exchange) poderá ver as informações de suas pastas. Se você colocar uma dessas Web Parts em um site compartilhado, outros usuários verão a tela de logon do Outlook Web Access na Web Part.
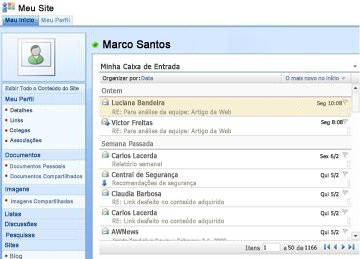
Cada Web Part exibe as informações de uma pasta na sua conta de email, para que você possa escolher as informações que deseja mostrar em seu site. As Web Parts facilitam a exibição de informações específicas, como tarefas, sem mostrar todas as informações do Outlook. Se você quiser ter a funcionalidade completa do Outlook no seu site do SharePoint, poderá usar uma Web Part de exibição de página vinculada à URL do servidor do Outlook Web Access.
Todas as Web Parts do Outlook Web Access fornecem comunicação bidirecional com sua conta de email do Exchange Server: as alterações feitas em uma Web Part são exibidas no Outlook.
Adicionar uma Web Part do Outlook Web Access a uma página
-
Em uma página, na faixa de opções, clique na guia página e, em seguida, clique no comando Editar página .
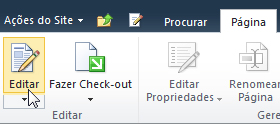
Observação: Se o comando Editar página estiver desabilitado, talvez você não tenha as permissões para editar a página. Contate o administrador.
-
Clique na página na qual deseja adicionar uma Web Part, clique na guia Inserir e em Web Part.
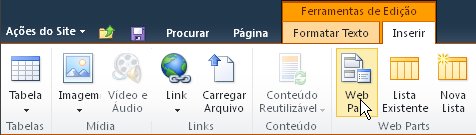
-
Em categorias, clique em Outlook Web App.
-
Em Web Parts, selecione a Web Part do Outlook Web Access que você deseja adicionar à página e clique em Adicionar.
-
Na página, aponte para a Web Part, clique na seta para baixo e, em seguida, clique em Editar Web Part.
-
Na seção configuração de email do painel de ferramentas, digite a URL do servidor do Outlook Web Access na caixa endereço do servidor de email . Por exemplo, https://mail.contoso.com
-
Em caixa de correio, digite seu endereço de email, como Connie@contoso.com.
-
Configure as outras opções para a Web Part como preferir.
-
Clique em OK para salvar suas configurações e sair do painel de ferramentas ou clique em aplicar para ver suas alterações sem fechar o painel de ferramentas...
-
Quando terminar de editar a página, clique na guia página e, em seguida, clique em parar edição.
Observação: Para todas as Web Parts, exceto a Web Part meus contatos, você pode alterar o modo de exibição enquanto estiver usando a Web Part. Se você escolher dois modos de exibição de linha para a Web Part meus contatos, não poderá alterá-lo enquanto estiver usando a Web Part.
Você será solicitado a fazer logon no Outlook Web Access.
Usar as Web Parts do Outlook Web Access
Minha caixa de entrada e minha pasta de email
Nas Web Parts minha caixa de entrada e minha pasta de email, você pode:
-
Classificar as listas de mensagens por qualquer um dos títulos de coluna
-
Excluir mensagens
-
Alterar os indicadores de categoria e acompanhamento
Para ler o conteúdo de uma mensagem, clique no assunto da mensagem. Você será solicitado a fazer logon no Outlook Web Access.
Para enviar uma mensagem, clique no título da Web Part. Você será solicitado a fazer logon no Outlook Web Access.
Meus Contatos
Ao exibir a Web Part meus contatos, você pode:
-
Classificar a lista de contatos por qualquer um dos títulos de coluna
-
Excluir um contato
-
Alterar os indicadores de categoria e acompanhamento
Para adicionar ou editar um contato, clique no título da Web Part. Você será solicitado a fazer logon no Outlook Web Access.
Meu calendário
Ao exibir a Web Part, você pode:
-
Selecionar o modo de exibição dia, semana de trabalho, semana ou mês
-
Excluir e compromisso
Para exibir ou editar um compromisso, clique duas vezes no compromisso. Você será solicitado a fazer logon no Outlook Web Access. Depois que você fizer logon, a caixa de diálogo compromisso será aberta.
Para adicionar um compromisso, clique duas vezes na data e hora do compromisso. Você será solicitado a fazer logon no Outlook Web Access. Depois que você fizer logon, a caixa de diálogo compromisso será aberta.
Você pode usar o botão novo na barra de ferramentas calendário para criar um novo compromisso, uma solicitação de reunião, uma mensagem de email ou um contato. Clique na seta para baixo ao lado do botão novo e clique no item que você deseja criar. Você será solicitado a fazer logon no Outlook Web Access. Depois que você fizer logon, a caixa de diálogo apropriada será aberta.
Minhas Tarefas
Ao exibir a Web Part minhas tarefas, você pode:
-
Classificar tarefas por qualquer título de coluna
-
Marcar uma tarefa como concluída
-
Alterar os indicadores de categoria e acompanhamento
-
Adicionar uma tarefa
Usar o Outlook Web Access de um site do SharePoint
Se você quiser ver sua conta completa do Outlook (todas as pastas) no seu site do SharePoint, poderá usar a Web Part Visualizador de páginas para exibir a página do Outlook Web Access.
-
Em uma página, na faixa de opções, clique na guia página e, em seguida, clique no comando Editar página .
Observação: Se o comando Editar página estiver desabilitado, talvez você não tenha as permissões para editar a página. Contate o administrador.
-
Clique na página na qual deseja adicionar uma Web Part, clique na guia Inserir e em Web Part.
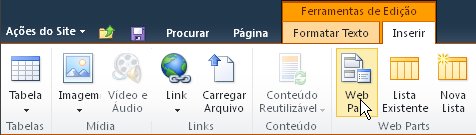
-
Em categorias, clique em mídia e conteúdo.
-
Em Web Parts, selecione a Web Part do Visualizador de páginas e clique em Adicionar.
-
Na página, aponte para a Web Part do Visualizador de páginas, clique na seta para baixo e, em seguida, clique em Editar Web Part.
-
Em Visualizador de páginas, no painel de ferramentas, verifique se a página da Web está selecionada. No campo link , digite a URL do servidor do Outlook Web Access, como https://mail.contoso.com
-
Você pode querer ajustar a altura da Web Part no painel de ferramentas até que a interface do Outlook Web Access seja exibida. Para fazer isso, clique em aparência em a Web Part tem uma altura fixa?, clique em Sime digite o número de pixels, como 500.
-
Clique em OK para salvar suas configurações e sair do painel de ferramentas ou clique em aplicar para ver suas alterações sem fechar o painel de ferramentas.
-
Quando terminar de editar a página, clique na guia Página e em Salvar e Fechar.
Usar Web Parts do Outlook Web App no SharePoint Online
As Web Parts do Outlook Web App ainda não funcionam corretamente quando usadas no Exchange Online no Microsoft 365 beta. No entanto, você pode usar a Web Part do Visualizador de páginas para exibir suas informações do Outlook Web App no SharePoint Online.
-
Em uma página, na faixa de opções, clique na guia página e, em seguida, clique no comando Editar página .
Observação: Se o comando Editar página estiver desabilitado, talvez você não tenha as permissões para editar a página. Entre em contato com o administrador.
-
Clique na página à qual você deseja adicionar uma Web Part, clique na guia Inserir e, em seguida, clique em mais Web Parts.
-
Em todas as categorias, clique em mídia e conteúdo.
-
Clique na Web Part do Visualizador de páginas e, em seguida, clique em Adicionar.
-
Na página, aponte para a Web Part do Visualizador de páginas, clique na seta para baixo e, em seguida, clique em Editar Web Part.
-
Em Visualizador de páginas, no painel de ferramentas, verifique se a página da Web está selecionada. No campo link , digite a URL para o Outlook Web App. Observe que a URL do Outlook deve incluir o parâmetro exsvurl = 1. Por exemplo, a URL do Outlook geralmente é semelhante à seguinte: https://www.outlook.com/owa/?exsvurl=1&cmd = content&Part = 1&fpath = inbox&território = contoso. onmicrosoft. com , em que o território do SharePoint Online "contoso.onmicrosoft.com" representa a URL que você usou quando se inscreveu para a sua assinatura do Microsoft 365. Para obter mais detalhes sobre como definir a URL do Outlook a ser inserida no campo link, consulte "usando Web Parts do Outlook Web App" abaixo.
-
Você pode querer ajustar a altura da Web Part no painel de ferramentas até que a interface do Outlook Web Access seja exibida. Para fazer isso, clique em aparência em a Web Part tem uma altura fixa?, clique em Sime digite o número de pixels, como 500.
-
Clique em OK para salvar suas configurações e sair do painel de ferramentas ou clique em aplicar para ver suas alterações sem fechar o painel de ferramentas.
-
Quando terminar de editar a página, clique na guia Página e em Salvar e Fechar.
Para obter mais dicas sobre como definir uma URL do Outlook, como parâmetros que você pode adicionar para mostrar páginas ou modos de exibição específicos, consulte usando Web Parts do Outlook Web App no Microsoft TechNet.










