Este tópico fornece instruções passo a passo e práticas recomendadas para tornar seu site Microsoft Office SharePoint Online acessível e desbloquear seu conteúdo para todos, incluindo pessoas com deficiências.
Microsoft Office SharePoint Online tem muitos recursos integrados que ajudam pessoas com diferentes habilidades a usar e contribuir com seu site. Neste tópico, você aprenderá, por exemplo, como escolher uma aparência acessível para seu site para que pessoas com baixa visão possam ler o conteúdo com mais facilidade. Você também aprenderá a adicionar textos alt a imagens para que as pessoas que usam leitores de tela possam ouvir o que a imagem se trata. Você também pode ler sobre como usar fontes, cores e temas para maximizar a inclusão do seu site antes de publicá-lo.
Este artigo é destinado às pessoas que usam o Microsoft Office SharePoint Online para realizar tarefas como colaboração ou para organizar uma biblioteca de documentos. Não se trata de um guia do administrador e não requer habilidades especiais.
Sua equipe já tem o SharePoint 2013. Você deseja criar um site e quer que todos possam usá-lo, inclusive portadores de deficiências.
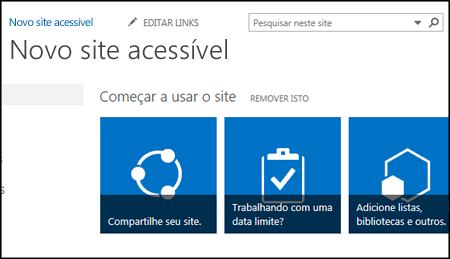
Você está com sorte. Com o SharePoint 2016, é mais fácil acertar o contraste de cores, adicionar texto alternativo e assim por diante; todos os itens que você vê em muitas listas de verificação de acessibilidade. Além disso, o SharePoint é testado exaustivamente para garantir que, desde o início, as pessoas possam usar os sites sem um mouse. Você pode se mover por qualquer página do SharePoint e usar qualquer botão ou comando usando apenas o teclado.
Este artigo é para pessoas que usam o SharePoint para tarefas comuns, como colaboração ou uma biblioteca de documentos. Ele não pressupõe que você tenha habilidades especiais, apenas conhecimentos normais sobre seu computador.
Deseja criar um site acessível do SharePoint? Vamos começar.
O que você deseja fazer?
Primeira etapa: criar um novo site
Para criar um novo site, siga estas etapas.
-
Na barra de navegação na parte superior da página, clique em Sites.
-
Na página Sites, clique em novo site.
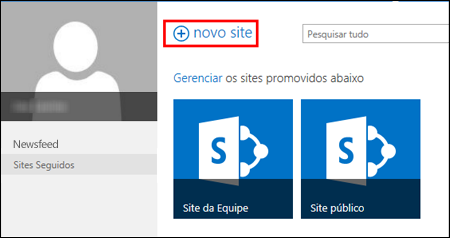
-
Na caixa de diálogo Iniciar um novo site, dê um nome para o seu site e clique em Criar.
Dicas:
-
Ao clicar em Sites pela primeira vez, você verá algumas telas e instruções de configuração enquanto seu site pessoal é configurado. Talvez seja necessário esperar um pouco e, depois, clicar em Sites novamente antes de ir para a próxima etapa.
-
Dependendo de como seu site estiver configurado, talvez você precise nomear outra pessoa que também possa gerenciar seu site e especificar o nível de segurança que o conteúdo deverá ter.
-
Seu site será criado em um local predefinido pelo administrador e será mostrado entre os sites que você está acompanhando. Ele não herdará as configurações de permissões ou de navegação de outros sites. Após criar o site, você pode adicionar documentos e imagens, compartilhar o site com outras pessoas, alterar a aparência e tornar tudo acessível.
Identifique seu site com um título, uma descrição e um logotipo
Quando você cria um site do SharePoint, uma das primeiras etapas é dar a ele um título, uma descrição e um logotipo. Essa é a primeira etapa para a acessibilidade, porque você adiciona um texto alternativo (texto Alt) para uma imagem, a qual você usa para um logotipo. O texto Alt é uma das ações mais importantes que você pode realizar para tornar um site acessível. Tecnologias adaptativas, como os leitores de tela, leem o texto Alt em voz alta para pessoas que não podem ver a tela.
Para tornar a imagem de logotipo acessível, escreva uma descrição para ela. O SharePoint usa a descrição para criar o texto Alt em HTML para você.
-
Clique em Configurações

-
Em Aparência, selecione Título, descrição e logotipo.
-
Digite um título e uma descrição.
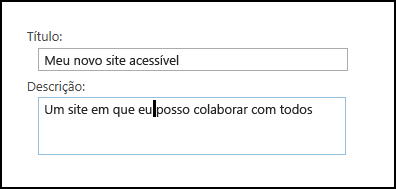
-
Digite o local para o arquivo de imagem do logotipo e crie a descrição.
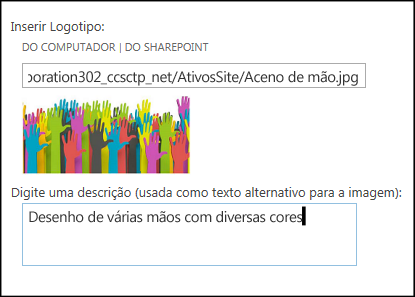
-
Clique em OK.
Quando voltar para a página inicial do site, você verá os resultados.
Deixe seu site com ótima aparência usando um tema acessível
A próxima etapa em direção à acessibilidade está relacionada à cor e ao contraste. A cor e o contraste são importantes para a acessibilidade. Pessoas com baixa visão, como aqueles com degeneração macular, precisam de uma certa quantidade de contraste para poderem ver o que está na tela. Também é importante ter cuidado com a seleção das cores, porque pessoas daltônicas não conseguem diferenciar certas cores. Por exemplo, alguém com daltonismo que envolva as cores vermelho e verde verá vermelho e verde como a mesma cor.
Para facilitar esta etapa, o SharePoint vem com um conjunto de temas prontos para usar. Se você nunca usou temas antes, um tema é um conjunto de opções de cores, layouts de página, fontes e assim por diante.
Use o tema acessível interno
-
No site recém-criado, clique no azulejo com Qual é seu estilo?
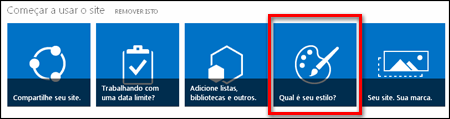
-
Na página Alterar a aparência, confira os modelos disponíveis.
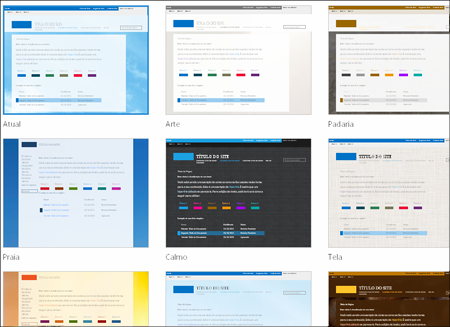
-
Para escolher um tema totalmente acessível e com cor e contraste testados, selecione o tema Office.
Se você escolher o Office, não será preciso testar a cor. Se quiser usar um tema diferente, confira a próxima seção, Personalize sua própria combinação de cores, para obter informações sobre como criar uma combinação de cores acessível. -
O tema que você escolheu aparece na próxima página. Para ver mais, clique em Experimentar. Ou então, para escolher um tema diferente, clique em Recomeçar.
Personalize sua própria combinação de cores
Se você quiser usar um tema diferente, é possível escolher uma combinação de cores diferente que seja acessível. Você terá que testá-la para garantir que ela é acessível, mas as ferramentas de teste são fáceis de usar.
Para personalizar as cores após escolher um tema, basta procurar o menu Cor na página que mostra seu tema.
-
Clique na seta para baixo na caixa de cores para ver as opções criadas:
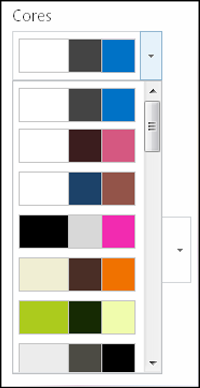
-
Selecione uma opção e clique em Experimentarpara ver uma imagem com as cores escolhidas.
-
Se você gostar da aparência, clique em Sim, manter. Se quiser alterá-la, clique em Não, ainda não é isso para voltar.
Verifique a acessibilidade de sua escolha
Para ter certeza de que sua escolha é acessível, você deve verificá-la. Para verificar o contraste, você pode usar uma das ferramentas grátis de um site confiável. Aqui estão várias opções que você pode usar.
-
Da Microsoft, a Ferramenta de paleta de cores do SharePoint
-
Do Paciello Group, o Analisador de contraste de cor
-
Do WebAIM, o Verificador de contraste de cor
Próximas etapas
Para encontrar mais recursos sobre acessibilidade, vá para Prepare-se: crie um site acessível do SharePoint
Para saber como adicionar itens a seu novo site, vá para Adicionar conteúdo acessível e imagens a seu site
Neste tópico
Criar um site acessível
Microsoft Office SharePoint Online A Experiência Moderna no Microsoft 365 facilita a criação, a criação e a personalização de um site que todos podem usar. Microsoft Office SharePoint Online oferece modelos de site que contêm páginas pré-populadas, modelos de página, modelos de postagem de notícias e web parts que podem ser personalizados para se ajustar às necessidades do seu público.
Ao criar um novo site ou adicionar uma nova página, escolha um modelo com forte contraste de cores, como texto preto em plano de fundo branco ou vice-versa. A cor e o contraste corretos podem ajudar as pessoas com baixa visão a ler o conteúdo em uma página com mais facilidade. Para novas páginas, você também pode escolher a opção Em branco para criar uma página do zero sem qualquer formatação pré-atribuída e, em seguida, adicionar elementos de estilo que você deseja.
Para obter as instruções passo a passo sobre como criar um site, vá para Criar um site em SharePoint. Para saber como criar páginas, acesse Criar e usar páginas modernas em um SharePoint site.
Você pode alterar o modelo de site e personalizar a aparência do seu site mesmo após a criação dele. Para obter instruções, vá para Aplicar e personalizar SharePoint de site e Personalizar seu site SharePoint site.
Observação: Se você não vir Alterar a aparência no menu Configurações, é provável que você não tenha permissão para alterar essa configuração. Para obter mais informações, consulte Understanding permission levels or ask your administrator.
Organizar o conteúdo em seções acessíveis
Para criar layouts de página organizados e acessíveis, use seções com uma única coluna de largura total. As seções estruturadas são mais fáceis de navegar com tecnologias assistivas do que seções em que o conteúdo foi dividido em várias colunas lado a lado, por exemplo. Tente não empilhar várias seções com vários números de colunas, pois isso pode distrair pessoas com deficiências e pessoas que são neurodiversas.
Para obter as instruções passo a passo sobre como adicionar seções, vá para Adicionar seções e colunas em uma página SharePoint moderna.
Alterar a cor do plano de fundo da seção
Certifique-se de usar uma cor de plano de fundo acessível nas seções.
-
Na seção, selecione

-
Em Sombreamento de plano de fundo da seção, selecione uma opção com o contraste mais forte entre as cores de texto e plano de fundo.
Usar estilos de título integrados em Web Parts
Os títulos devem ser verificados visualmente e com tecnologia assistida. Idealmente, os títulos explicam sobre o que é uma seção, web part ou página. Use os estilos de título integrados e crie textos de título descritivos para facilitar que os usuários do leitor de tela determinem a estrutura da seção, da Web Part ou da página e naveguem pelos títulos.
Organize os títulos na ordem lógica indicada. Por exemplo, use Título 1, Título 2 e Título 3, em vez de Título 3, Título 1 e Título 2. Organize as informações em suas Web Parts em pequenas partes. O ideal é que cada título inclua apenas alguns parágrafos.
Para obter as instruções passo a passo sobre como trabalhar com títulos, acesse Adicionar conteúdo acessível e links para um site SharePoint Online.
Evitar o uso de tabelas
Em geral, evite tabelas, se possível, e apresente os dados de outra forma, como parágrafos com títulos. Tabelas com largura fixa podem ser difíceis de ler para pessoas que usam a Lupa, pois essas tabelas forçam o conteúdo a um tamanho específico. Isso torna a fonte muito pequena, o que força os usuários da Lupa a rolar horizontalmente, especialmente em dispositivos móveis.
Se você tiver que usar tabelas, use as seguintes diretrizes para garantir que sua tabela seja o mais acessível possível:
-
Evite tabelas de largura fixa.
-
Certifique-se de que as tabelas renderizarão corretamente em todos os dispositivos, incluindo telefones e tablets.
-
Se você tiver hiperlinks em sua tabela, edite os textos do link, para que eles façam sentido e não quebre a frase média.
-
Certifique-se de que o conteúdo da tabela e da página seja lido facilmente com a Lupa. Exibi-lo em um dispositivo móvel para garantir que as pessoas não precisem rolar horizontalmente a página em um telefone, por exemplo.
Usar os cabeçalhos da tabela
Os leitores de tela acompanham sua localização em uma tabela contando as células da tabela. Se uma tabela estiver aninhada em outra tabela ou se uma célula for mesclada ou dividida, o leitor de tela perderá a conta e não poderá fornecer informações úteis sobre a tabela depois disso.
Células em branco em uma tabela também podem confundir alguém que esteja usando um leitor de tela a pensar que não há mais nada na tabela. Use uma estrutura de tabela simples apenas para dados e especifique informações de header de coluna. Leitores de tela também usam as informações do cabeçalho para identificar linhas e colunas.
-
Posicione o cursor em qualquer lugar na tabela.
-
Na barra de ferramentas da Web Part, selecione

-
Em Estilos de tabela, selecione um estilo com uma linha de header e um contraste de cores forte, como o Header ou o header colorido por tema.
-
Digite os textos do header.
Organizar conteúdo em listas acessíveis
Para facilitar que os leitores de tela leiam o conteúdo em uma seção, web part ou página, organize as informações em pequenas partes, como listas com marcador ou numeradas.
-
Na barra de ferramentas da Web Part, selecione


-
Digite o texto do item de lista.
-
Para adicionar outro item de lista, pressione Enter e digite o texto do item de lista.
Dica: Para criar listas mais avançadas, complexas e personalizáveis para fins de controle, por exemplo, você pode usar o aplicativo listas de Microsoft e vincular as listas ao seu siteMicrosoft Office SharePoint Online. Para obter instruções, vá para Criar uma lista.
Adicionar texto Alt a imagens
O texto alt ajuda as pessoas que não podem ver a tela a entender o que é importante em imagens, formas, gráficos SmartArt, gráficos e outros elementos visuais. Em texto alt, descreva brevemente a imagem, sua intenção e o que é importante sobre a imagem. Os leitores de tela leem a descrição para os usuários que não podem ver o conteúdo.
Dica: Para escrever um bom texto Alt, transmita o conteúdo e a finalidade da imagem de uma maneira concisa e inequívoca. O texto Alt não deve ter mais de uma ou duas frases breves, na maioria das vezes, algumas palavras cuidadosamente selecionadas são suficientes. Não repita o conteúdo de texto circundante como texto Alt nem use frases que façam referência a imagens, como "um gráfico de" ou "uma imagem de". Para obter mais informações sobre como gravar texto alt, acesse Tudo o que você precisa saber para gravar texto alt efetivo.
Evite usar texto em imagens como único método de transmitir informações importantes. Se você deve usar uma imagem com texto, repita esse texto na Web Part.
Se a imagem, por exemplo, uma imagem de plano de fundo for puramente decorativa, mencione isso no texto alt.
Para conteúdo de áudio e vídeo, além de texto alt, inclua legendas fechadas para pessoas com deficiência auditiva.
Para obter mais informações sobre como garantir que seus elementos visuais e mídia sejam inclusivos, acesse Adicionar imagens e mídia acessíveis a um site SharePoint Online.
Adicionar texto alt a uma imagem em segundo plano em uma área de título
Se você estiver usando uma imagem em segundo plano em uma Web Part de área de título, certifique-se de adicionar texto alt a ela.
-
Na Web Part da área de título, selecione

-
No campo Texto alternativo , digite o texto alt para a imagem em segundo plano.
Adicionar texto alt a imagens em web parts diferentes de áreas de título
-
Selecione a imagem e selecione

-
No campo Texto alternativo , digite o texto alt para a imagem.
Criar textos de hiperlink acessíveis
As pessoas que usam leitores de tela às vezes passam por uma lista de links. Os links devem transmitir informações claras e precisas sobre o destino. Por exemplo, evite usar textos de link como "Clique aqui", "Consulte esta página", "Vá aqui" ou "Saiba mais". Em vez disso, inclua o título completo da página de destino.
Dica: Se o título na página de destino do hiperlink fornecer um resumo preciso do que está na página, use-o para o texto do hiperlink. Por exemplo, este texto de hiperlink corresponde ao título na página de destino: Crie mais com modelos da Microsoft.
Para obter as instruções passo a passo sobre como criar hiperlinks, acesse Adicionar conteúdo acessível e links para um site SharePoint Online.
Usar formato de fonte acessível e cor
Uma fonte acessível não exclui ou reduz a velocidade de leitura de qualquer pessoa que leia o texto em seu site, incluindo pessoas com baixa visão ou deficiência de leitura. A fonte certa melhora a legibilidade e a legibilidade do texto em uma página.
Para reduzir a carga de leitura, selecione fontes familiares sans serif, como Arial ou Calibri. Evite usar todas as letras maiúsculas e textos em itálico ou sublinhados de forma excessiva.
Uma pessoa com deficiência visual pode perder o significado transmitido por cores específicas. Por exemplo, adicione um sublinhado ao texto de um hiperlink colorido para que pessoas daltônicas saibam que o texto está vinculado, ainda que elas não possam ver a cor. Para títulos, considere adicionar negrito ou usar uma fonte maior.
O texto em seu site deve ser acessível em um modo de alto contraste. Por exemplo, use cores brilhantes ou esquemas de cores de alto contraste nas extremidades opostas do espectro de cores. Esquemas em preto e branco tornam mais fácil a distinção de texto e formas por pessoas daltônicas.
Para obter instruções sobre como trabalhar com fontes e texto, vá para Adicionar conteúdo acessível e links para um site SharePoint Online e Adicionar texto a um SharePoint espaço.
Testar acessibilidade com um leitor de tela
Quando seu site ou página estiver pronto para ser publicado, você pode tentar navegar pelo conteúdo usando um leitor de tela, por exemplo, Narrador. Narrador vem com Windows, portanto, não há necessidade de instalar nada. Esta é uma maneira adicional de detectar problemas na navegação ou nos textos alt, por exemplo.
Dica: Para verificar o contraste de cores, você pode usar uma das ferramentas gratuitas de um site confiável, por exemplo, Analisador de Contraste de Cor ou Analisador de Contraste de Cor.
-
Inicie o leitor de tela. Por exemplo, para iniciar o Narrador, pressione Ctrl+Windows tecla de logo+Enter.
-
Pressione Ctrl+F6 até que o foco, o retângulo azul, está na barra de comandos.
-
Pressione a tecla Tab uma vez e pressione a tecla de seta para baixo para mover para baixo na página. Correção de problemas de acessibilidade que você encontrar.
-
Saia do leitor de tela. Por exemplo, para sair do Narrador, pressione Ctrl+Windows tecla de logo+Enter.
Confira também
Recursos para a criação de sites acessíveis no SharePoint Online
Personalizar a navegação no seu site do SharePoint
Tornar seu email do Outlook acessível para pessoas com deficiência
Torne suas apresentações do PowerPoint acessíveis para pessoas com deficiências
Torne os seus documentos do Word acessíveis para pessoas portadoras de deficiências.
Torne seus documentos do Excel acessíveis para pessoas com deficiências
Tornar seus blocos de anotações do OneNote acessíveis para pessoas com deficiência
Torne seu diagrama do Visio acessível para pessoas com deficiências
Tornar o seu design Sway acessível a pessoas com deficiência
Suporte técnico para clientes com deficiências
A Microsoft quer proporcionar a melhor experiência possível para todos os clientes. Se você tiver alguma deficiência ou dúvidas sobre acessibilidade, contate o Answer Desk de Acessibilidade da Microsoft para obter assistência técnica. A equipe de suporte do Answer Desk Acessibilidade é treinada no uso de várias tecnologias adaptativas populares e pode oferecer assistência em espanhol, francês, inglês e na língua de sinais dos EUA. Acesse o site do Microsoft Answer Desk Acessibilidade para descobrir os detalhes de contato para a sua região.
Se for um usuário empresarial, comercial ou governamental, fale com o Answer Desk de Acessibilidade corporativo.











